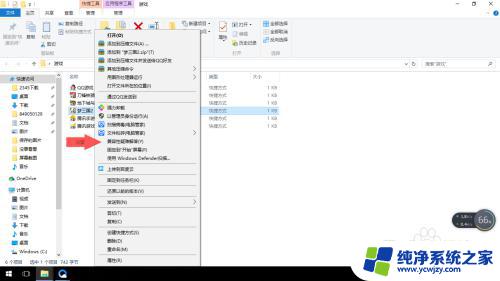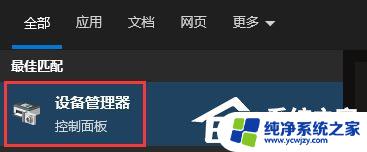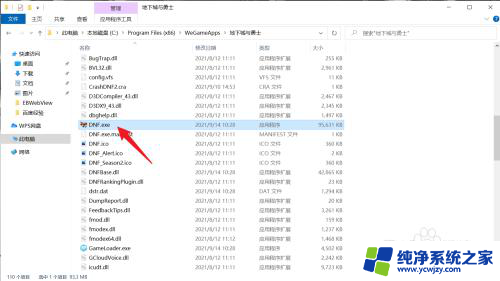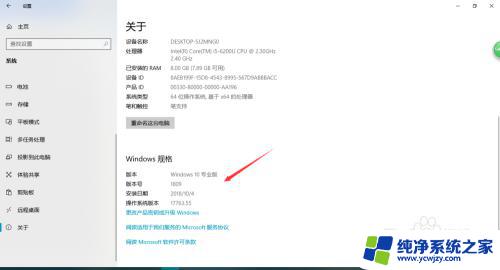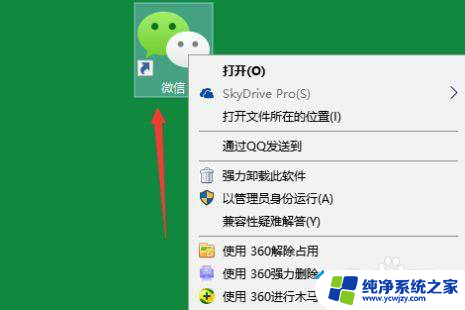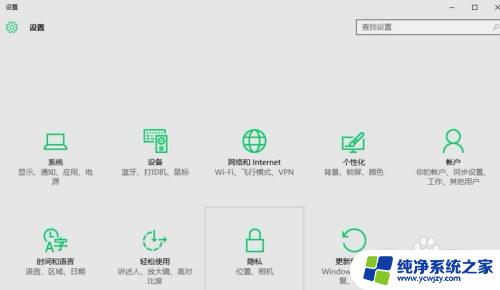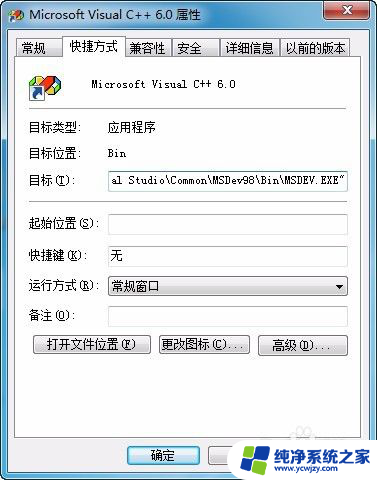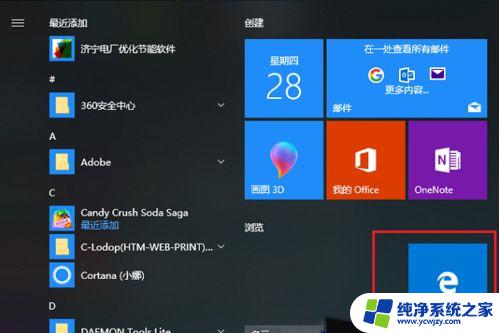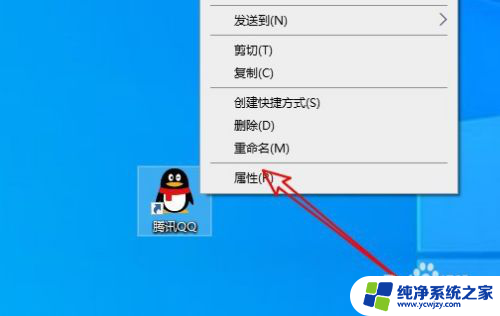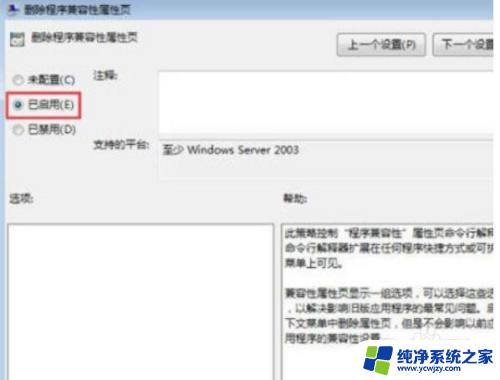ps不兼容 解决办法 Win10和PS软件不兼容怎么办
ps不兼容 解决办法,在日常使用电脑时,经常会遇到软件不兼容的情况,Windows 10作为最新的操作系统,它带来了更快、更流畅的使用体验,但有些旧版本的软件可能会与它不兼容。其中比较常见的就是Photoshop软件与Win10不兼容的问题,这可让许多用户感到困惑。那么如何解决这个问题呢?以下将就此进行探讨。
操作方法:
1.1在win10系统上完成ps软件的安装后,打开ps软件。我们就可能会看见如图所示的页面,在页面上显示信息为”错误:16“。
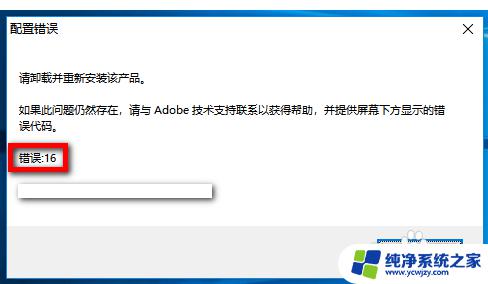
2.2现在来说解决方法,找到ps的快捷方式,选中快捷方式后点击鼠标右键,然后在右键列表中选择【属性】。
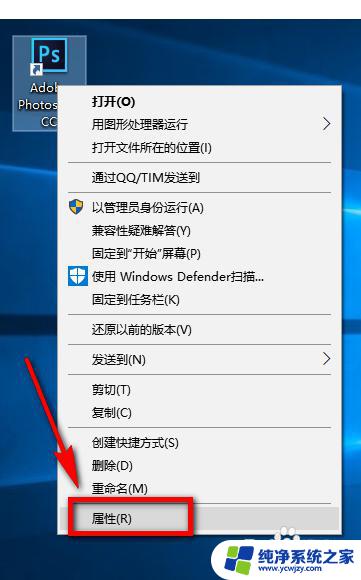
3.3进入到ps的属性页面后,可以看到在页面上方有常规、快捷方式、兼容性、安全、详细信息、以前的版本等选项卡。点击【兼容性】选项卡。
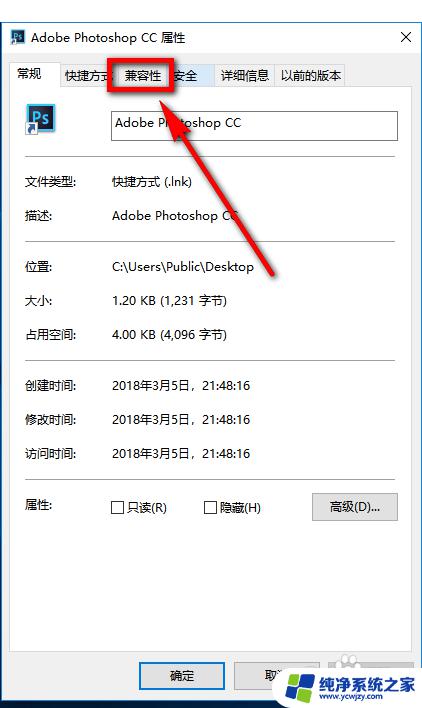
4.4进入到兼容性页面后,在兼容模式下方勾选【以兼容模式运行这个程序】。
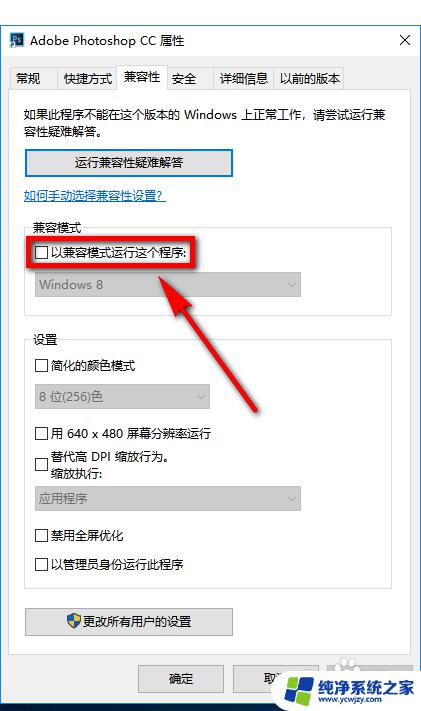
5.5然后再在该页面的下方勾选【以管理员身份运行此程序】,然后点击ps属性页面右下方的【应用】。然后点击【确定】,退出设置页面。
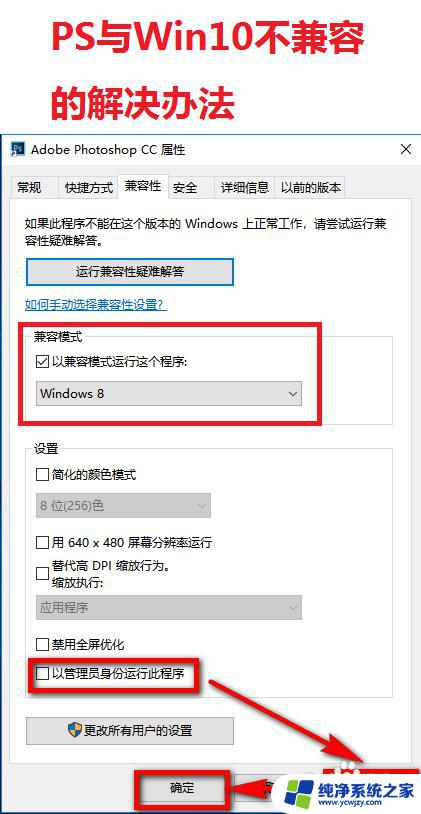
6.6双击ps软件的快捷方式,打开软件,我们可以看到软件就可以正常启动了,问题成功解决。

以上为ps不兼容的解决办法,希望这些步骤可以帮助遇到同样问题的用户进行修复。谢谢!