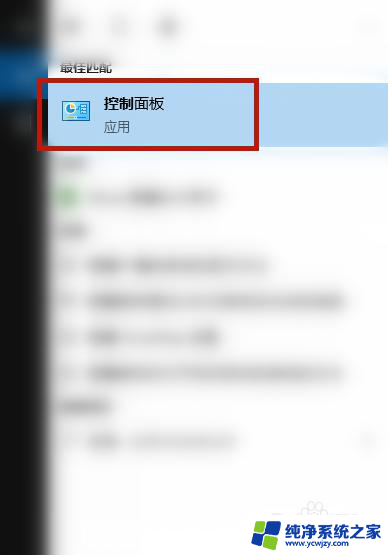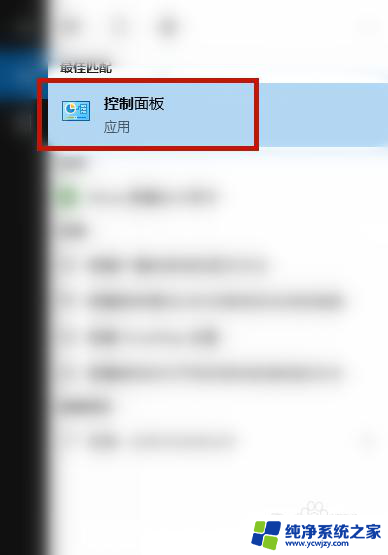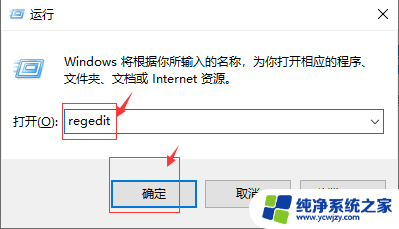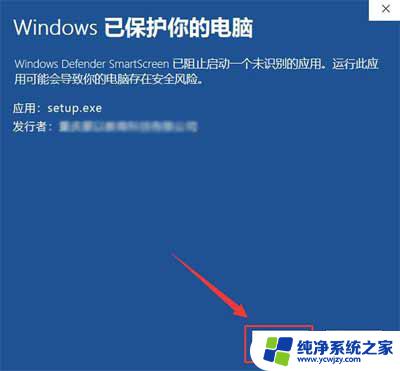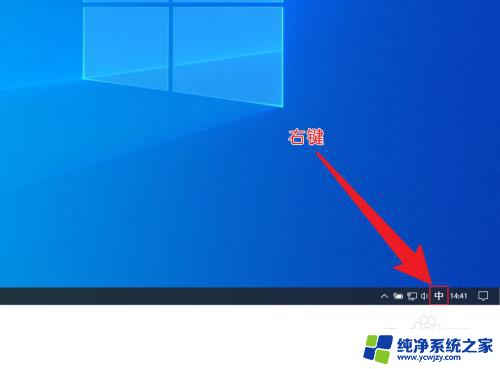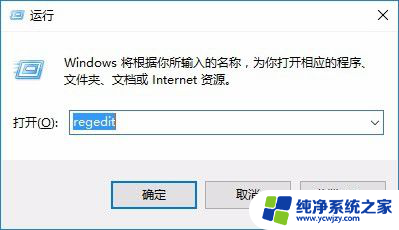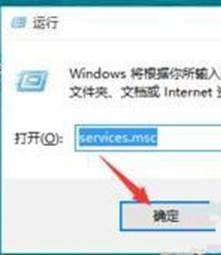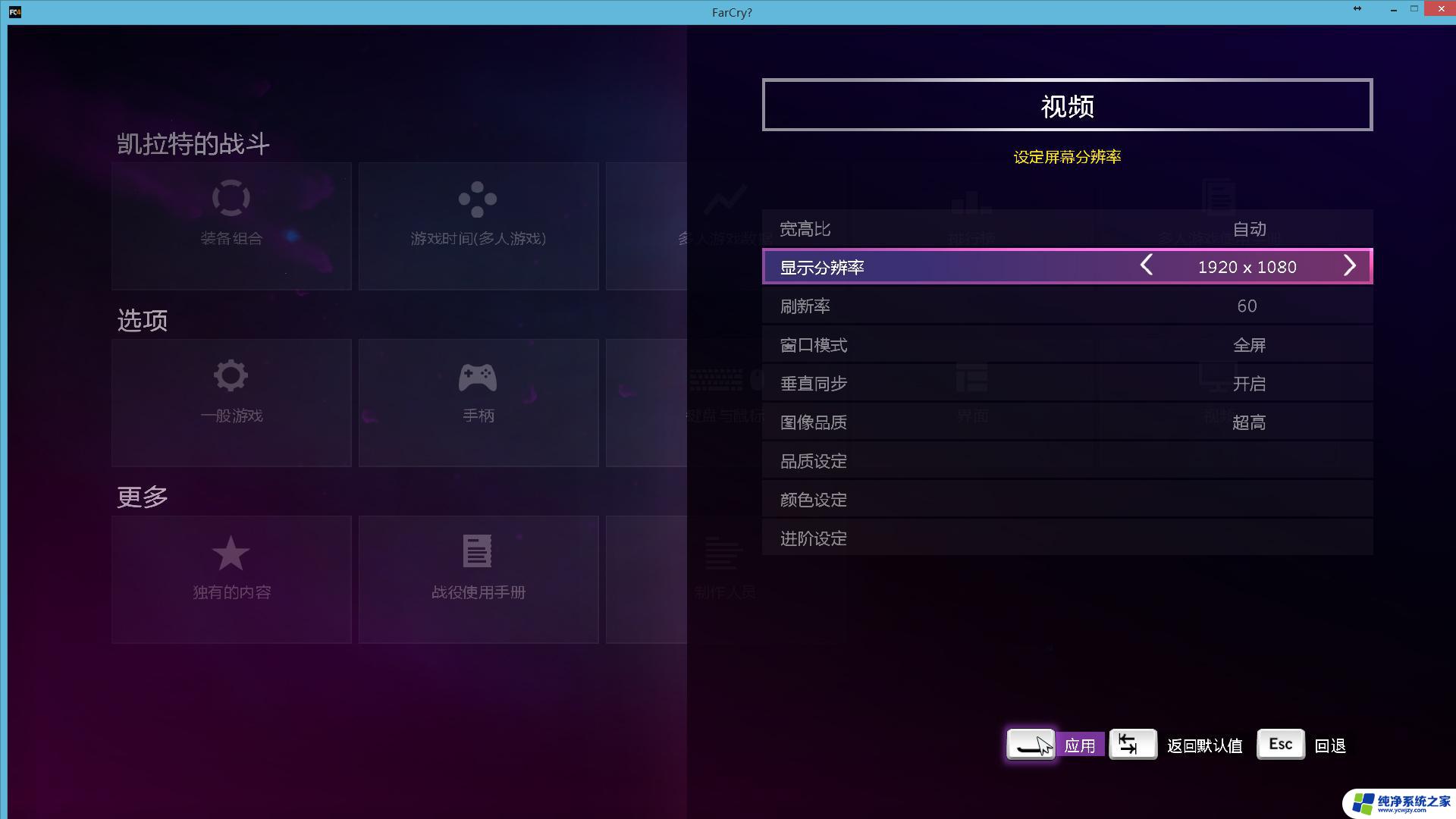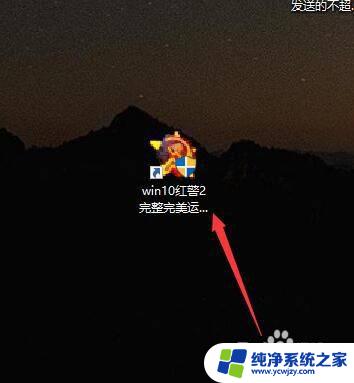为什么打开游戏不是全屏 Win10玩游戏时突然不能全屏怎么办
为什么打开游戏不是全屏,近日不少Win10用户反映,在玩游戏时突然无法全屏,一些玩家在打开游戏时发现画面并没有占据整个屏幕,而是只占据了一部分区域,导致游戏难以正常进行,此类问题给广大游戏玩家带来了很大的困扰,为解决这一问题,我们可以从以下几个方面入手。
具体步骤:
1.在Windows10系统主界面,我们右键点击开始按钮,在弹出菜单中选择“运行”菜单项
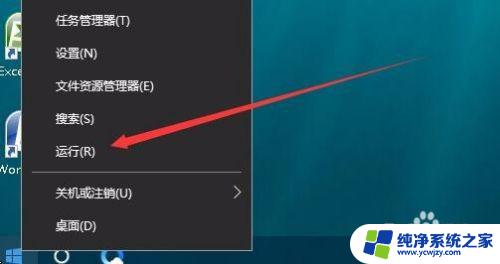
2.在打开的运行窗口中,我们输入命令regedit,然后点击确定按钮,打开注册表编辑器。
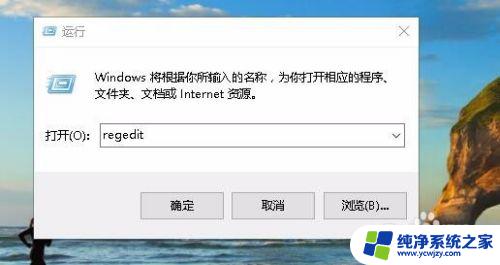
3.接下来在打开的注册表编辑器窗口中,定位到HKEY_LOCAL_MACHINE\SYSTEM\ControlSet001\Control\GraphicsDrivers\Configuration注册表项
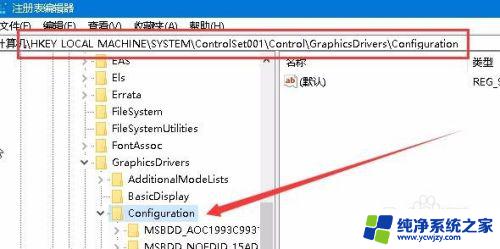
4.然后在Configuration注册表项下的各项中,找到Scaling注册表键值
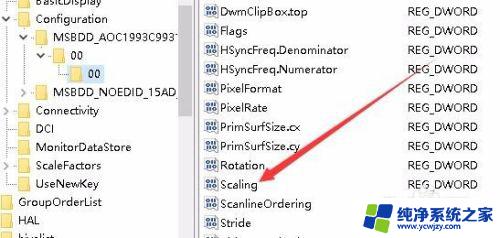
5.然后双击Scaling注册表键打开其编辑属性窗口,把其数值数据修改为3。最后点击确定按钮。
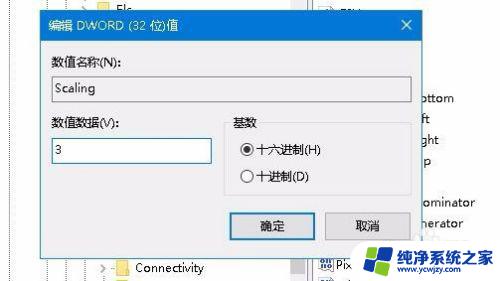
6.接着我们打开控制面板,然后在打开的控制面板窗口中找到“程序和功能”图标
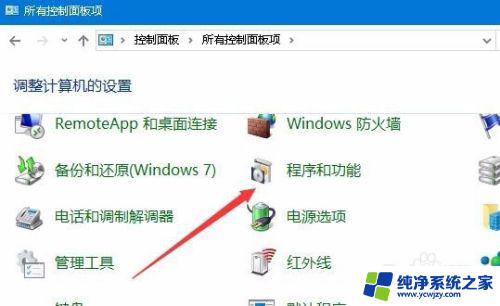
7.在打开的程序和功能窗口中点击左侧边栏的“启用或关闭Windows功能”快捷链接
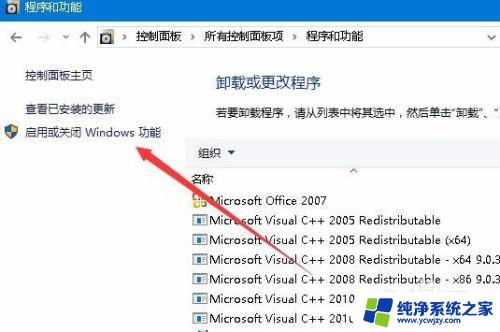
8.在打开的启用功或关闭Windows功能窗口中,找到“旧版组件”一项。选中其下的DirectPlay一项,最后点击确定按钮,安装DirectPlay后就可以使用用屏玩游戏了。
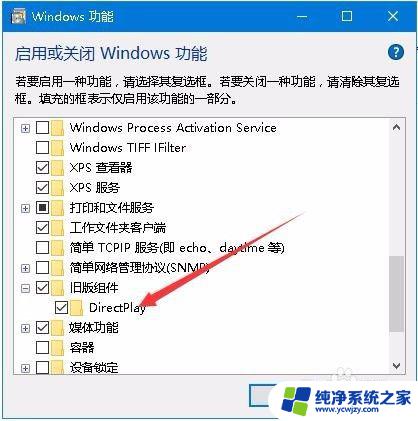
以上是关于为什么打开游戏不是全屏的全部内容。如果您遇到相同情况,可以按照以上方法解决: