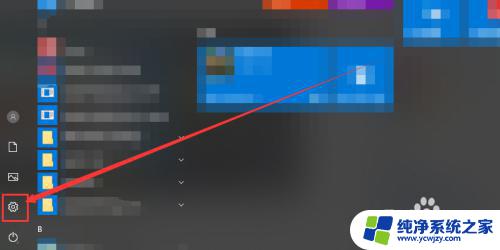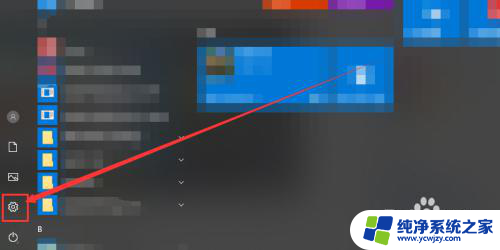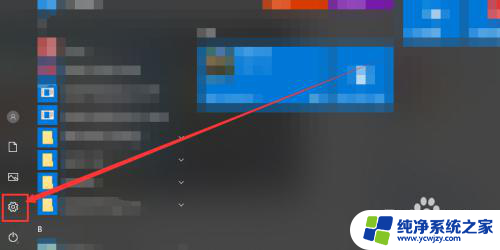音响上哪个按钮是蓝牙设备怎样有声音 蓝牙音箱连接成功却没有声音是什么原因
更新时间:2024-01-03 08:40:42作者:xiaoliu
随着科技的进步,蓝牙设备在我们的生活中扮演着越来越重要的角色,有时候我们可能会遇到一些问题,例如在使用蓝牙音箱时连接成功却没有声音。为什么会出现这样的情况呢?或许是因为我们没有找到音响上正确的按钮来设置蓝牙设备,或者是由于其他原因导致的。在本文中我们将探讨这个问题的可能原因,并提供一些解决方法,帮助大家解决蓝牙音箱连接成功却没有声音的困扰。
方法如下:
1鼠标右键此电脑,选择并点击“属性”选项。 2在弹出的对话框中,点击左侧的“设备管理器”按钮。
2在弹出的对话框中,点击左侧的“设备管理器”按钮。 3驱动上显示黄色感叹号或叉号,则代表该驱动不正常,需要重新更新安装驱动。
3驱动上显示黄色感叹号或叉号,则代表该驱动不正常,需要重新更新安装驱动。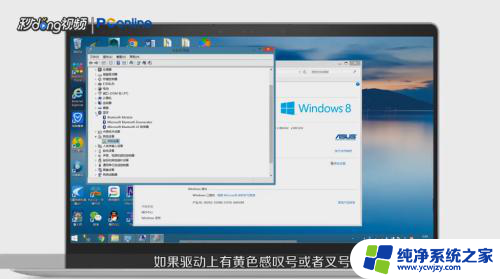 4驱动没有问题,则需要打开“控制面板”。
4驱动没有问题,则需要打开“控制面板”。 5在出现的页面中,选择并点击“硬件与声音”。
5在出现的页面中,选择并点击“硬件与声音”。 6点击“管理音频设备”,点击“播放”选项卡。
6点击“管理音频设备”,点击“播放”选项卡。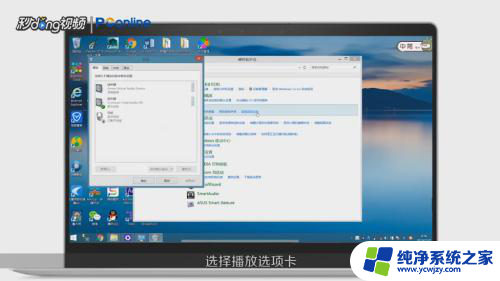 7在出现的播放设备中,点击“蓝牙耳机”。点击“设为默认值”,点击“确定”即可。
7在出现的播放设备中,点击“蓝牙耳机”。点击“设为默认值”,点击“确定”即可。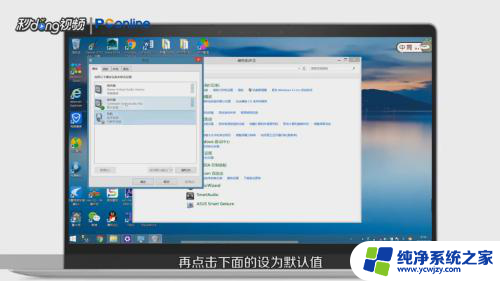
以上是关于如何使用蓝牙设备并获得声音的全部内容,如果你遇到这种情况,你可以按照以上操作进行解决,非常简单快速。