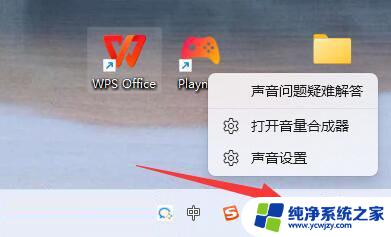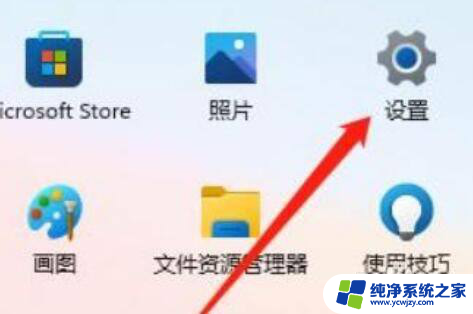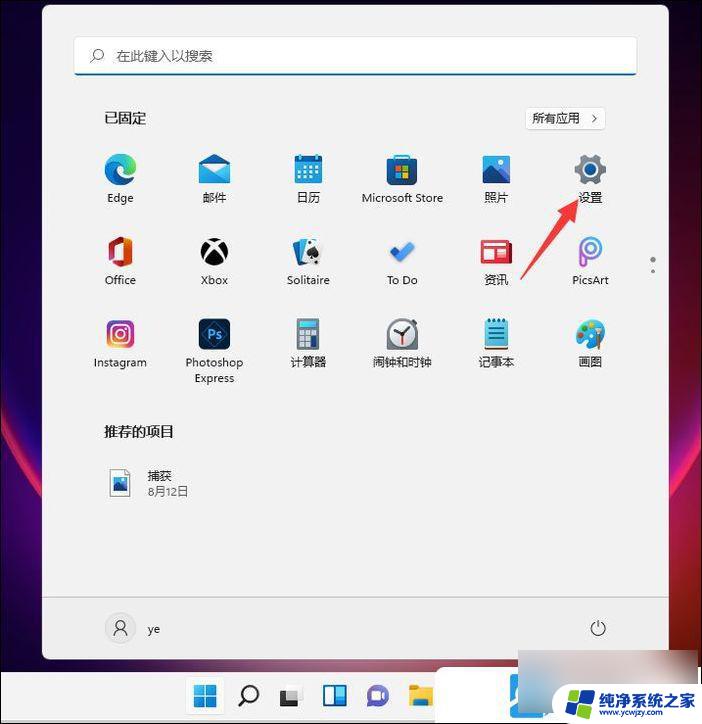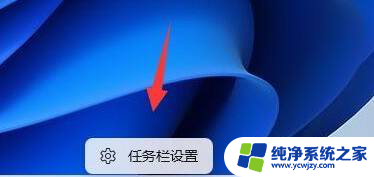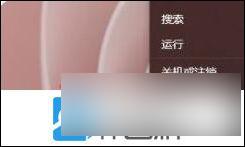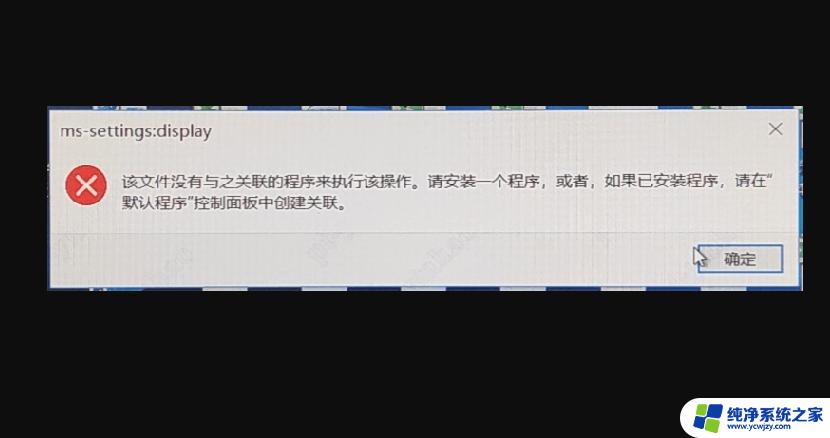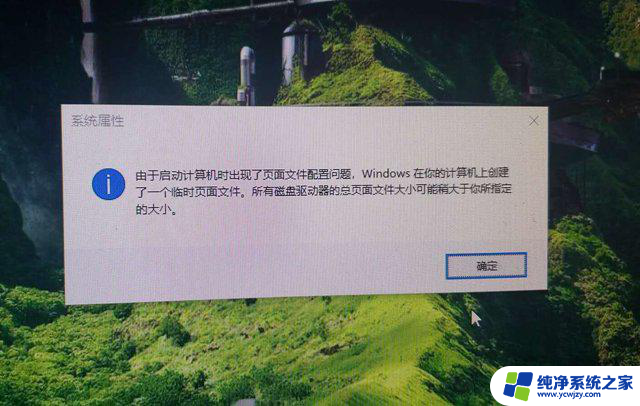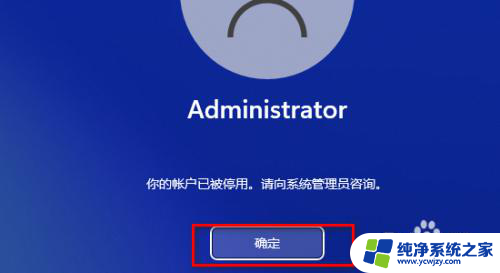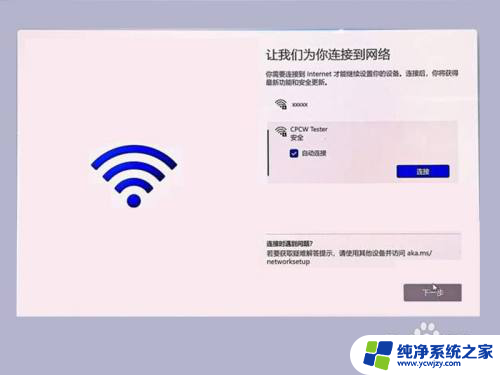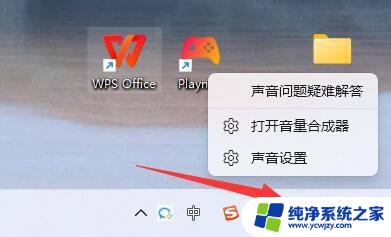win11电脑开机提示音怎么设置 Win11开机提示音修改教程详解
Win11作为微软最新推出的操作系统,引起了广大用户的关注和期待,除了界面设计的更新和功能的增强外,开机提示音也成为了用户们关注的焦点之一。Win11电脑开机提示音怎么设置呢?我们将在本文中为大家详细介绍Win11开机提示音修改的教程,帮助大家轻松实现个性化定制,让开机音乐成为独一无二的符号。无论是追求简约的清脆音效,还是喜爱激昂的摇滚曲调,都可以根据自己的喜好进行设置。让我们一起来探索Win11开机提示音的修改方法吧!
一、启用声音设置
1、按WindowsKey +R并输入regedit。按Enter或单击确定。
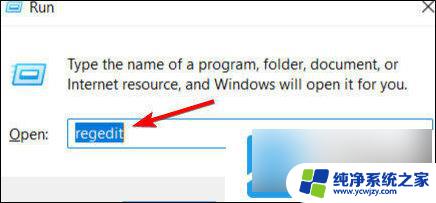
2、导航到以下键:HKEY_CURRENT_USER/AppEvents/EventLabels/WindowsLogon
双击ExcludeFromCPL DWORD。
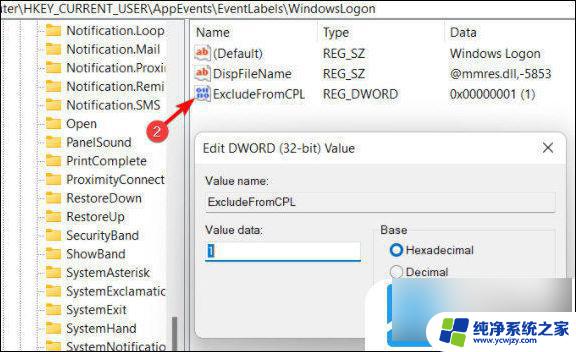
3、将值数据设置为0,然后单击确定以保存更改。
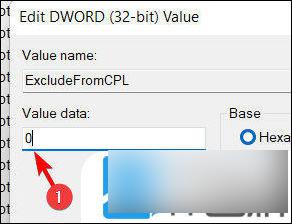
进行这些更改后,您现在已经显示了更改窗口登录声音的选项。要更改启动声音,您只需执行以下操作:
1、打开搜索并输入声音。从列表中选择更改系统声音。
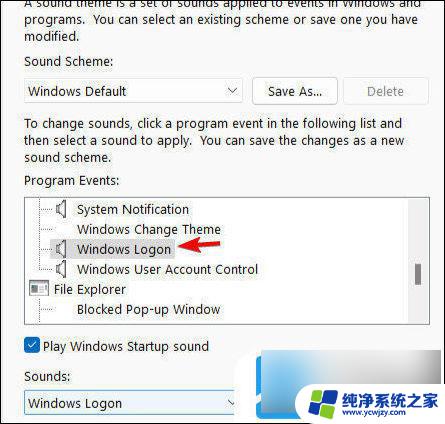
2、确保选中播放 Windows 启动声音。
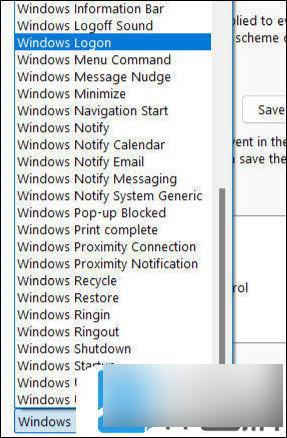
3、从列表中选择Windows 登录。
4、从声音菜单中选择所需的声音。
5、现在单击应用和确定以保存更改。
默认情况下不会启用更改 Windows 11 上的启动声音,为此。您需要修改注册表并显示更改 Windows 登录声音的选项。
以上就是Win11电脑开机提示音设置的全部内容,如果有不懂的地方,您可以按照小编的方法进行操作,希望能够帮助到大家。