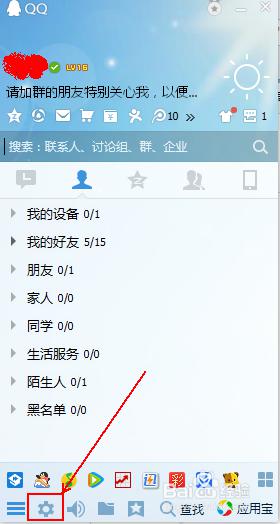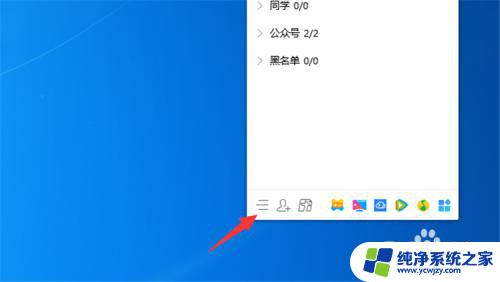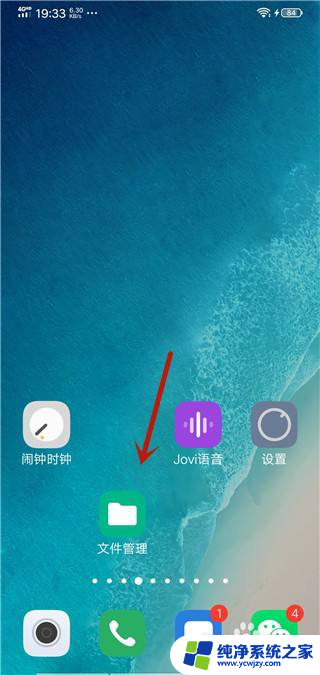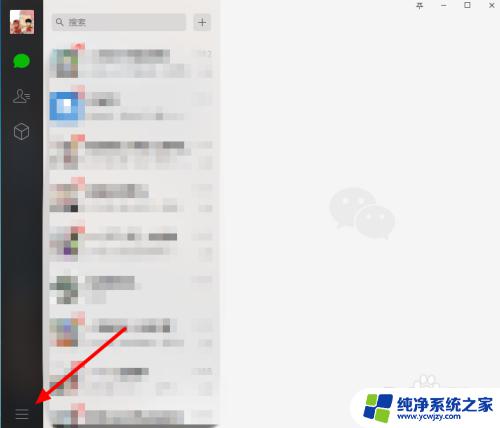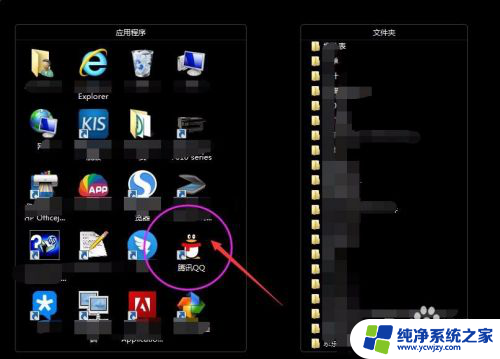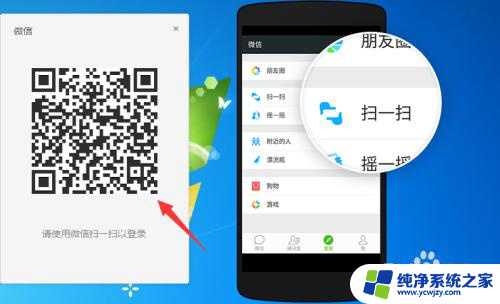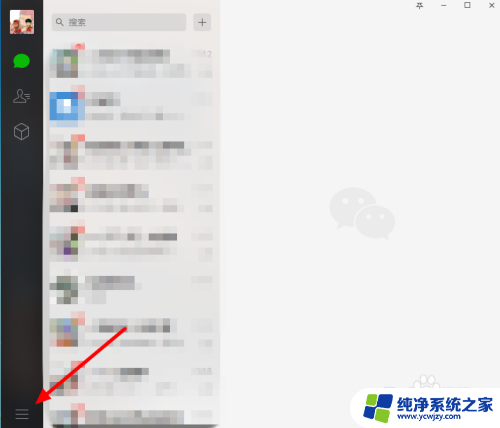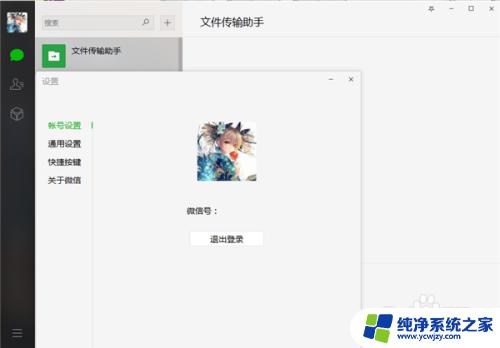qq备份的聊天记录在电脑哪个文件夹 QQ聊天记录文件夹在哪里
现如今随着社交网络的普及和人们对于个人信息的重视,越来越多的人开始关注如何备份自己的聊天记录,对于QQ用户来说,备份QQ聊天记录是一项重要的工作,因为这样可以保证我们不会因为误操作或设备故障而丢失宝贵的聊天内容。很多人并不清楚QQ备份的聊天记录在电脑的哪个文件夹,或者QQ聊天记录文件夹究竟在哪里。为了解决这个问题,我们需要了解一些基本的操作步骤和注意事项。在本文中将详细介绍QQ备份聊天记录的方法,并指导大家找到QQ聊天记录文件夹的具体位置。
步骤如下:
1、打开电脑版QQ
【注意事项:“打开”方法:a.双击电脑桌面快捷键;b.程序-搜索(电脑版QQ)--双击打开;c.此处,我们以电脑版为例;】
如下图:
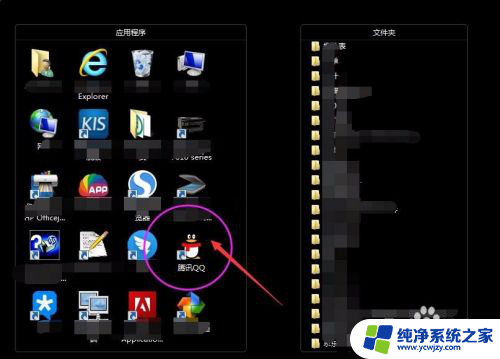
2、打开电脑版QQ之后,需要进行以下步骤操作即可查询到各自聊天记录保存到哪个文件夹的:
第一步:登录-账号
【注意事项:“登录-账号”即输入qq账号,进行需要查找聊天记录的账号登录;】
如下图:
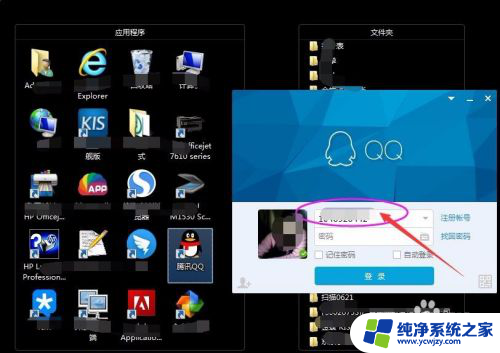
3、打开电脑版QQ之后,需要进行以下步骤操作即可查询到各自聊天记录保存到哪个文件夹的:
第二步:登录-密码
【注意事项:“登录-密码”即在账号输入栏下方;】
如下图:

4、打开电脑版QQ之后,需要进行以下步骤操作即可查询到各自聊天记录保存到哪个文件夹的:
第三步:登录
【注意事项:“登录”即鼠标左键点击小窗口“登录”即可;】
如下图:
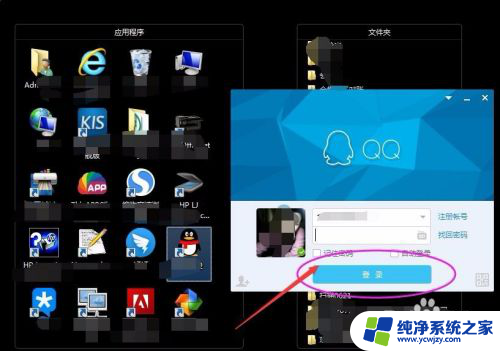
5、打开电脑版QQ之后,需要进行以下步骤操作即可查询到各自聊天记录保存到哪个文件夹的:
第四步:系统设置
【注意事项:“系统设置”即打开“系统设置”,一般情况下,此类设置都位于系统设置模块下;】
如下图:
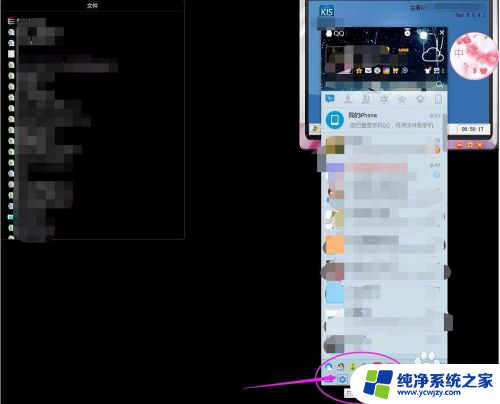
6、打开电脑版QQ之后,需要进行以下步骤操作即可查询到各自聊天记录保存到哪个文件夹的:
第五步:文件管理
【注意事项:“文件管理”位于新窗口“系统设置”基本设置左列;】
如下图:
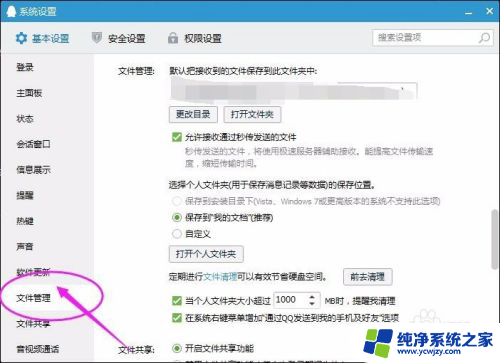
7、打开电脑版QQ之后,需要进行以下步骤操作即可查询到各自聊天记录保存到哪个文件夹的:
第六步:打开个人文件夹
【注意事项:“打开个人文件夹”位于基本设置右边中间位置;】
如下图:
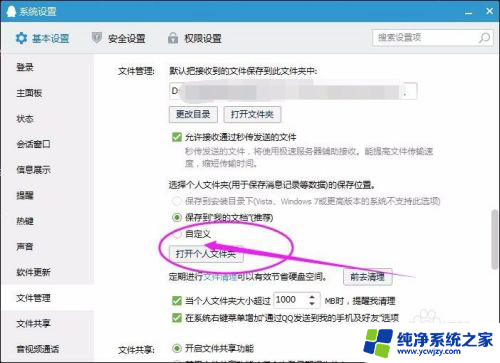
8、打开电脑版QQ之后,需要进行以下步骤操作即可查询到各自聊天记录保存到哪个文件夹的:
第七步:msg
【注意事项:“msg”即带msg开头的文件就是聊天记录了;】
如下图:
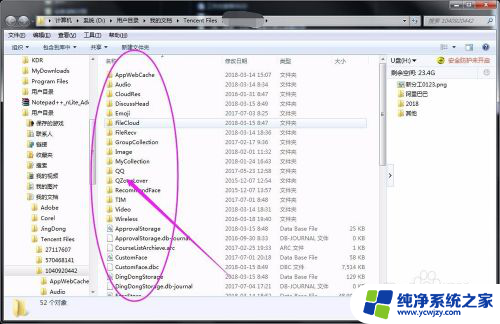
9、打开电脑版QQ之后,需要进行以下步骤操作即可查询到各自聊天记录保存到哪个文件夹的:
第八步:方法二——默认文件夹
【注意事项:“默认文件夹”即默认把接受到的文件保存到此文件夹中,亦可通过此处便捷找到相应的聊天记录;】
如下图:
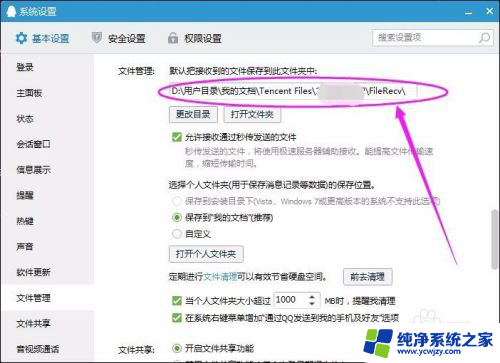
以上就是QQ备份的聊天记录在电脑哪个文件夹的全部内容,有遇到这种情况的用户可以按照小编的方法来解决,希望能够帮助到大家。