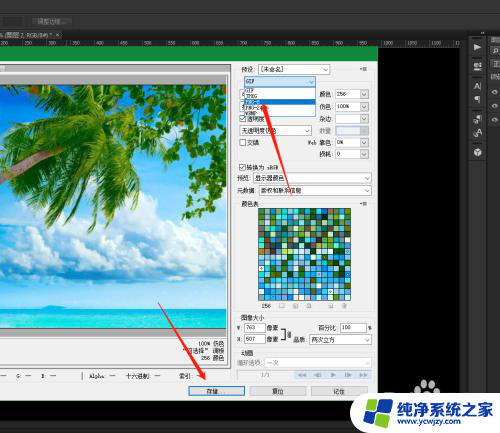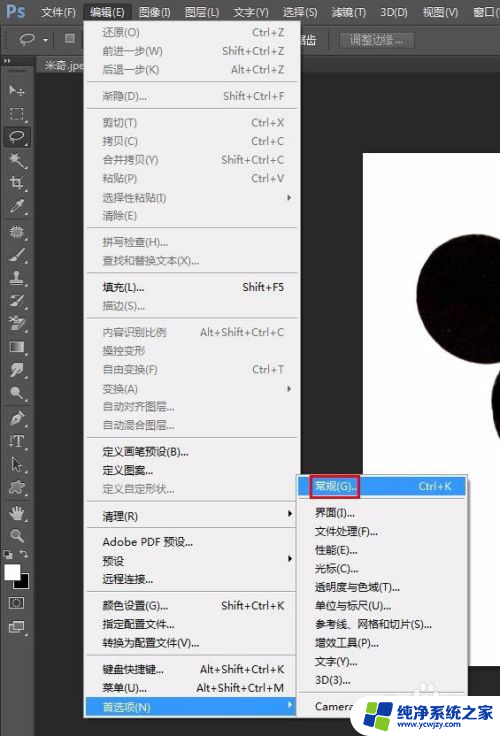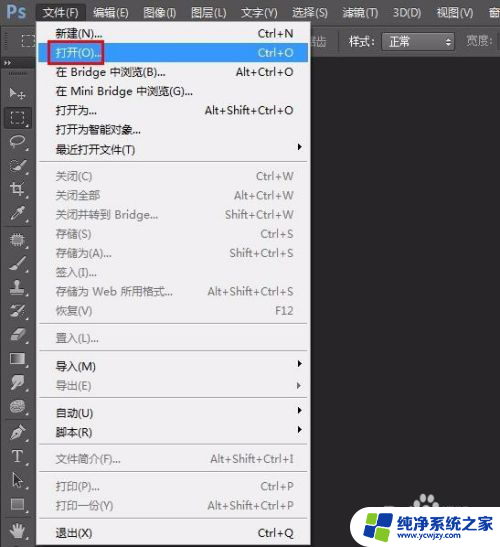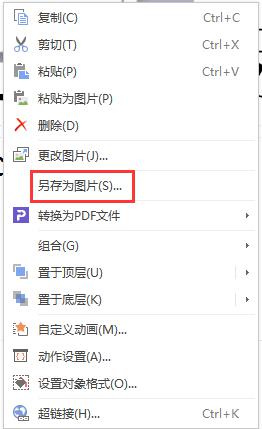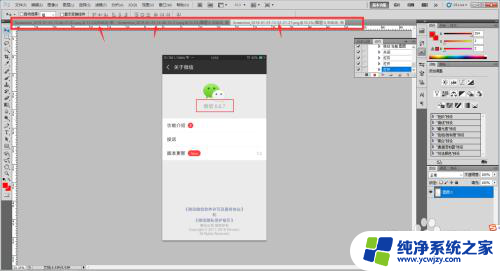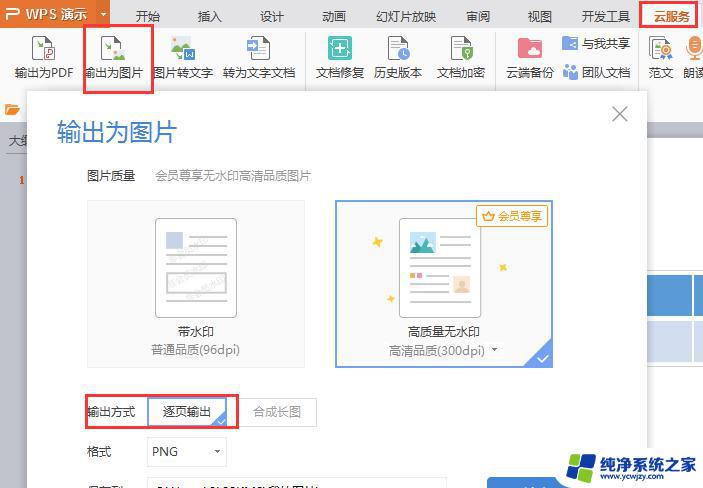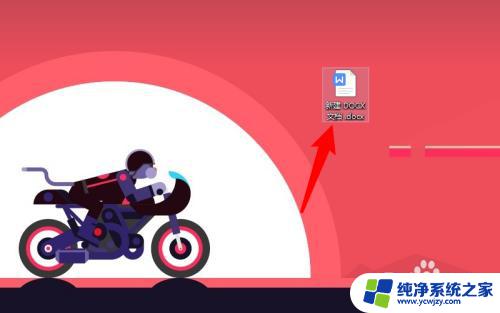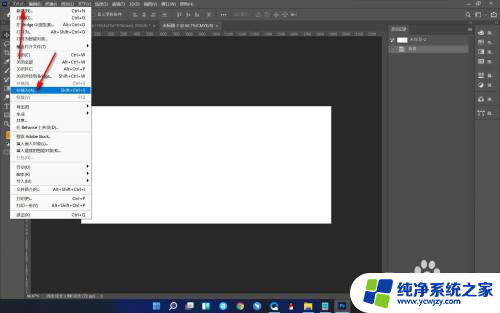ps怎么只保存抠出来的图片 如何将PS抠图存储为单独的图片
更新时间:2024-02-05 08:42:15作者:yang
在现代社会中图片的应用已经无处不在,无论是在媒体报道、广告宣传还是个人社交媒体上,我们都离不开各种精美的图片。而在处理图片时,抠图是一项非常重要的技术。很多人在使用Photoshop(PS)进行抠图时,都遇到了一个问题:如何将抠出来的图片保存为单独的文件?在这篇文章中我们将探讨这个问题,并分享一些实用的技巧。
操作方法:
1.电脑打开Photoshop软件。
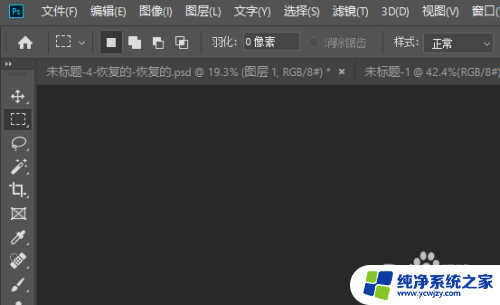
2.打开Photoshop后,点击左侧的魔棒工具。
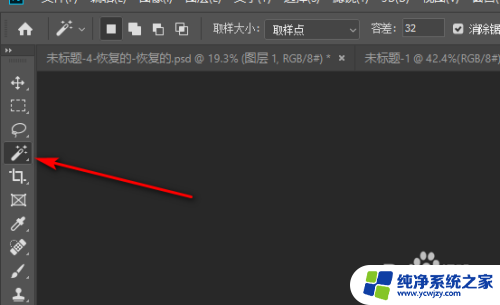
3.点击魔棒工具后,把要扣的部分选中。
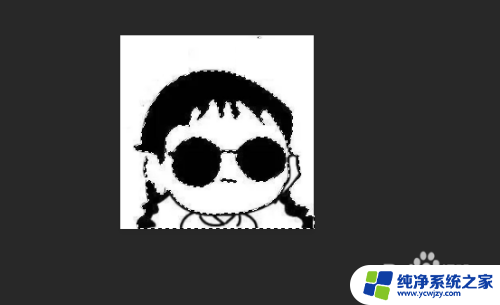
4.选中要抠图部分后,按Ctrl+J单独复制一层。
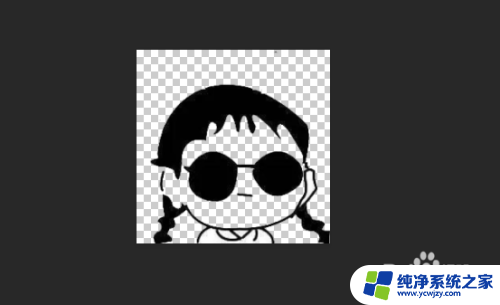
5.然后选择复制出来的图层,点击鼠标右键。
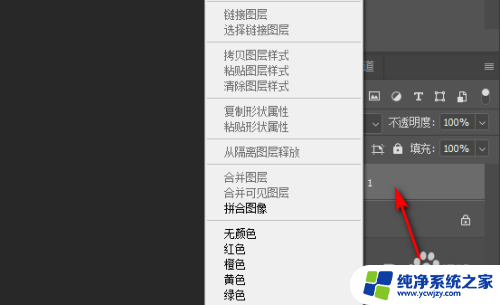
6.点击鼠标右键后,选择快速导出为PNG。
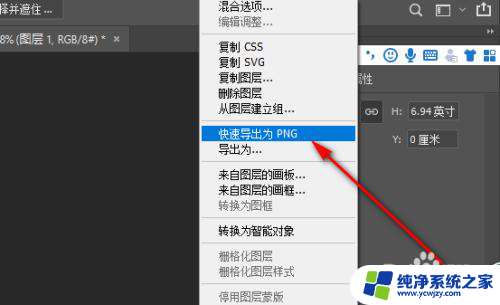
7.导出PNG格式后,图片就只剩下抠的那部分了。

以上就是如何只保存抠出来的图片的全部内容的步骤,如果在操作过程中遇到这种情况,你可以按照以上操作进行解决,非常简单快速,一步到位。