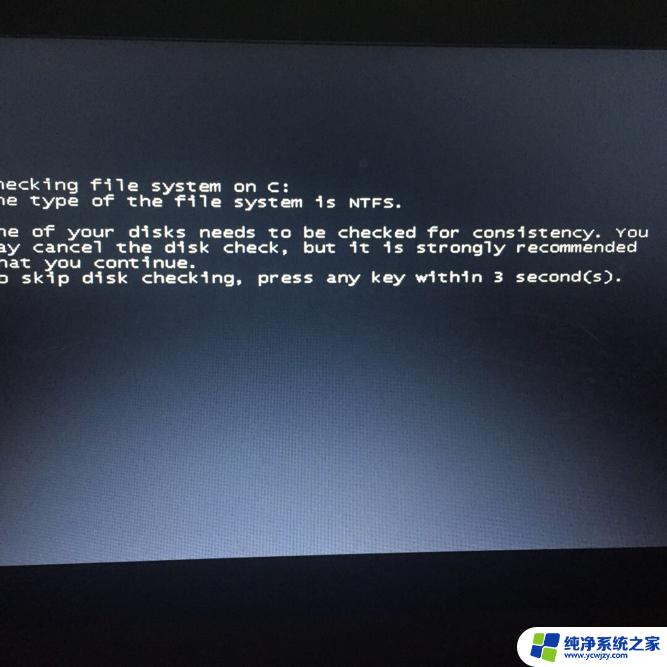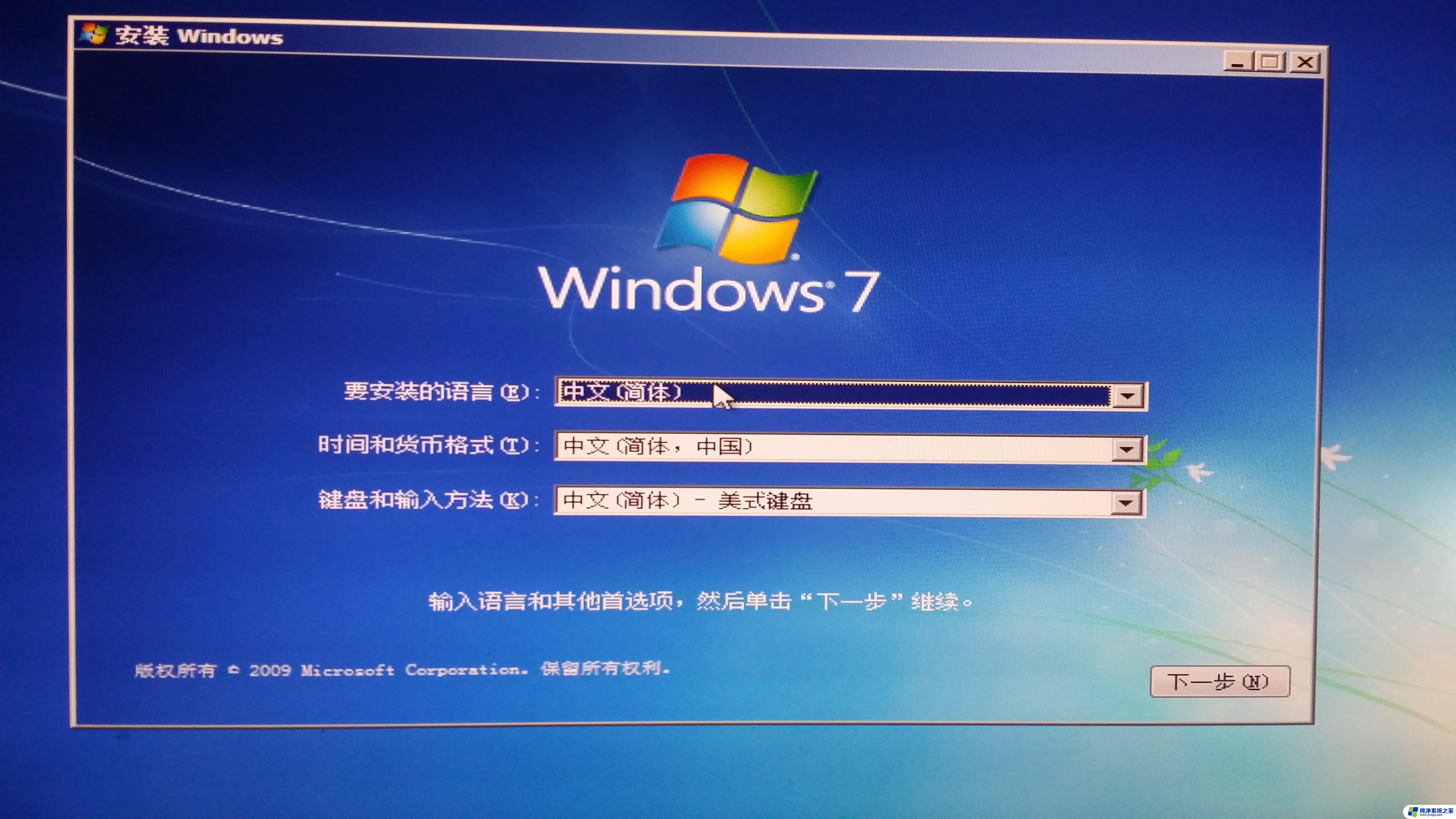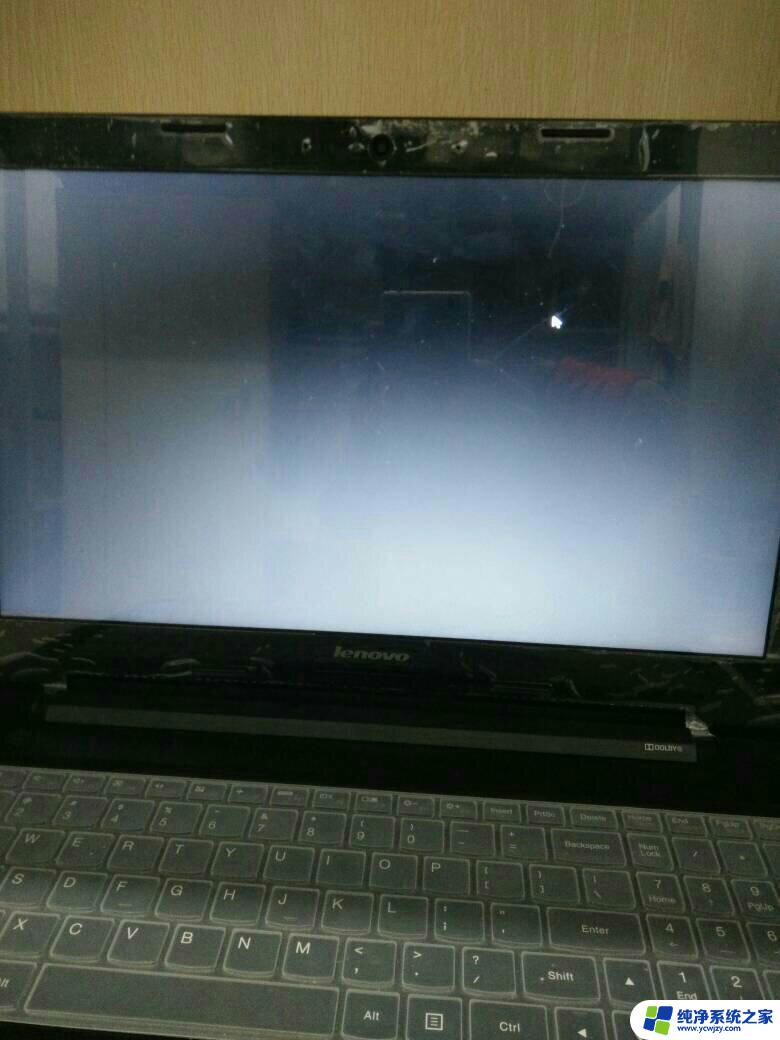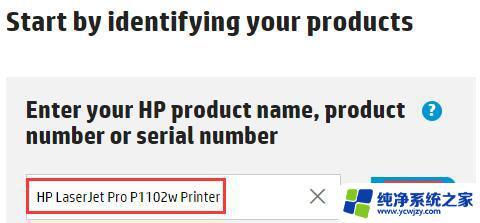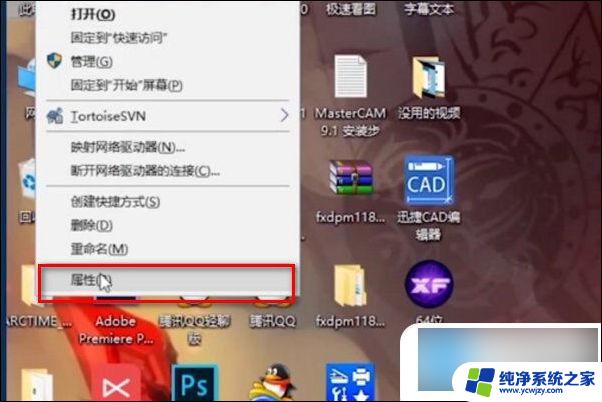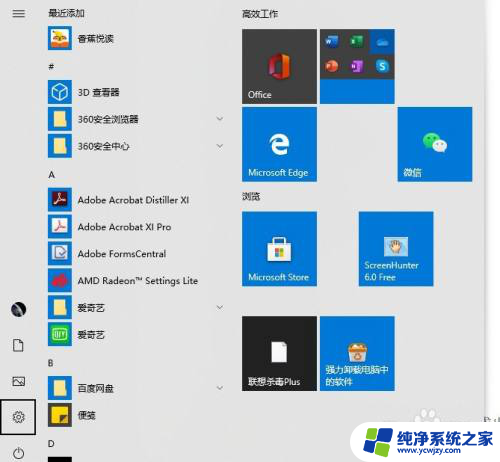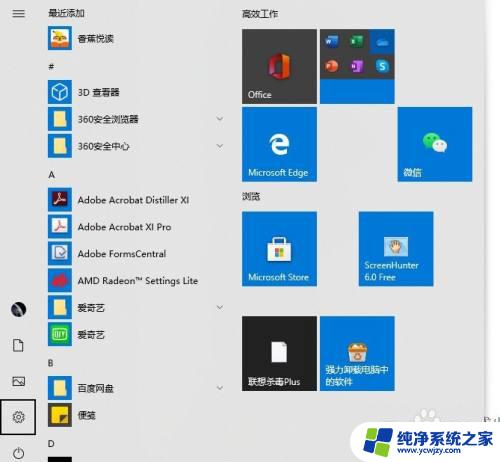电脑白屏只有鼠标箭头是什么原因?解决方法在这里!
电脑白屏只有鼠标箭头是什么原因,当我们打开电脑,期待着它快速显示出我们想要的界面时,却发现屏幕只出现了一个白屏幕,却只有鼠标箭头在移动,这种情况常常让我们感到苦恼,不知道该怎么处理。其实电脑白屏只有鼠标箭头出现的原因有很多种,可能是硬件问题,也可能是软件问题。在这里就让我们一起来了解一下电脑白屏只有鼠标箭头的可能原因以及解决方案吧。
方法一:
按下Ctrl+Alt+Del组合键,打开任务管理器。单击左上角的文件,选择运行新任务,弹出窗口中,输入explorer.exe,点击确定。
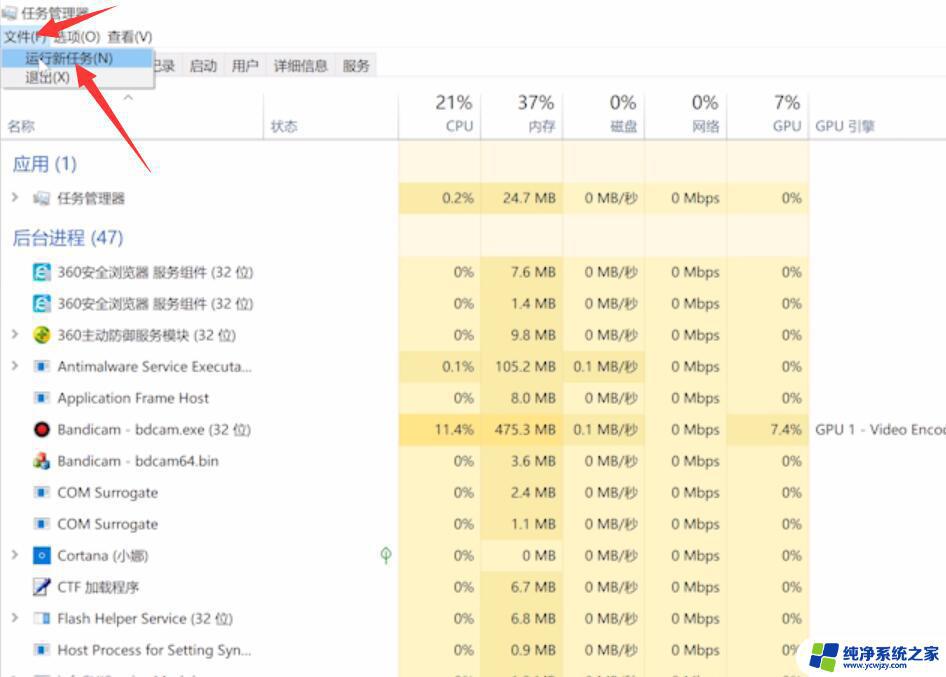
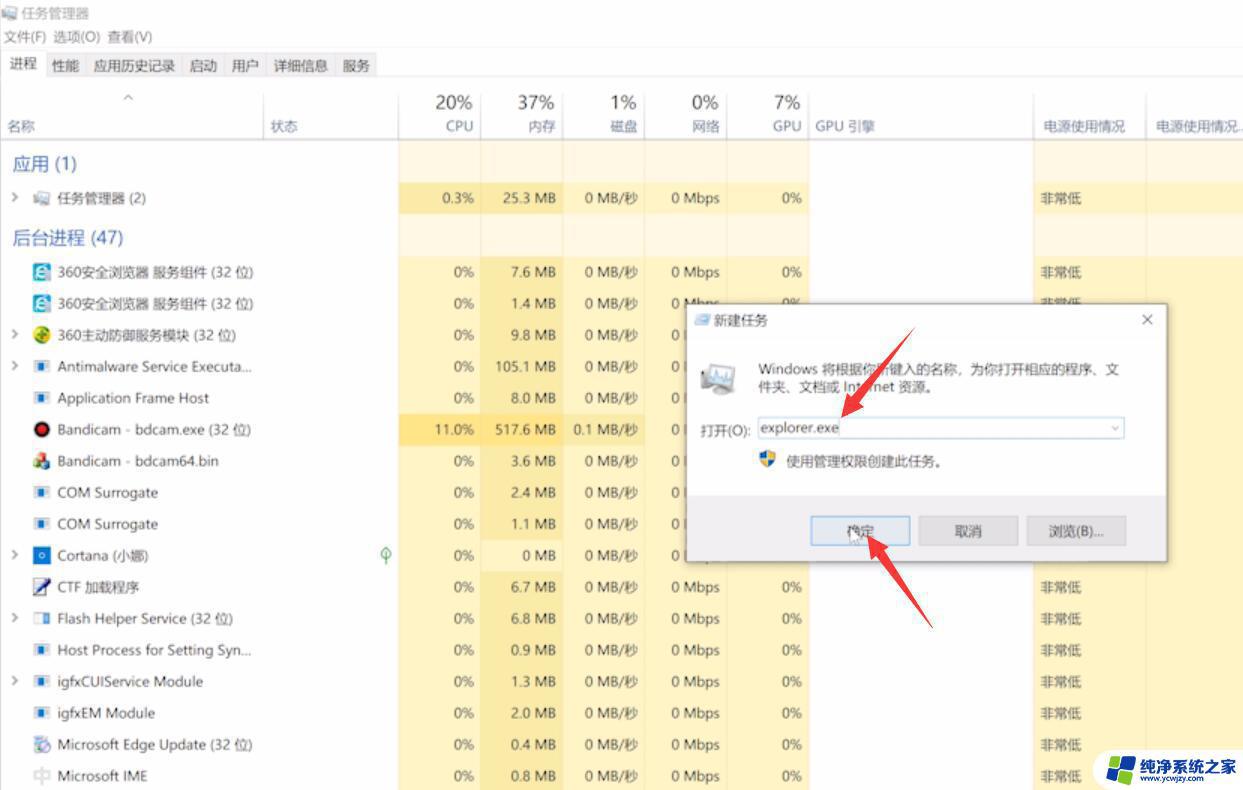
按win+r组合键,打开运行窗口,输入regedit,回车,进入注册表编辑器。
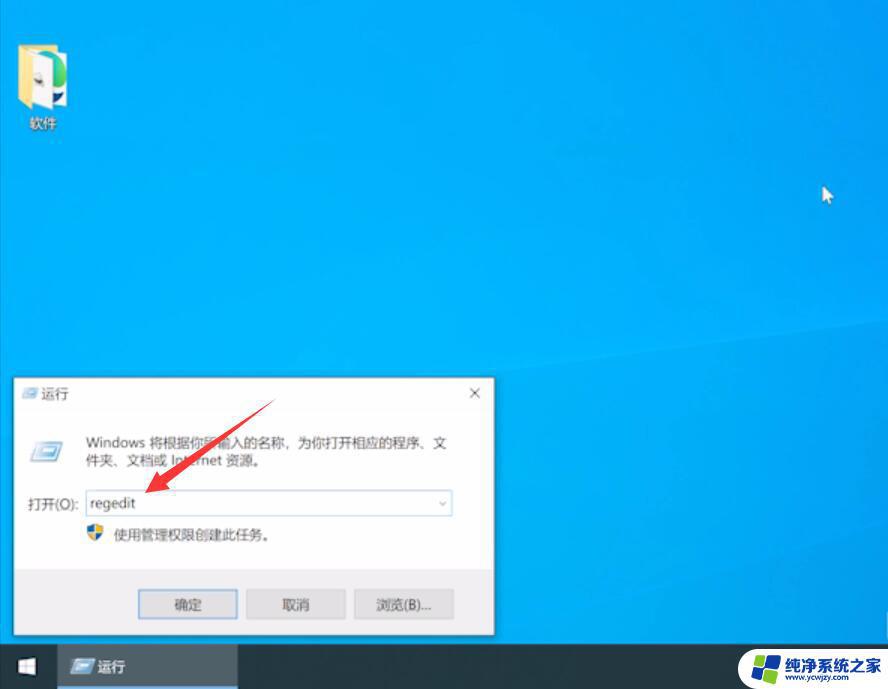
依次进入以下路径:HKEY_LOCAL_MACHINE/SOFTWARE/Microsoft/Windows NT/CurrentVersion。
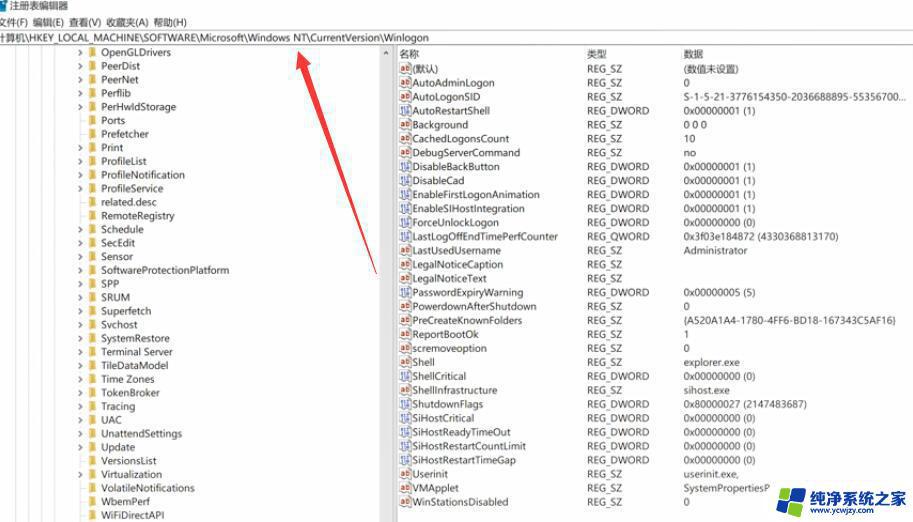
单击选中Winlogon,在右侧窗口中双击Shell。若Shell的数值数据为explorer.exe则正确,若不是,则更改为explorer.exe,点击确定即可。
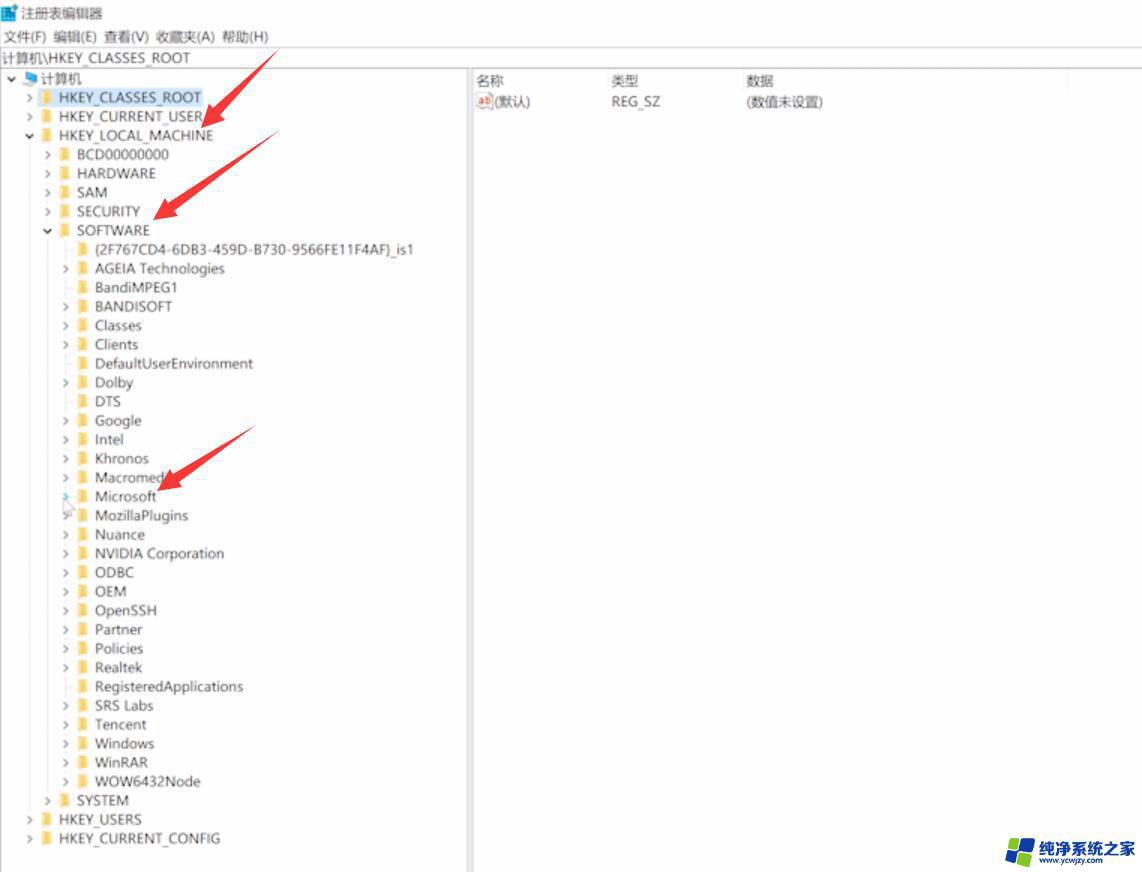
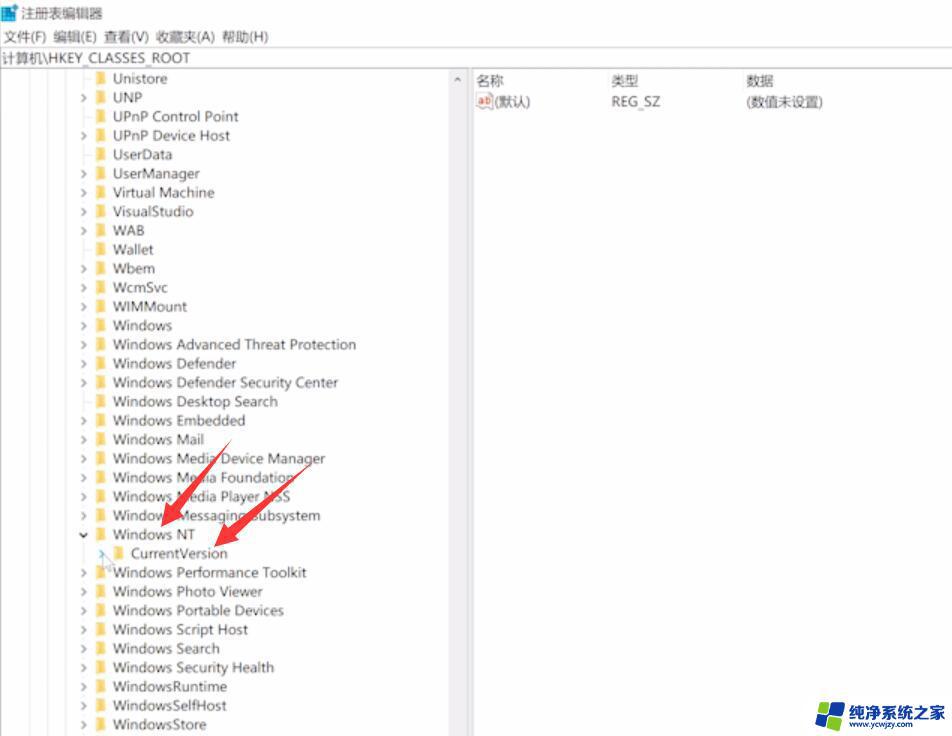
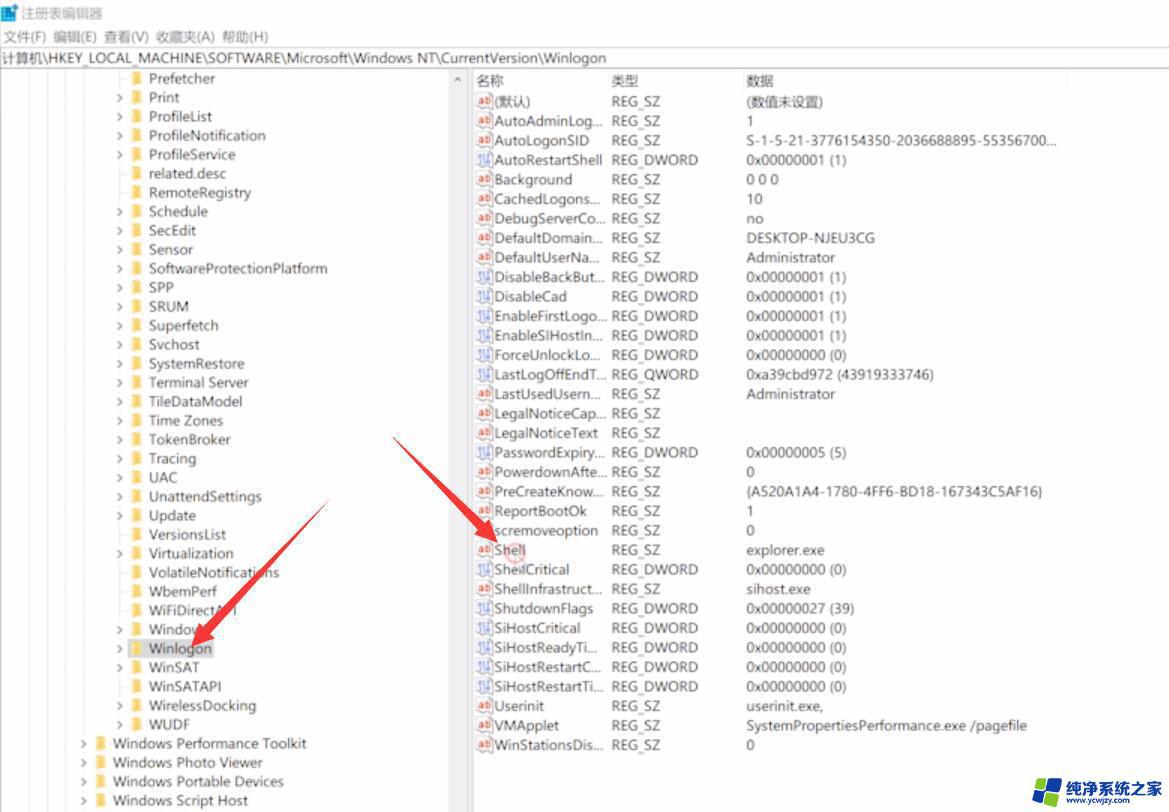
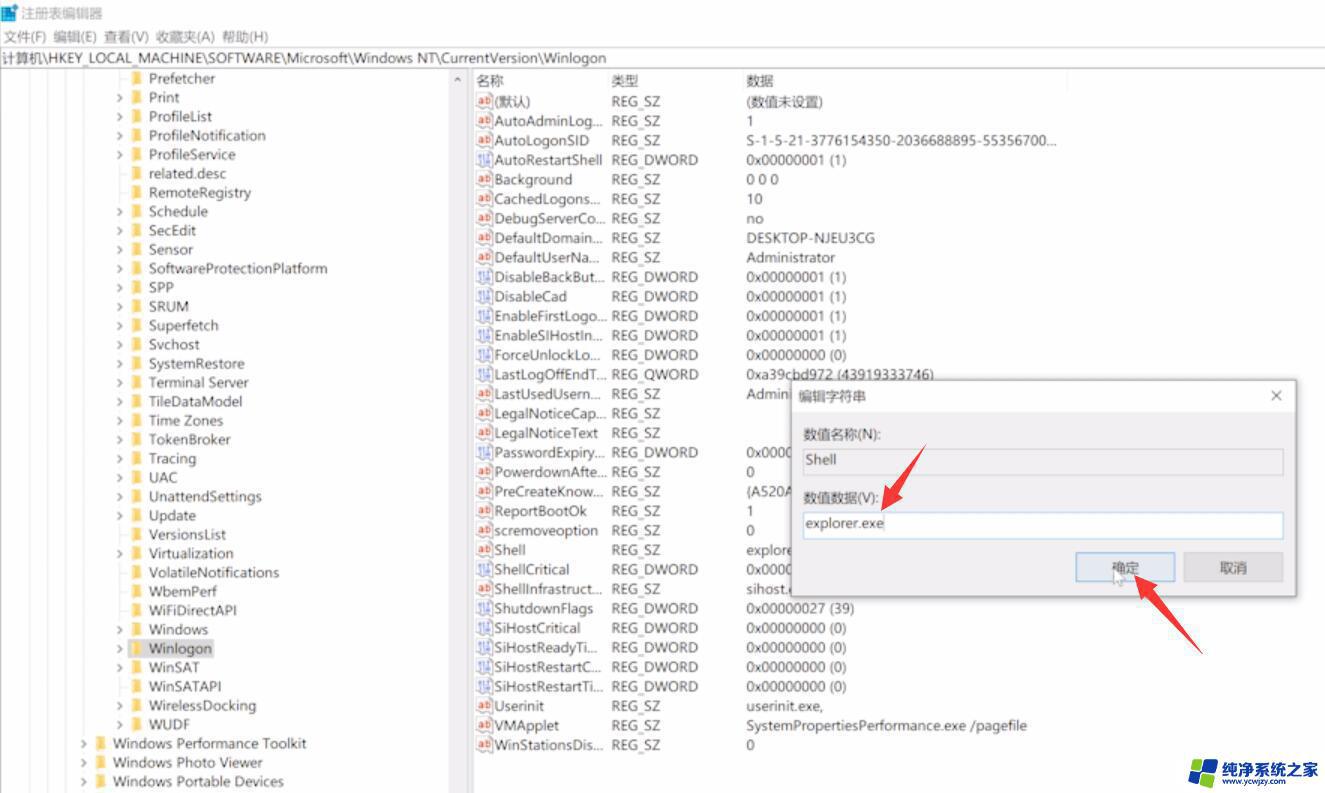
方法二:
按Ctrl+Shift+Esc打开任务管理器。点击详细信息。
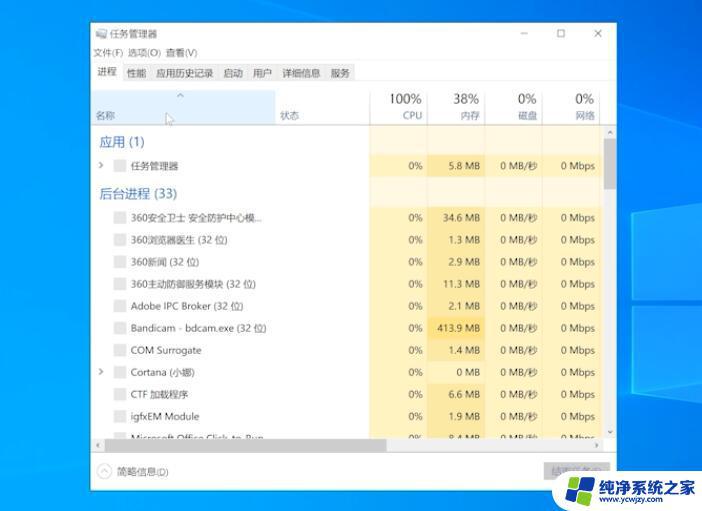
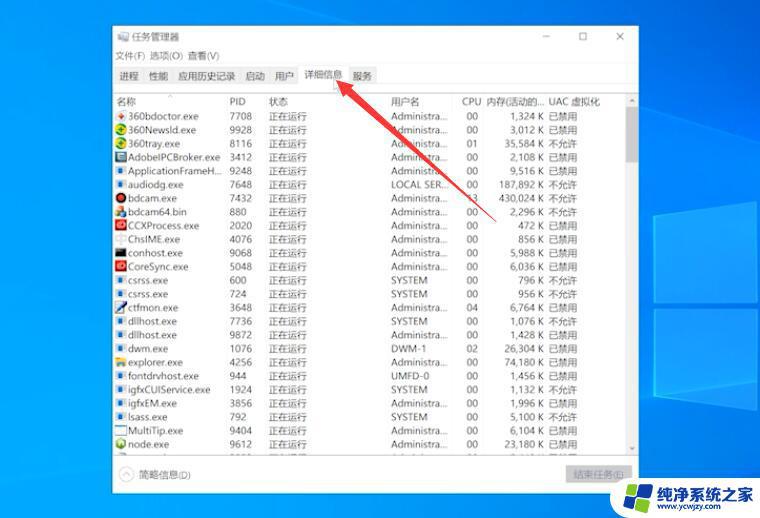
右键点击explorer.exe,结束任务,结束进程。
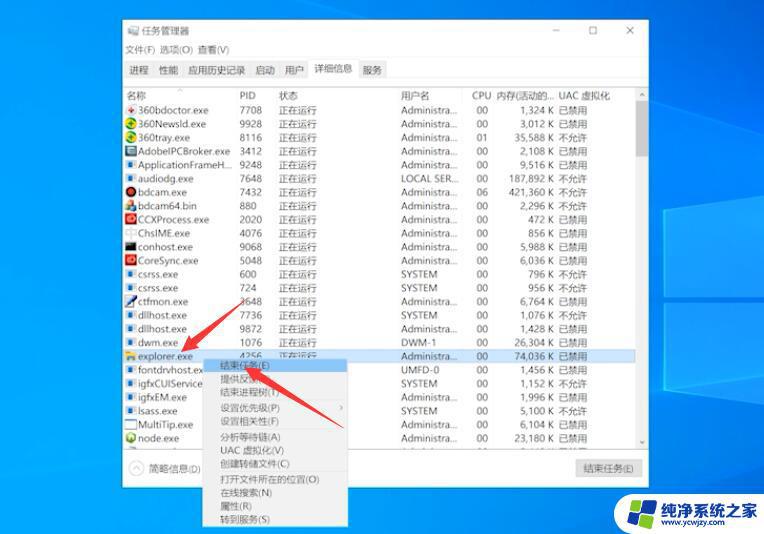
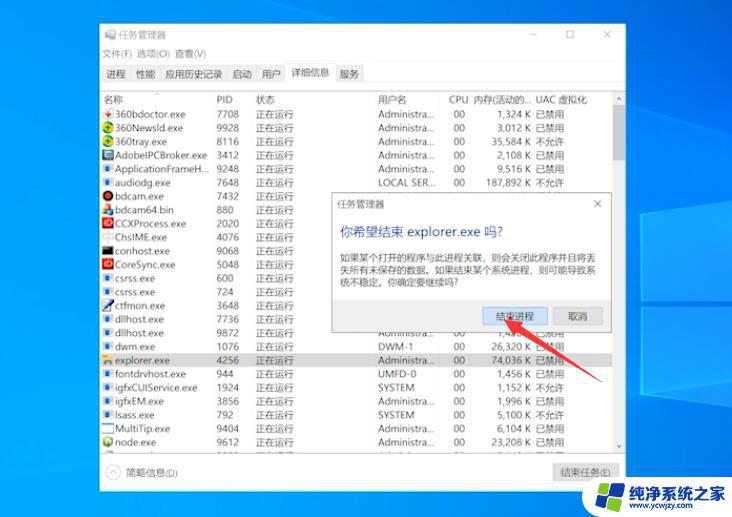
点击文件,运行新任务,输入explorer.exe,点击确定,等待桌面重启完成就可以打开图标了。
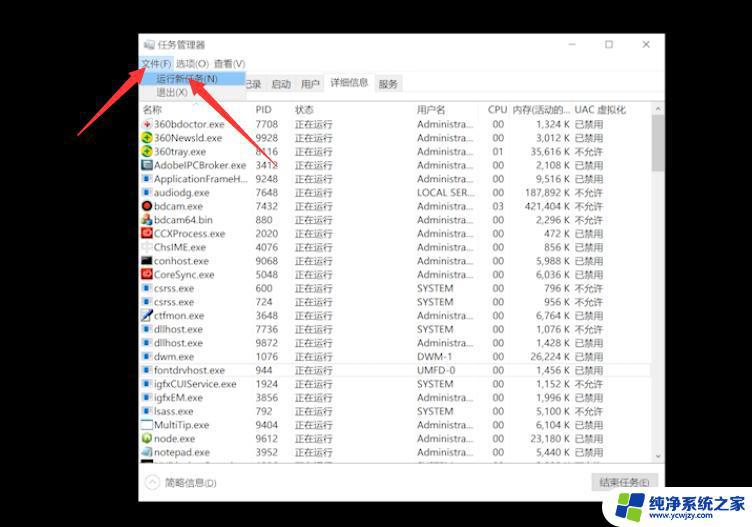
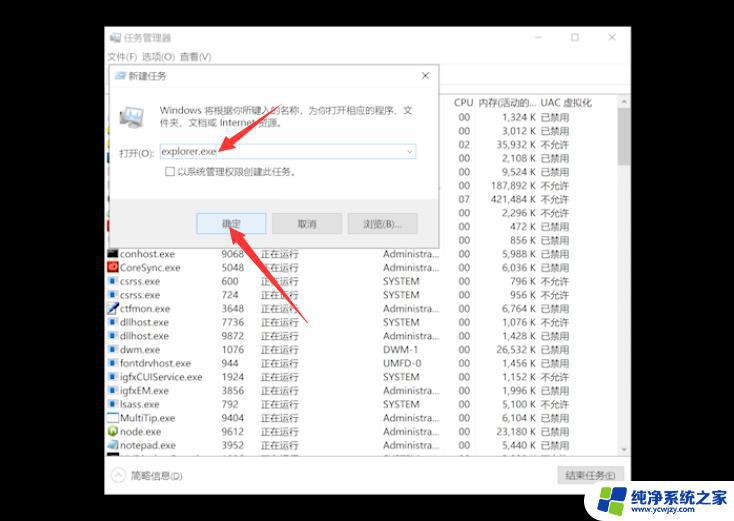
方法三:
右键点击任务栏,选择任务管理器。
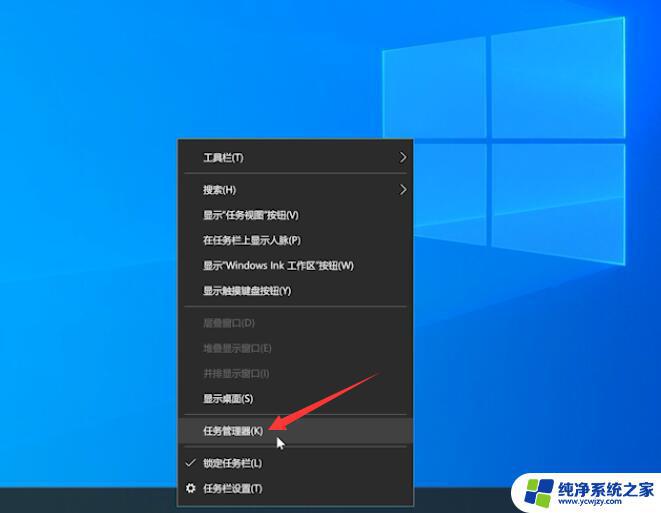
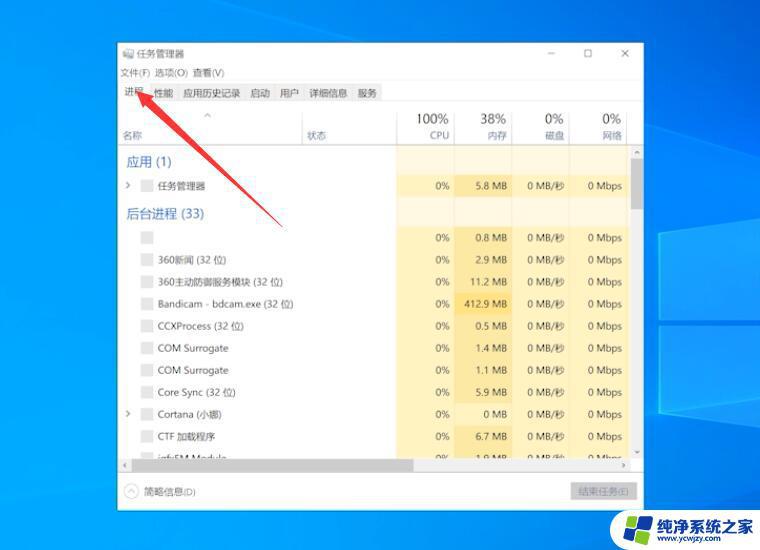
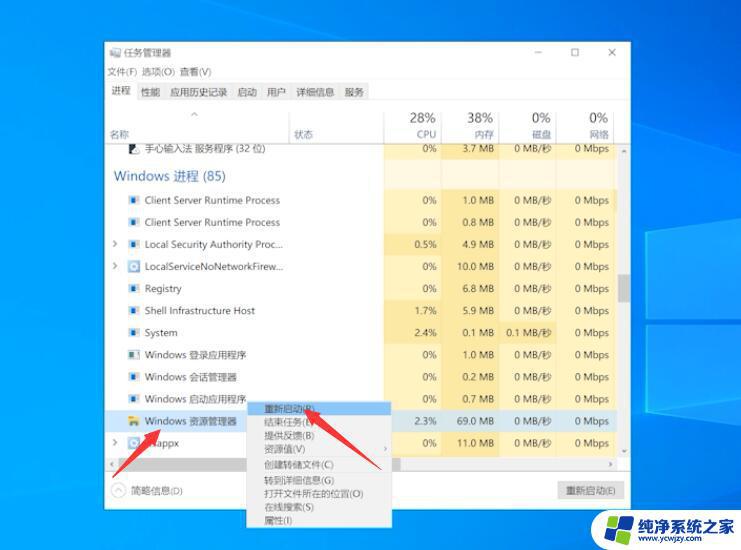
以上就是电脑白屏只有鼠标箭头的原因,如有不理解的地方,可以按照小编的方法进行操作,希望这能帮到大家。