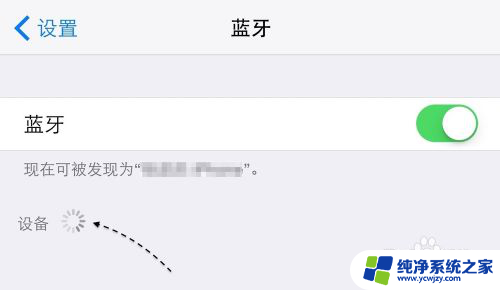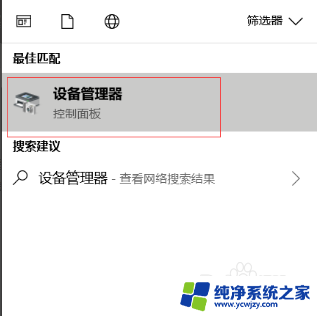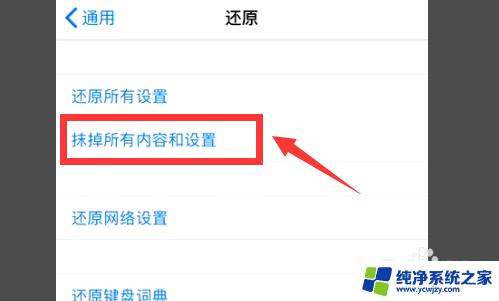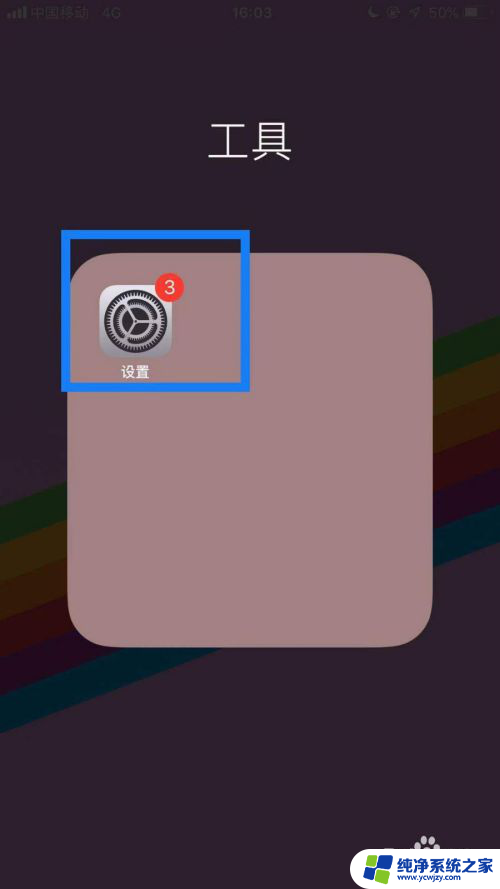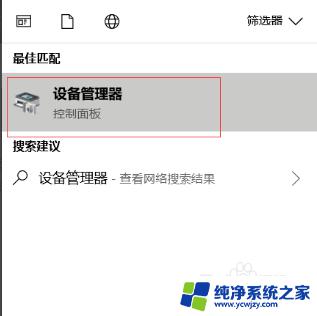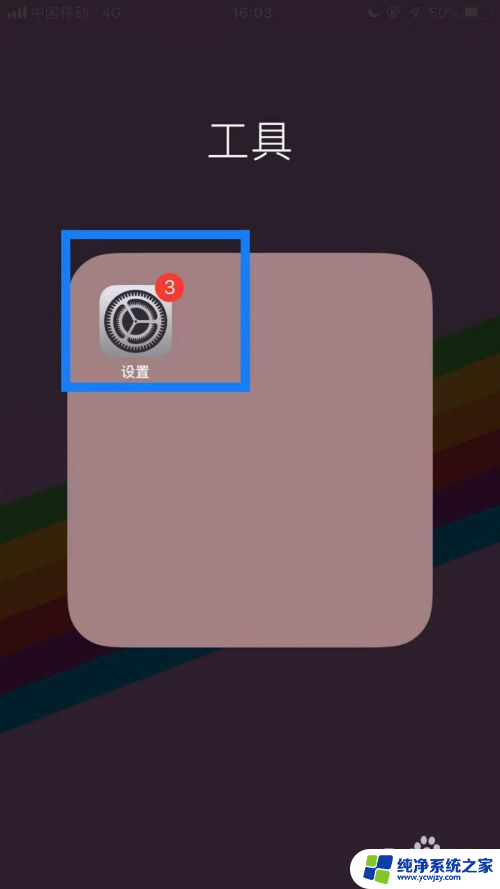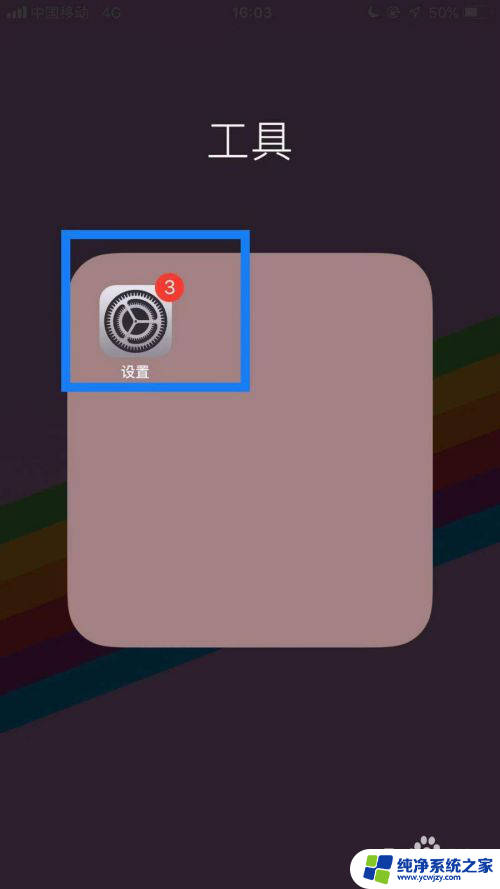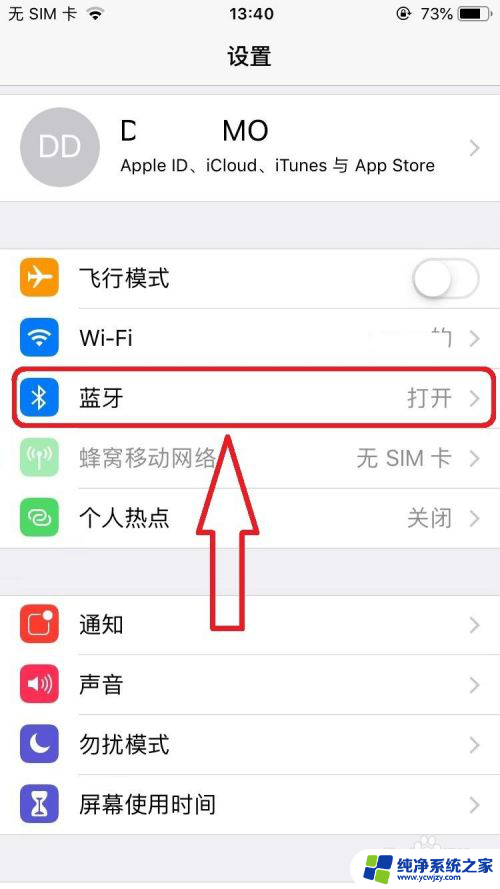电脑自带的蓝牙找不到设备 电脑蓝牙设备搜索不到怎么解决
更新时间:2024-01-02 08:44:02作者:xiaoliu
当我们使用电脑自带的蓝牙功能时,有时会遇到一个常见的问题:无法找到其他蓝牙设备,这种情况下,我们无法连接蓝牙耳机、键盘或其他设备,给我们的日常使用带来了困扰。当电脑蓝牙设备搜索不到其他设备时,我们应该如何解决这个问题呢?接下来我们将探讨几种可能的解决方案,帮助您解决这一烦恼。
具体方法:
1.我们在“这台电脑”上点击鼠标右键,然后选择“属性”。

2.点击左上方的“设备管理器”。找到蓝牙、网络适配器,并点击旁边的小三角形。如果发现这些选项的前面有黄色感叹号,可以点击右键进行升级。
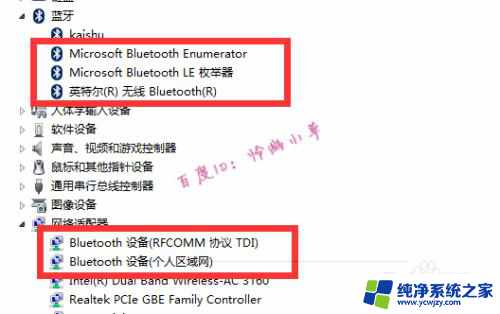
3.还可以在右下角任务栏中的蓝牙图标上点击鼠标右键,然后选择“打开设置”。
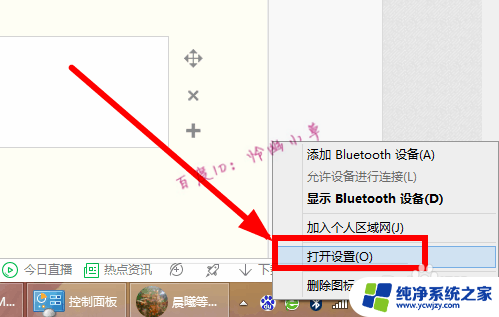
4.勾选允许蓝牙设备查找这台电脑,然后点击“确定”。
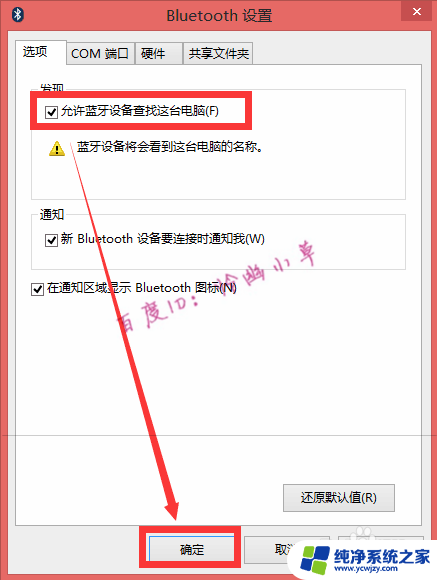
5.我们还可以按键盘上的windows+R键,然后输入services.msc运行。
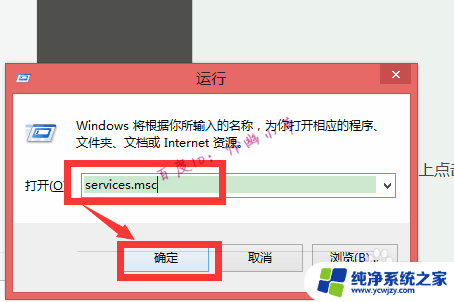
6.找到“Bluetooth Support Service”,右击后选择“属性”。
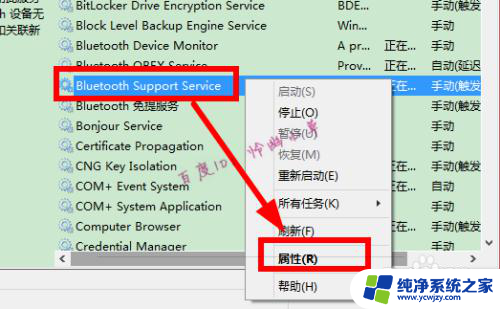
7. 看这里是不是手动、启动,如果不是,改一下就可以了。
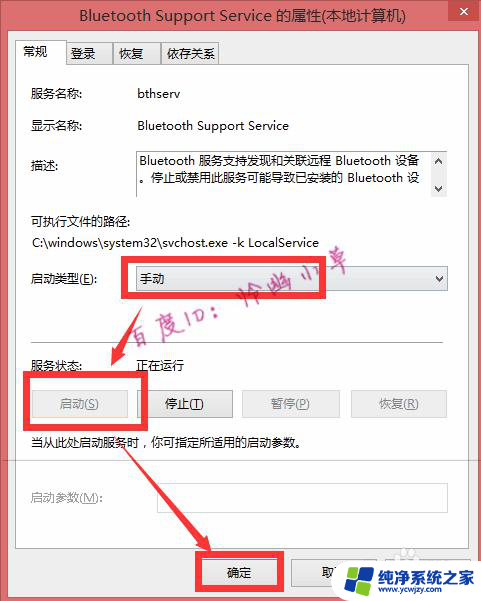
以上就是电脑自带的蓝牙找不到设备的全部内容,如果遇到这种情况,你可以按照以上步骤解决问题,非常简单又快速。