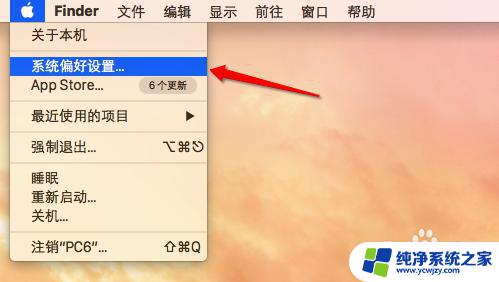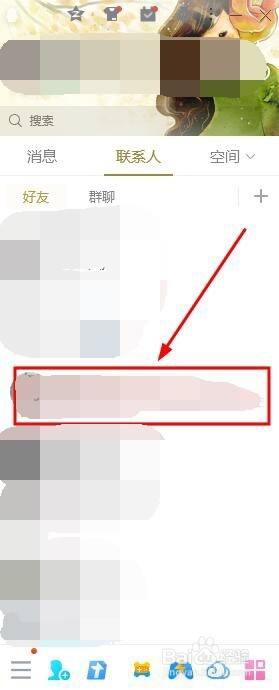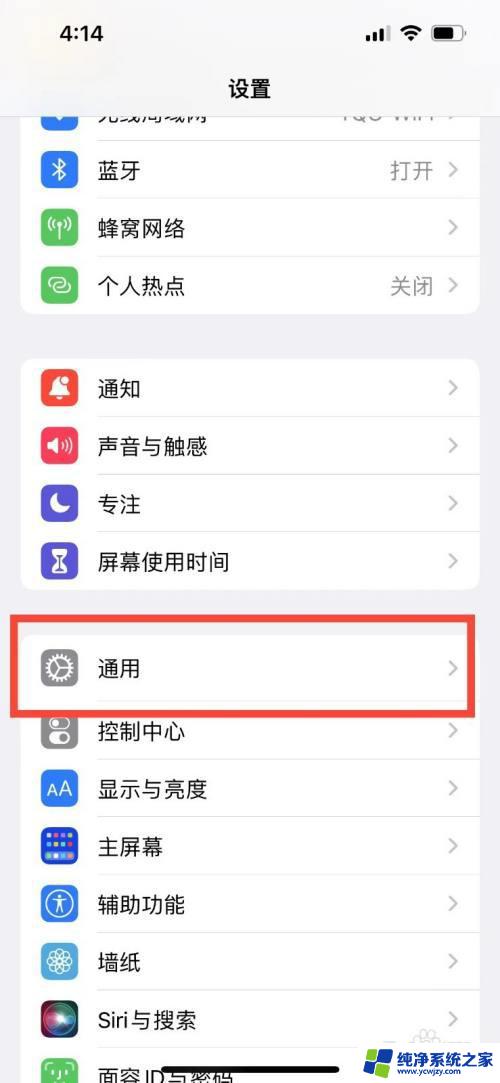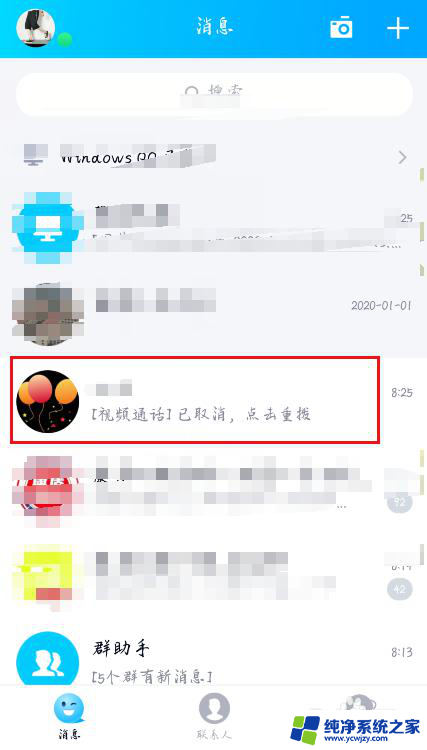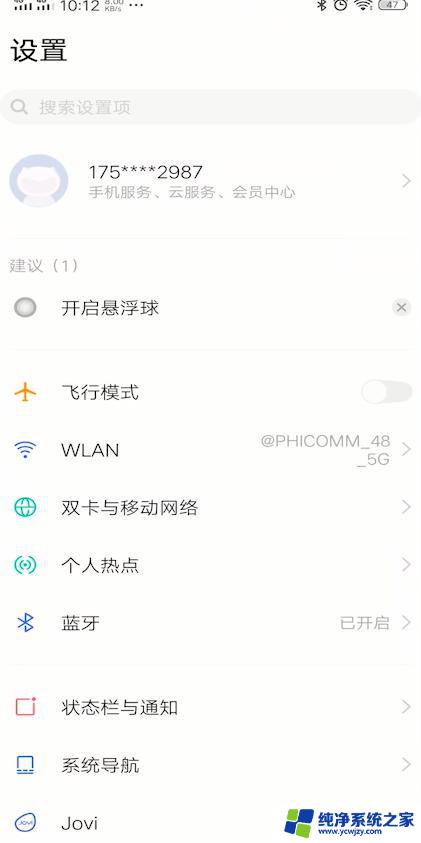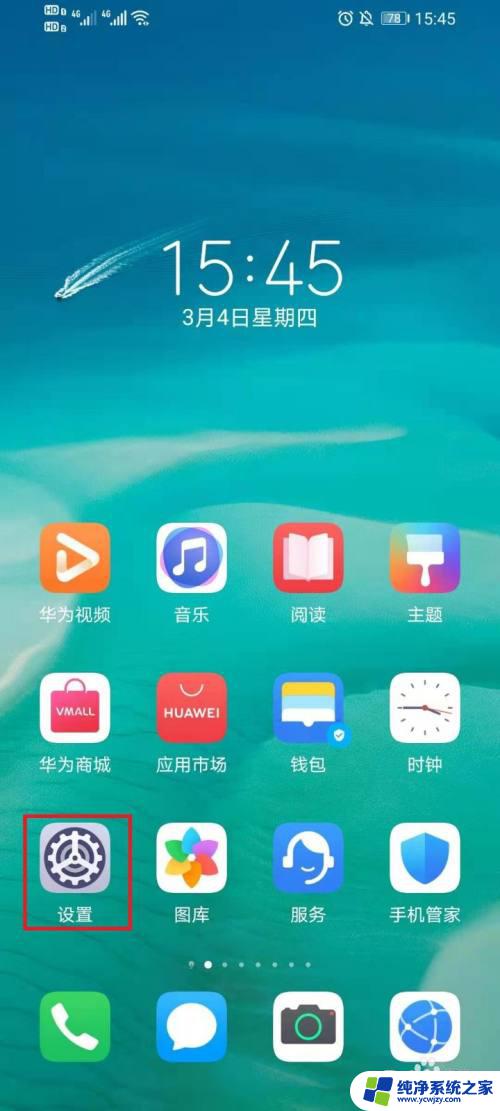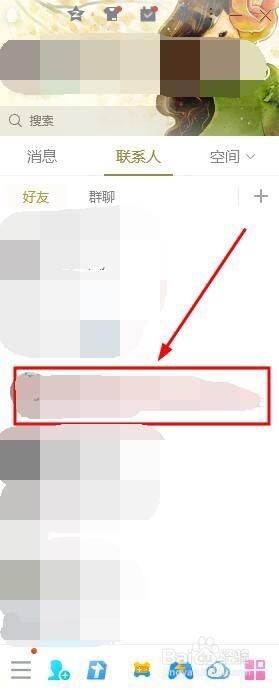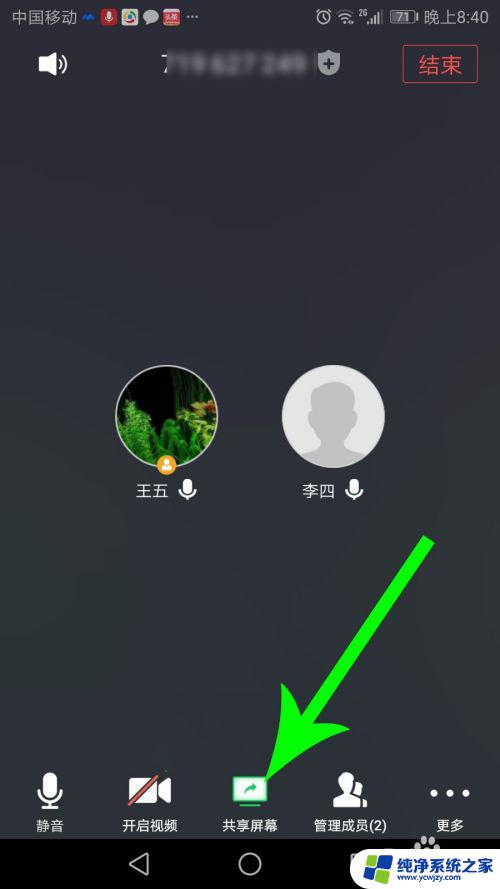mac微信分屏 Mac Split View屏幕分屏技巧分享
在现代社交和工作中,微信已经成为了我们不可或缺的通讯工具之一,对于使用Mac电脑的用户来说,如果能够在同一屏幕上同时打开多个微信窗口,将会更加便捷高效。幸运的是Mac系统提供了一个名为Split View的屏幕分屏功能,让我们能够轻松实现这一目标。通过Split View,我们可以将两个微信窗口分别显示在屏幕的两侧,方便我们同时处理不同的对话和操作。接下来让我们一起来探索Mac微信分屏的技巧,提高我们的工作效率吧!

方法一
1、使用 Mac 的小伙伴都知道,应用程序的操作按钮与 Windows 相反,是在窗口的左上角。此时我们用鼠标按下这个第三个绿色的全屏按钮2秒以上再放手,如图所示
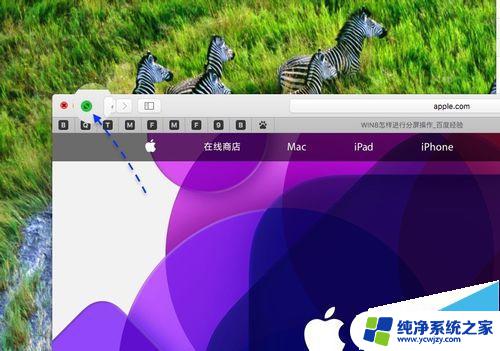
2、随后就会看到当前这个应用会自动排列到一边,此时我们再选择另外一个想要与它分屏的应用。
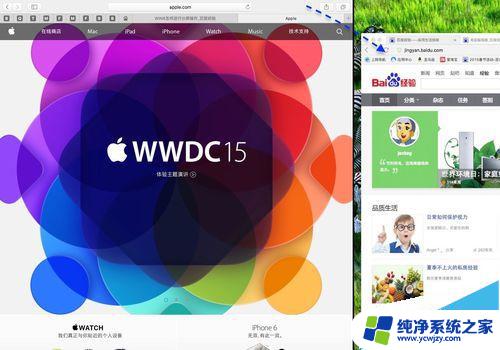
3、随后便可以实现二个应用程序的分屏占比了,默认情况下是均等分割,如图所示
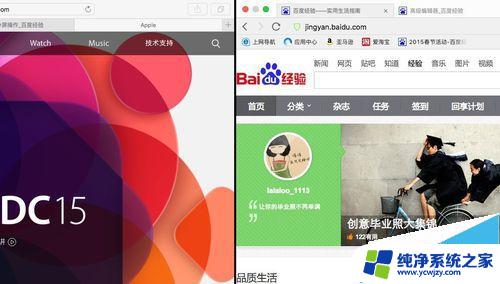
4、当然我们也可以手动调整比例,把鼠标放到分割线上,可以向左或向右拉动,调整不同的宽度。
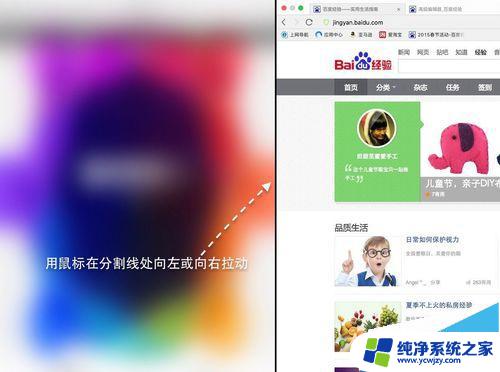
5、如下图所示,我把左边的 Safari 窗口拉小了一些。若要退出分屏显示的话,此时只需要再点一下窗口左上角的绿色按钮。也或是按上键盘上的 ESC 键即可。
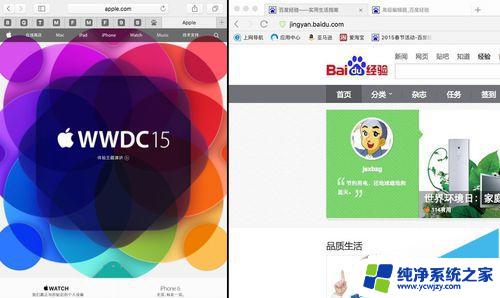
方法二
1、除了上面的方法,还有第二种方法也是可以分屏的。首先请按下键盘上的 F3 键,也或是可以用四个手指打开 Mac 的 Mission Control 界面。
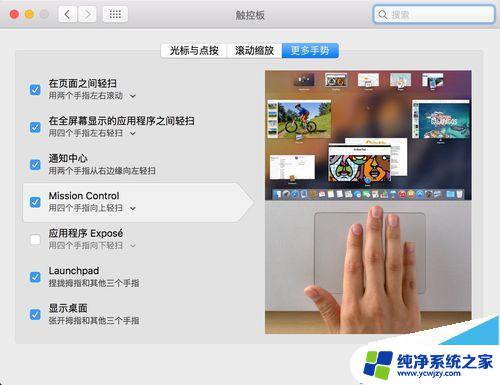
2、这种情况适合之前我们已经在 Mac 上打开了一个全屏显示的应用。如下图所示,把鼠标移动顶部,可以看到我当前有一个全屏显示的 Safari 窗口。
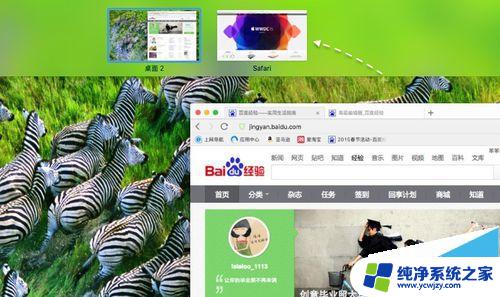
3、接下来我们要做的便是,把另一个应用程序拖动到顶部的全屏窗口中,实现分屏。在这里我把另外一个 QQ 浏览器,直接拖到全屏显示的 Safair 中。

4、随后便可以看到二个应用已经被合并到一个桌面里了,即实现了分屏显示。

Mac系统怎么实现一键锁屏?Mac一键锁屏命令的使用方法
以上就是mac微信分屏的全部内容,还有不清楚的用户可以按照小编的方法来操作哦,希望能帮到大家。