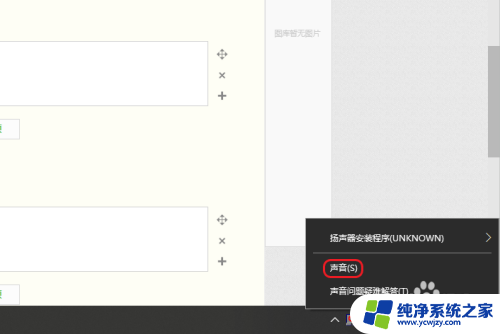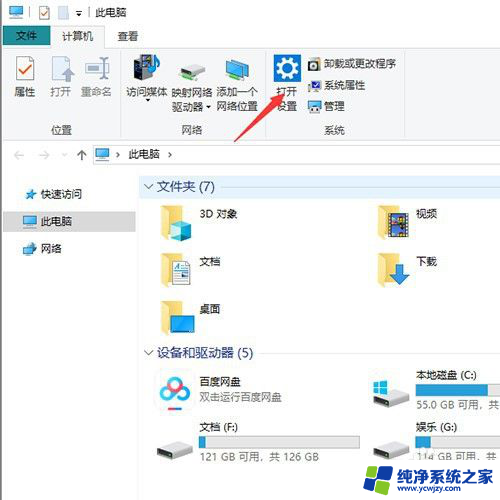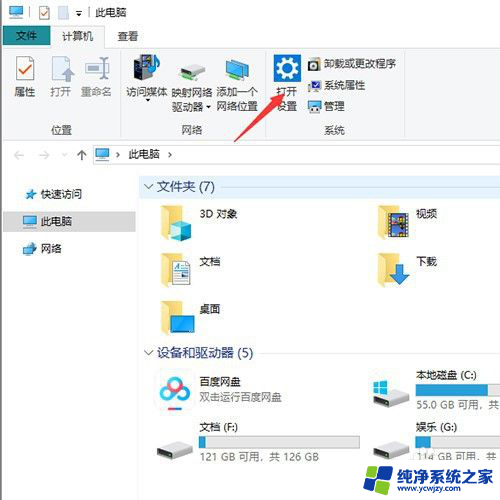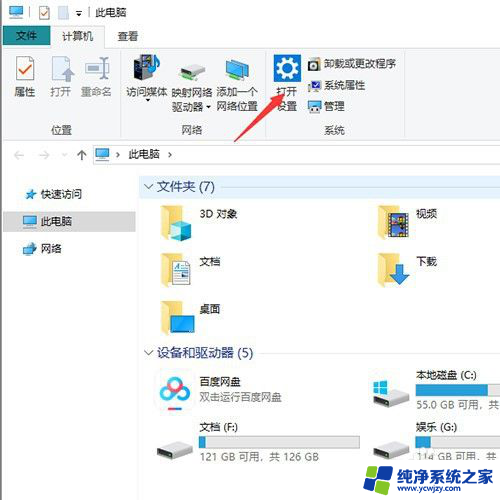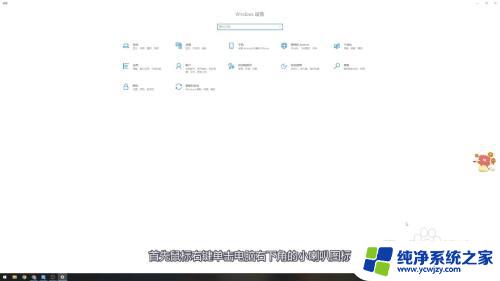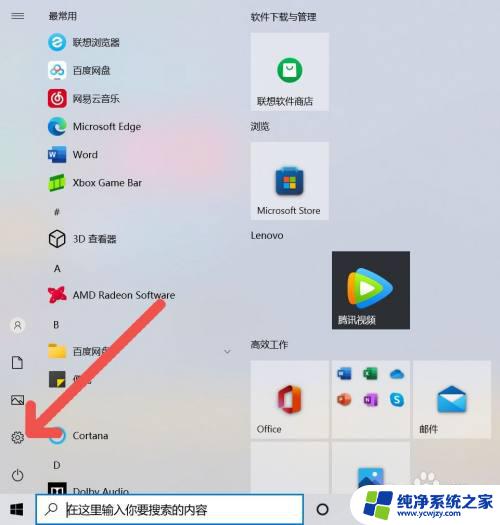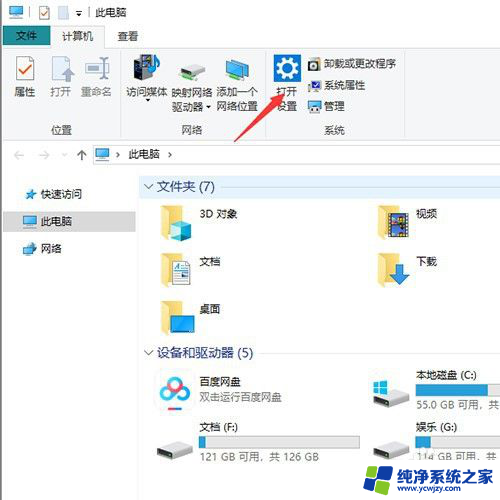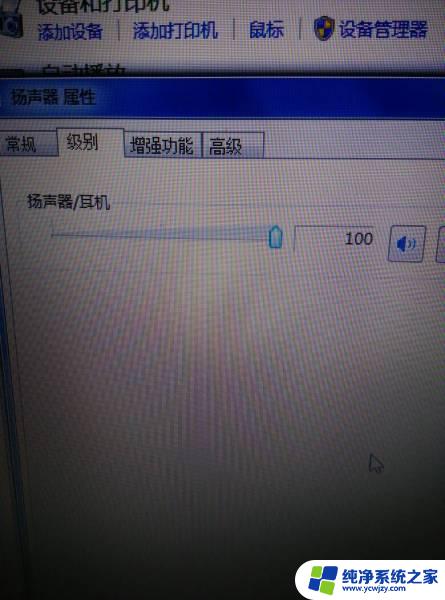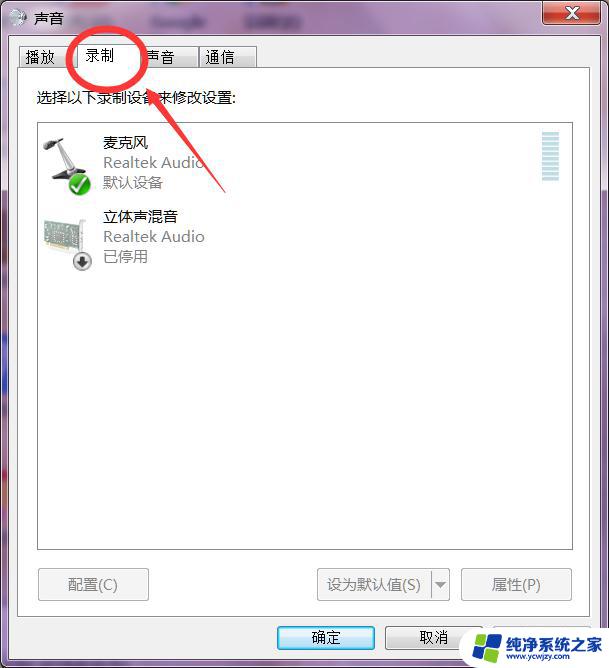电脑喇叭红色叉没声找不到扬声器 笔记本电脑扬声器声音失效怎么办
更新时间:2024-01-13 08:45:45作者:yang
当我们使用电脑时,有时候会遇到一些问题,比如电脑喇叭红色叉没声找不到扬声器,或者笔记本电脑扬声器声音失效等,这些问题可能会给我们的日常使用带来不便,并且让我们感到困惑。那么当我们遇到这些情况时,应该如何解决呢?本文将为大家介绍一些简单而有效的方法,帮助我们解决这些扬声器问题,让我们的电脑恢复正常使用。
操作方法:
1.首先打开此电脑点击“打开设置”,如图所示。
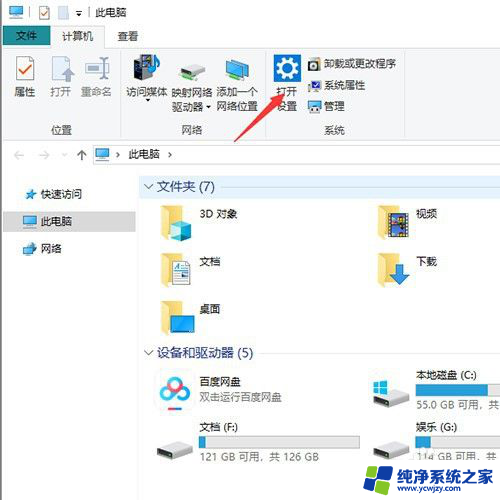
2.然后在Windows设置中搜索“控制面板”,如图所示。
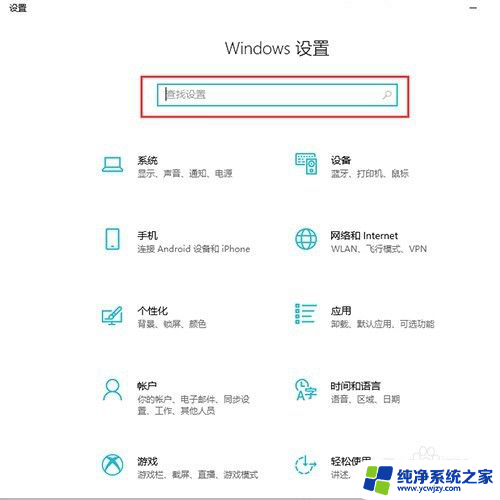
3.然后在控制面板中点击“声音”,如图所示。
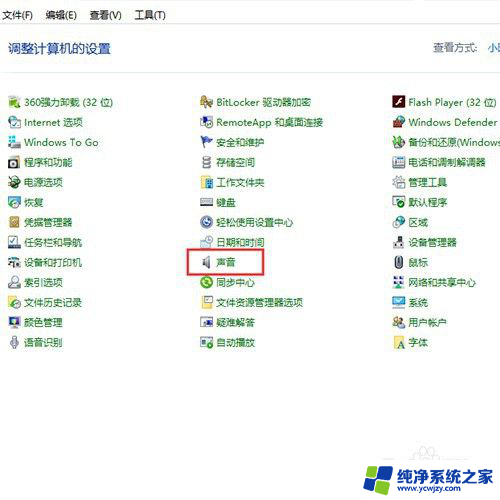
4.然后在声音面板中点击“声音”,如图所示。
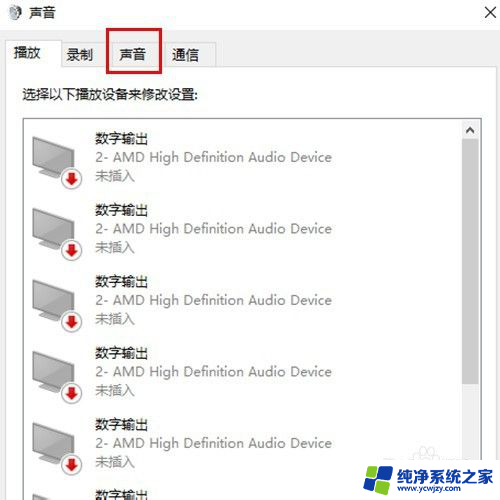
5.然后点击“声音方案”,如图所示。
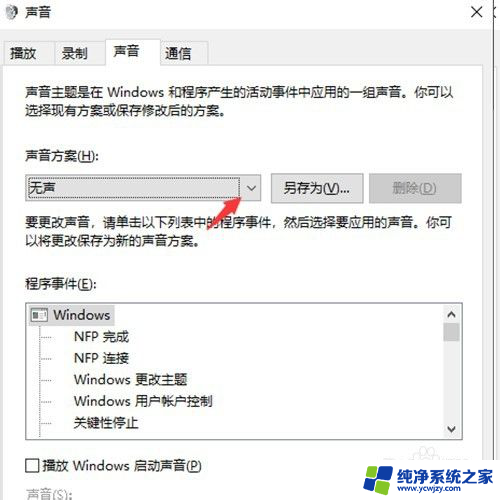
6.最后选择“Windwos默认”,就可以了。如图所示。
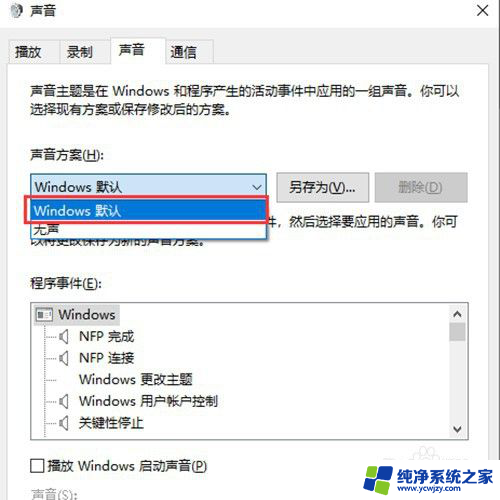
以上就是电脑喇叭红色叉没声找不到扬声器的全部内容,有需要的用户可以根据小编的步骤进行操作,希望能对大家有所帮助。