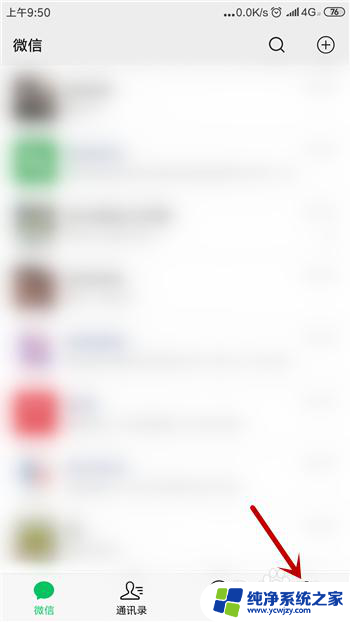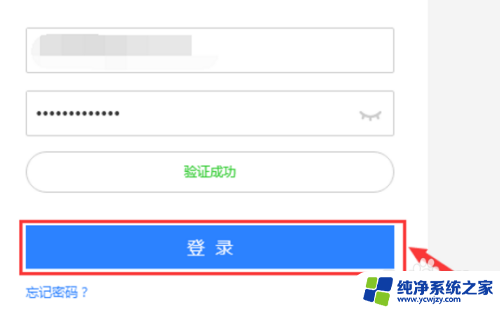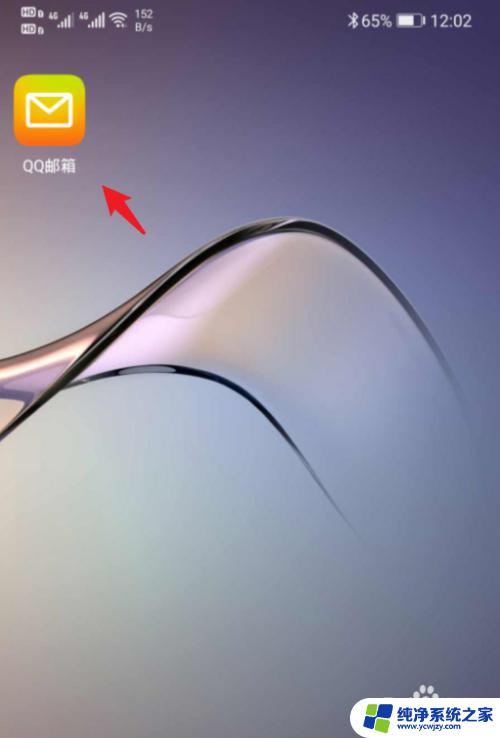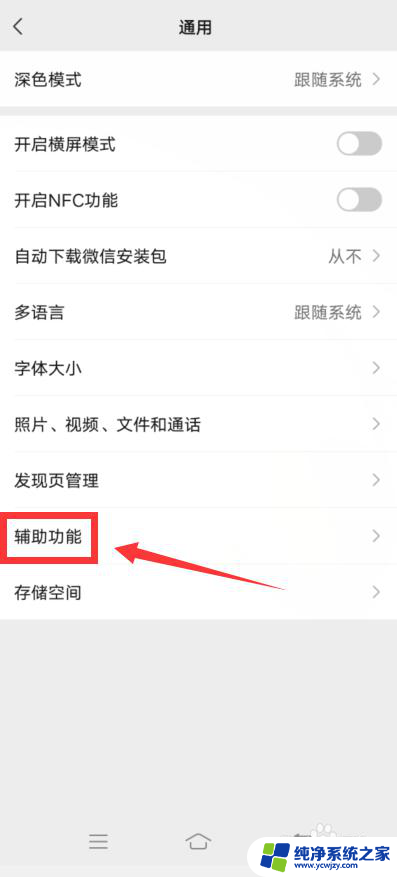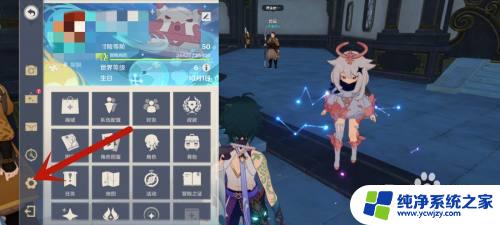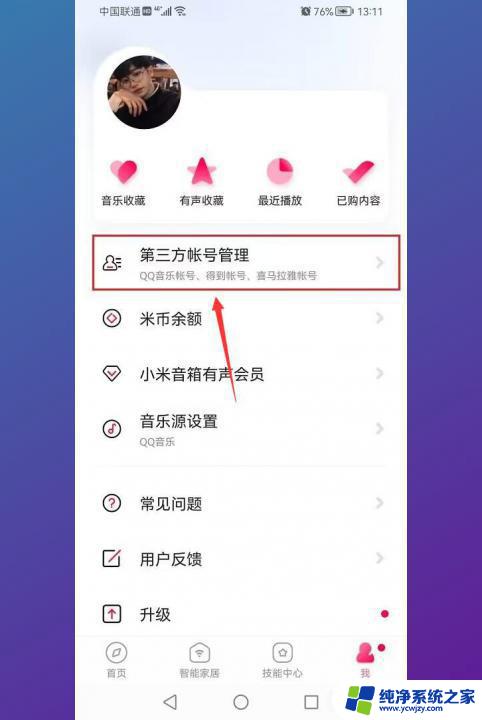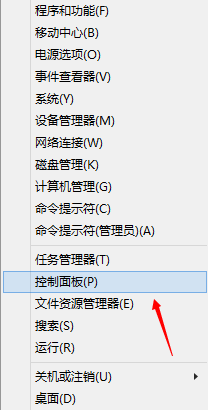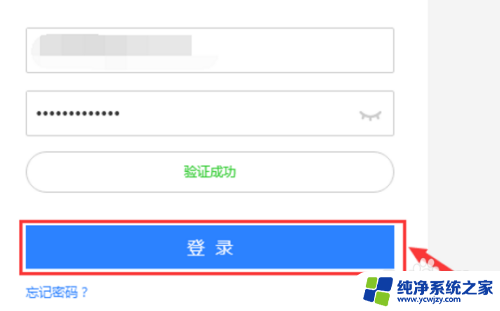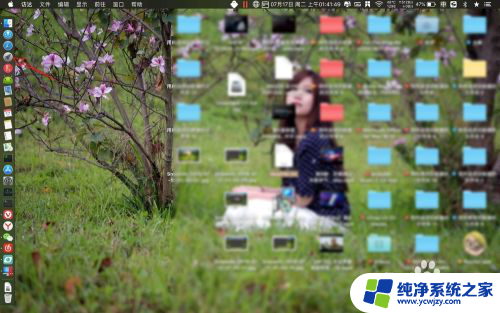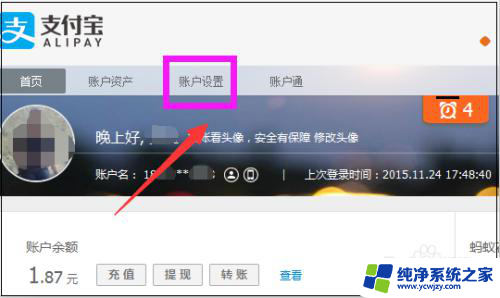windows绑定微软账户 Windows 10账户绑定的邮箱如何更改
在Windows 10操作系统中,绑定微软账户是一项常见的操作,它能够帮助我们更好地管理和同步我们的个人数据,有时我们可能需要更改绑定的邮箱地址,以适应新的需求或提高安全性。如何在Windows 10中更改绑定的邮箱地址呢?接下来我们将探讨这个问题,并提供简单易行的解决方案。无论是为了方便使用还是保护个人信息,更改绑定的邮箱地址都是一个重要的步骤,让我们一起来了解吧。
步骤如下:
1、打开微软官网首页,登录Microsoft 帐户;
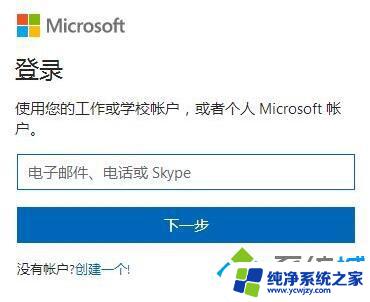
2、登录后鼠标移动到右上角的用户头像,点击后会弹出菜单。点击【查看 Microsoft 账户】;
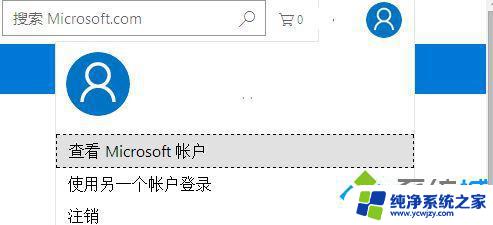
3、进入账户界面后点击【安全性】;
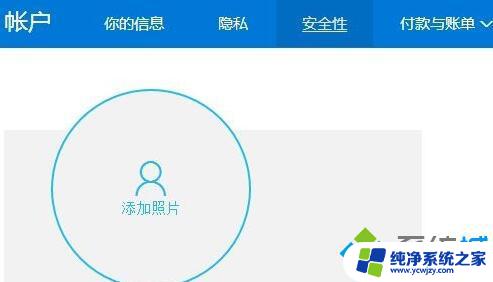
4、在安全性基础知识界面点击【更新安全信息】选项下方的【更新信息】按钮;
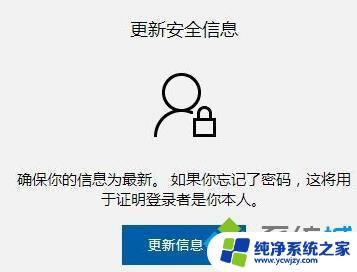
5、通过验证方法进行验证点击“发送代码”,再登陆您邮箱接收邮件。记住安全代码,;
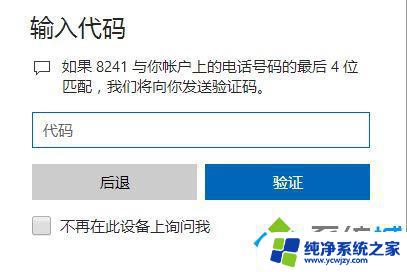
6、再到输入代码界面输入收到的代码点击“提交”按钮;
7、此时会弹出:厌倦了等待安全代码? 的提示界面,我们点击底部的“不,谢谢”跳过;
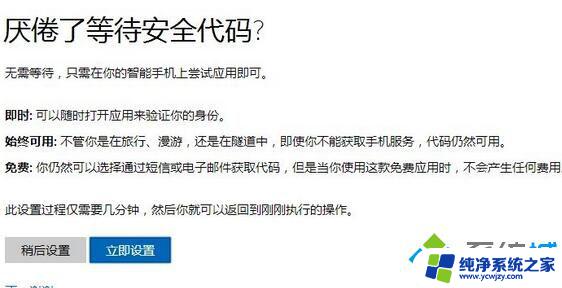
8、此时会显示我们的Microsoft 账户所绑定的邮箱,点击后面的“删除”。在弹出的是否删除邮箱的提示点击【确定】;
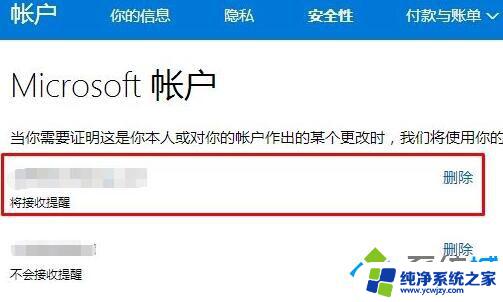
9、等待验证完毕后即可删除原绑定的邮箱账号,添加新的邮箱。至此,操作完毕,微软账户绑定邮箱修改完毕!
以上是关于在Windows上绑定微软账户的所有内容,如果您遇到类似问题,可以参考本文中介绍的步骤进行修复,希望对大家有所帮助。