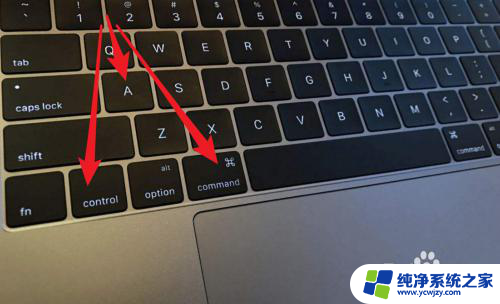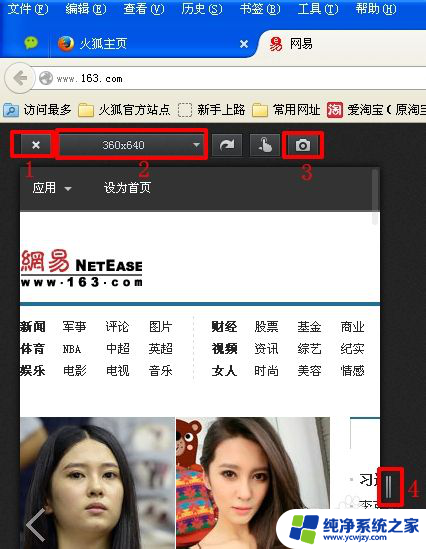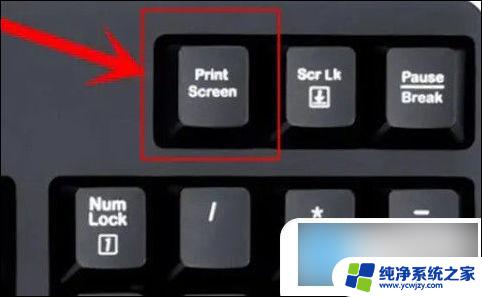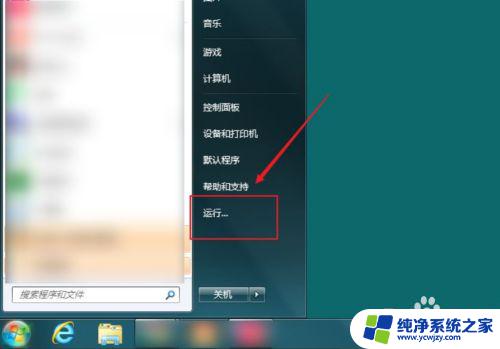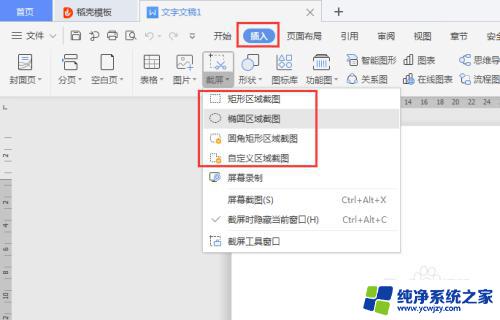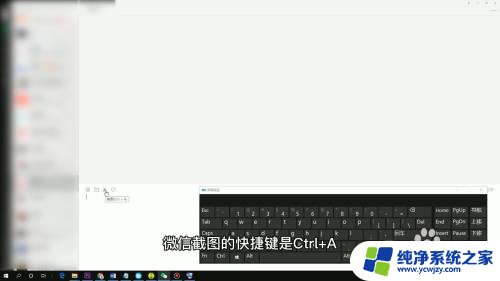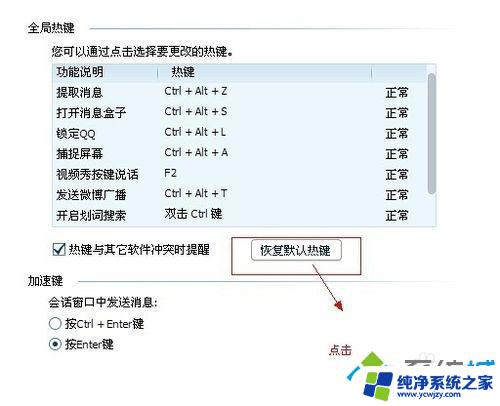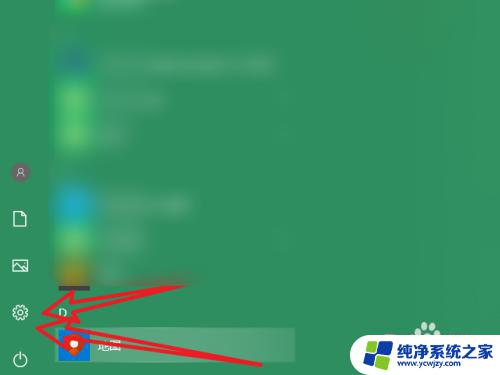不打开qq怎么截图用什么快捷键 截图快捷键使用方法Windows 10
不打开qq怎么截图用什么快捷键,在如今的信息时代,截图已经成为我们日常生活不可或缺的一部分,有时候我们可能会遇到一些问题,比如不知道如何在不打开qq的情况下进行截图,或者不清楚Windows 10系统中的截图快捷键该如何使用。这些问题困扰着很多人,因此掌握截图技巧显得尤为重要。在本文中我们将为大家介绍不打开qq的情况下如何截图以及Windows 10系统中的截图快捷键使用方法。无论你是初学者还是有一定经验的用户,相信本文都能帮助你更好地掌握这些技巧,提高你的截图效率。
具体方法:
1.一键截图
通过Print Screen SysRq键【prtscSysRq】完成全屏截图.
此键位于键盘的右上方,指示灯的左边。按下此键,截取的是当前屏幕上全屏,可以截图我们所看到的显示器所有界面。

2.什么?按了没反应?
别急! 我们打开电脑的画图软件。
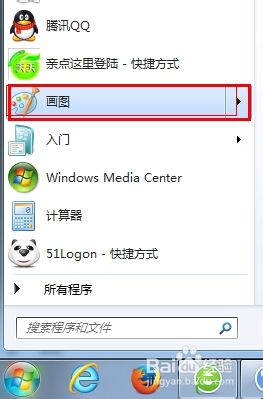
3.软件打开之后,按下Ctrl + V组合键进行粘贴。我们就可以看到刚才截取的图了。
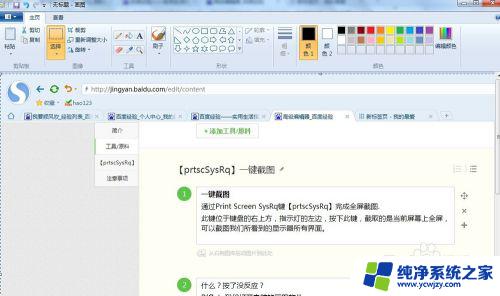
4.如果这样截取的图太大了,我们可以用画图工具编辑它。
选择截图,选取要截取的位置。
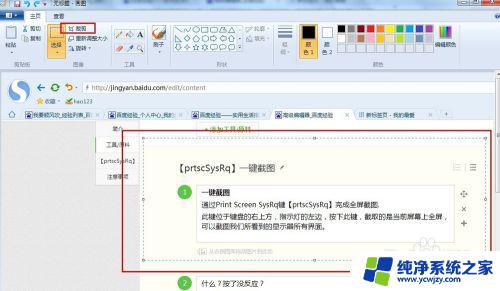
5.选择好了之后,按下【截取】。按后就能看到图片大小只有你截取的位置了。
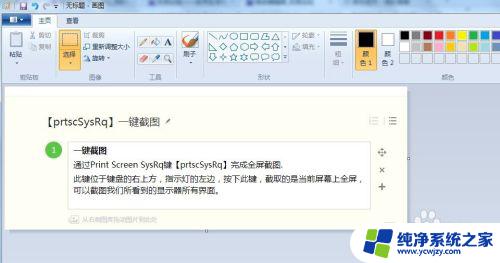
6.选择另存为,我们可以存为jpg图像,也可以存为png或者其他。
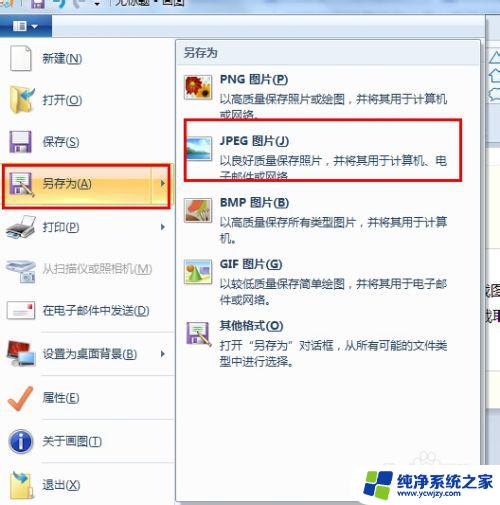
以上就是不打开QQ如何截图的全部内容,如果您还有不清楚的地方,可以参考小编的步骤进行操作,希望这些步骤对您有所帮助。