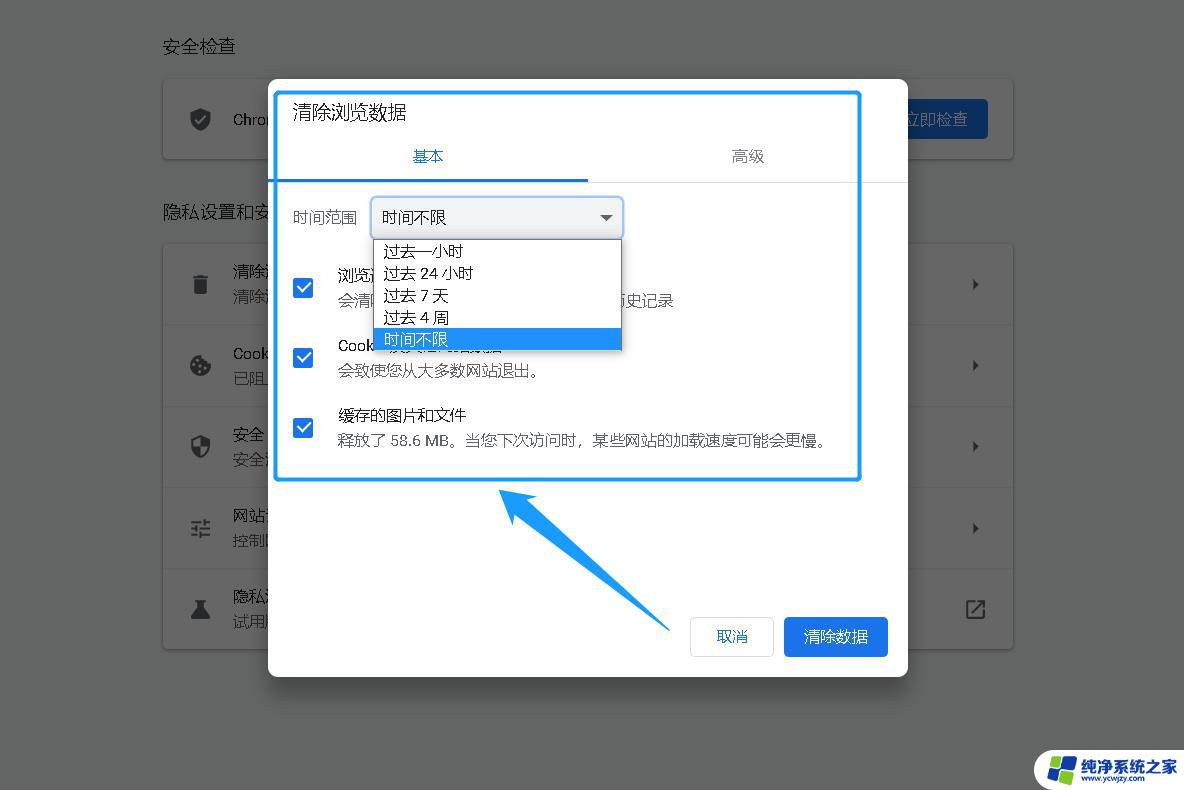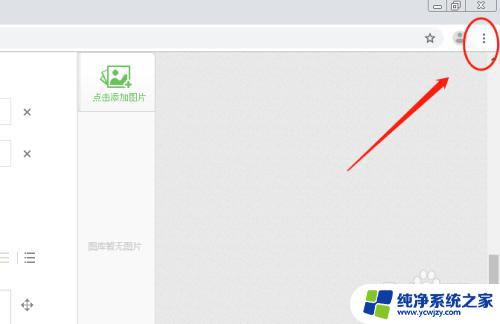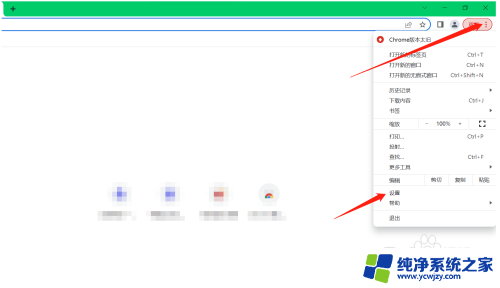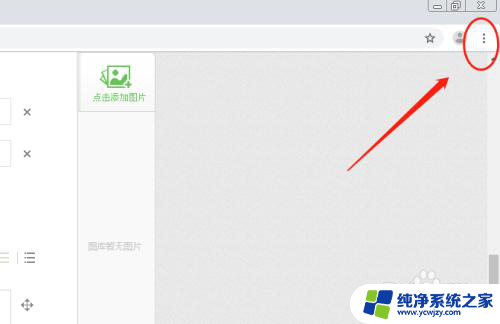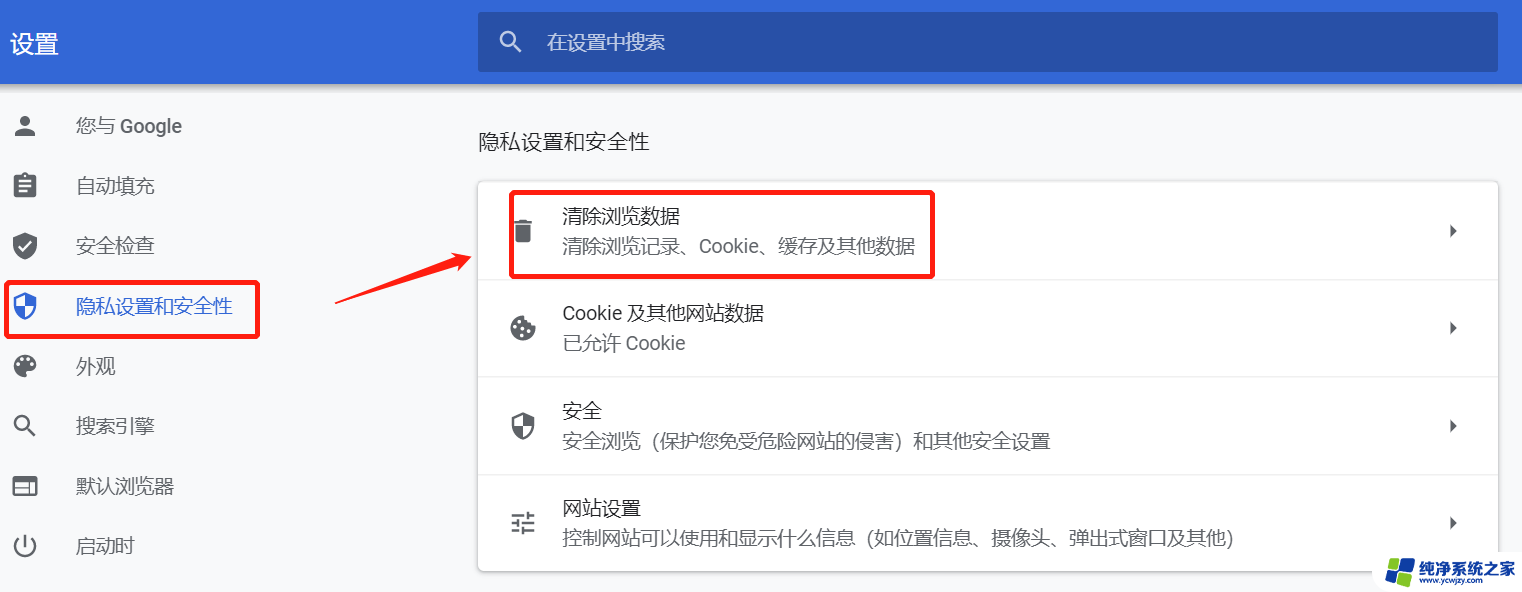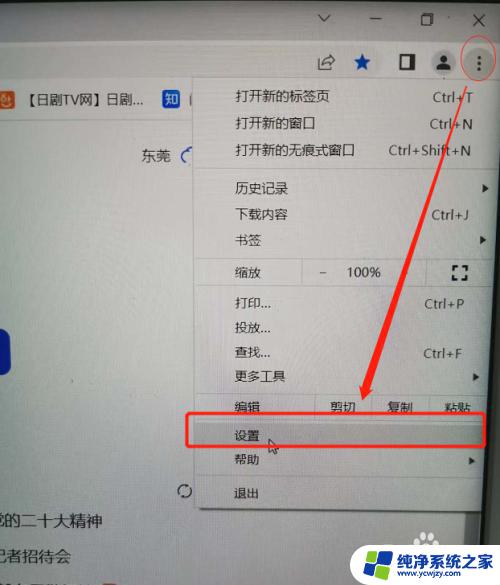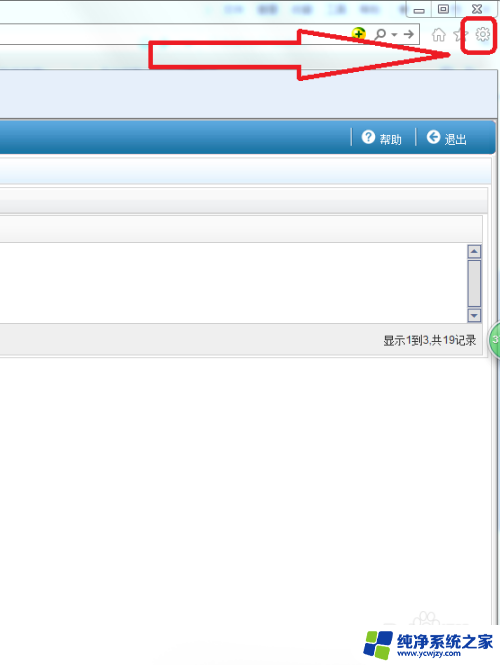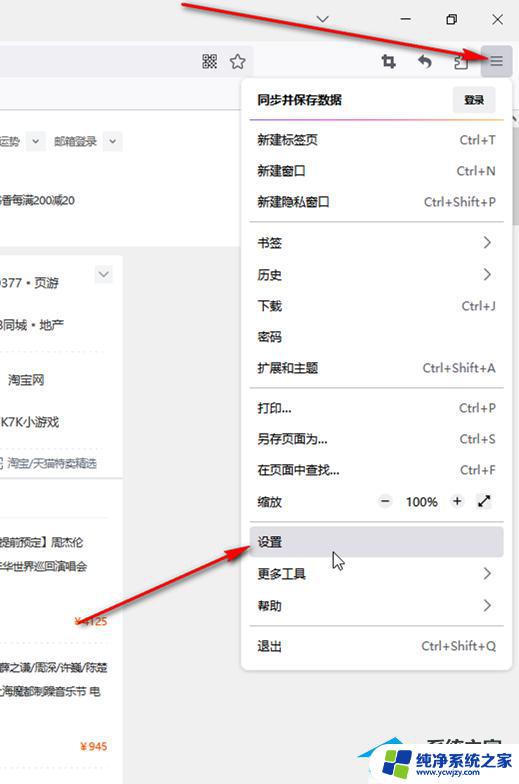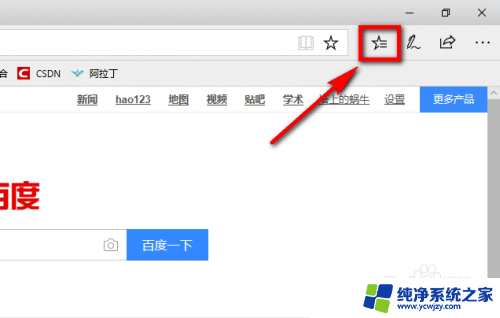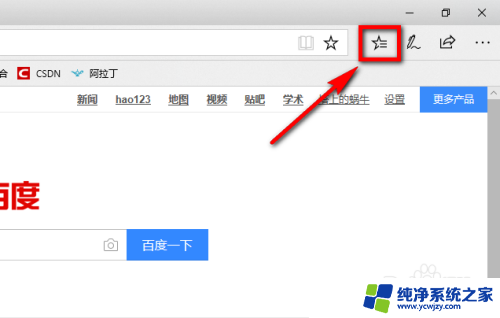谷歌清理浏览器缓存 chrome谷歌浏览器如何清除缓存
谷歌浏览器作为目前最受欢迎的网络浏览器之一,为我们提供了便捷快速的上网体验,随着我们不断浏览网页、观看视频和下载文件,浏览器的缓存也会不断累积。这些缓存文件占据了我们计算机的存储空间,甚至可能导致浏览器运行缓慢。清理浏览器缓存变得尤为重要。谷歌浏览器提供了简单易用的清除缓存功能,让我们可以轻松地释放存储空间,提高浏览器的运行效率。本文将介绍如何清除谷歌浏览器的缓存,帮助您更好地管理浏览器数据,提升上网体验。
具体方法:
1.首先我们需要打开谷歌浏览器。
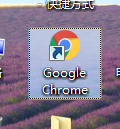
2.打开后在谷歌浏览器的右上角找到三个小圆点的设置菜单。
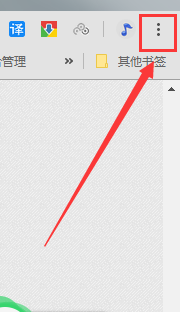
3.进入到设置菜单后我们把鼠标放在更多工具按钮上,然后在选择清理清理缓存数据。
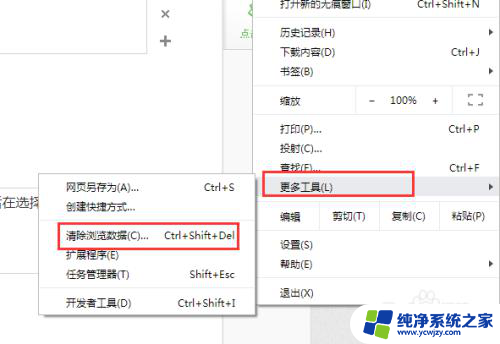
4.进入到清除缓存数据界面后我们可以选择需要清理的时间段,cookie。包括缓存的图片和文件。
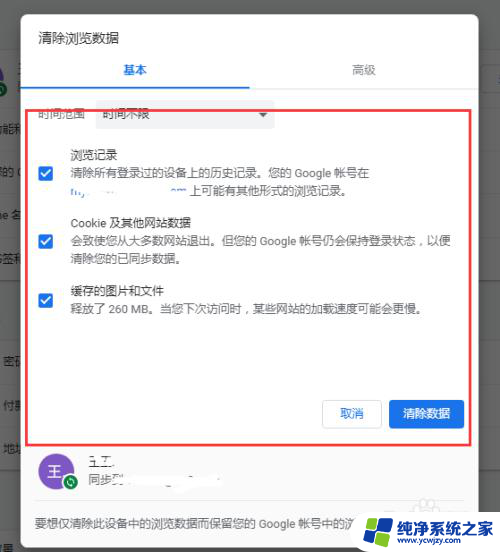
5.如果是需要清楚托管的应用数据或者是其他的那么点击旁边的高级选项。
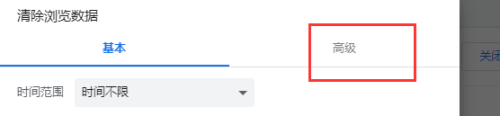
6.在高级选项界面里我们可以选择清除cookie。自动填充表单。密码和登录的数据,下载记录和浏览记录等等这些都是可以清除的。
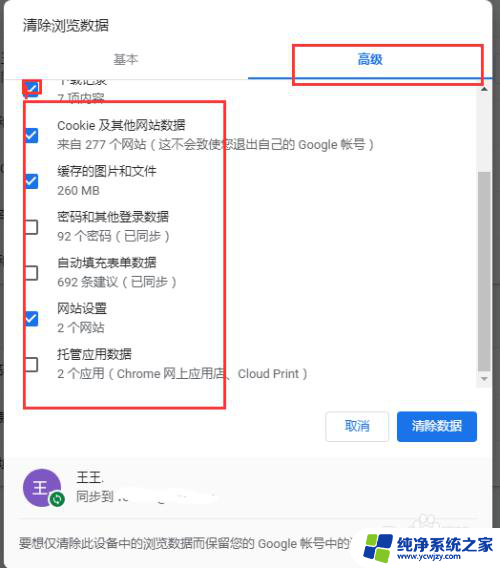
7.小技巧:在谷歌浏览器的界面上我们按键盘上面的Ctrl+shift+del能够快速的打开清除缓存的对话框。

以上就是谷歌清理浏览器缓存的全部内容,如果您遇到了这种情况,不妨根据我们提供的方法来解决,我们希望这些方法对您有所帮助。