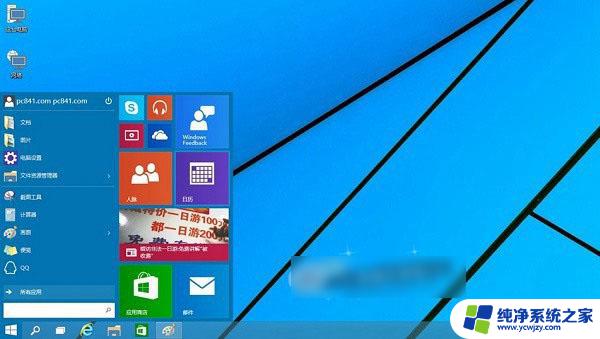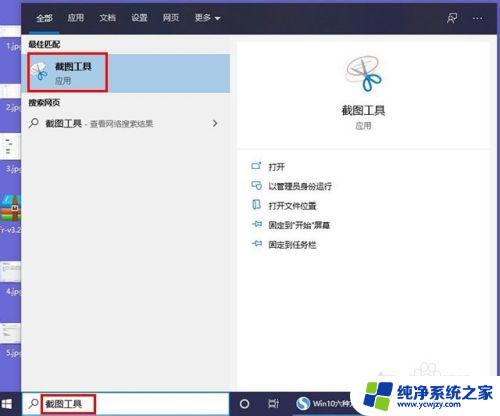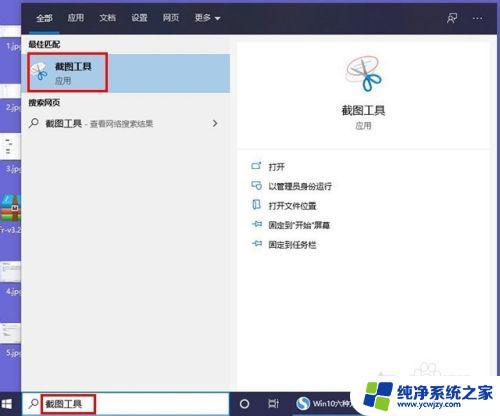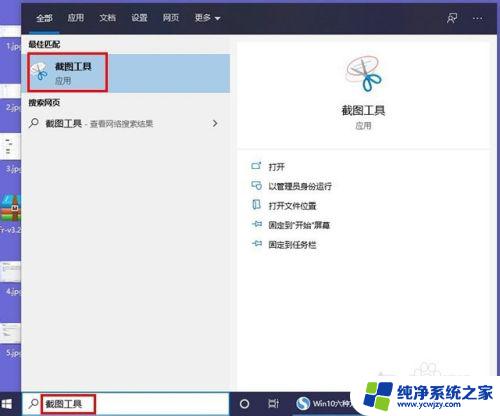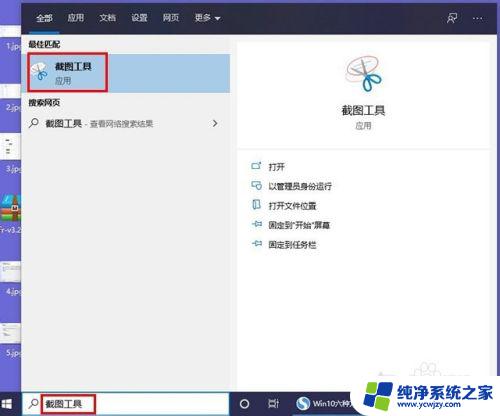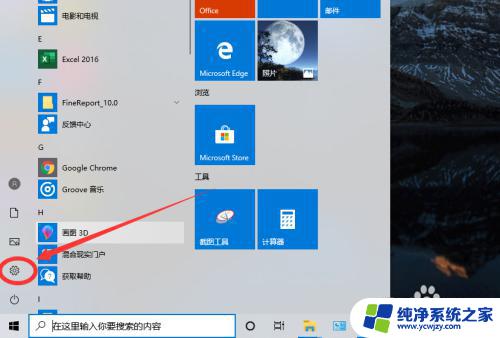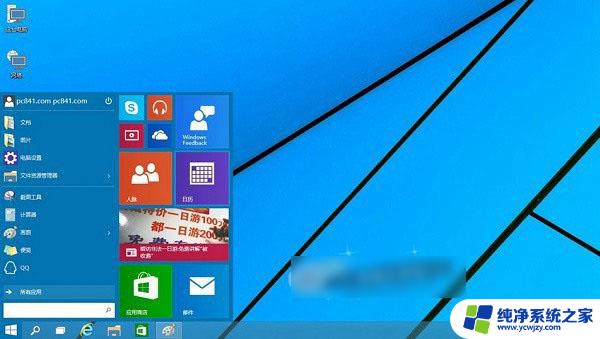w10自带截图是什么快捷键 Win10截图快捷键是什么
在如今的数字时代,截图已经成为我们日常生活中不可或缺的一部分,当我们遇到一些有趣的信息、重要的资料或者想要与他人分享的内容时,截图能够帮助我们快速保存并传递这些信息。而对于使用Windows 10操作系统的用户来说,Win10自带的截图功能更是成为了一项便捷的利器。Win10截图快捷键是什么呢?让我们来探究一下。
Win10截图方法一:快捷键截图
快捷键截图是属于Win10自带的截图工具,无需借助任何工具,使用非常简单。下面为大家介绍下Win10快捷键截图方法。
Win10截全屏快捷键:键盘顶部的【Prtsc】键
在Win10电脑任何想要截图的画面,按一下Prtsc键,就可以截图整个电脑屏幕。例如,我们需要截图整个Win10桌面和开始菜单。只需要在Win10桌面打开开始菜单,然后按下键盘上的【Prtsc】键即可,如下图所示。
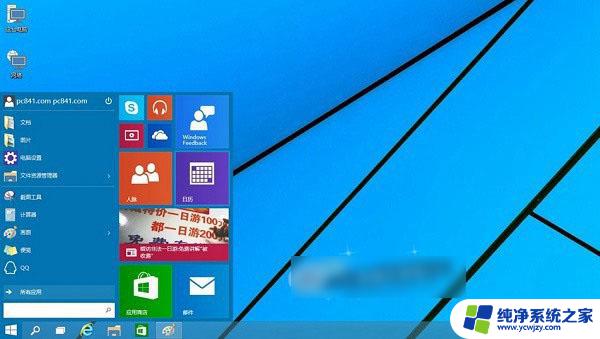 Win10全屏快捷键截图
Win10全屏快捷键截图
Win10选择截屏快捷键:【Alt】+【Prtsc】
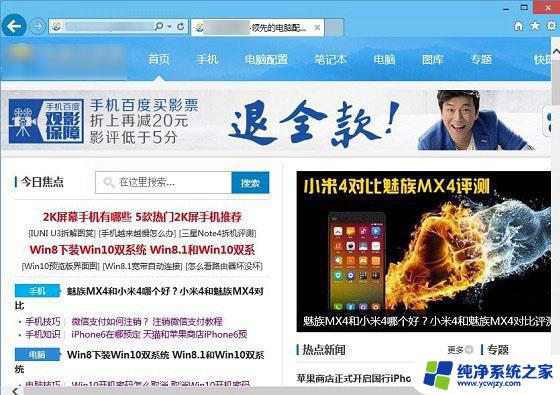 Win10选择部分截图快捷键截
Win10选择部分截图快捷键截
注:使用Win10快捷键截图需要注意,按下截图快捷键后。需要打开画图工具或者QQ聊天界面,然后粘贴图片,之后才可以保存截图的图片。
更多Win10快捷键:【Win10快捷键大全 Win10键盘快捷键、组合快捷键大全】
Win10截图方法二:利用QQ截图
除了可以使用Win10自带的截图快捷键截图外,我们还可以使用QQ截图(WwW.PC841.Com原创教程),居图的方法是,在打开QQ聊天框,然后点击箭头图形的截图按钮,之后使用鼠标拖动需要截图的区域即可,如下图所示。
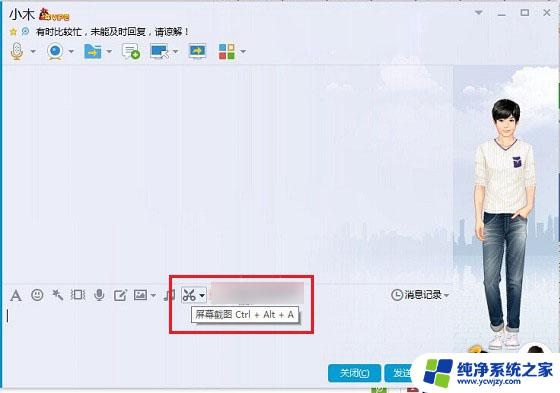 Win10 QQ截图方法
Win10 QQ截图方法
Win10截图方法三:使用浏览器截图
最后,在介绍大家如何使用浏览器截图。像百度浏览器、360浏览器都自带功能强大的截图工具,如果大家在Win10中安装了这些浏览器,就可以借助浏览器截图。
详细介绍>. 百度浏览器截图在哪里?教你百度浏览器怎么截图
详细介绍>. 360浏览器截图在哪 360安全浏览器截图方法
需要的小伙伴,请关注微信公众号: 程序员软件库, 或者扫描下方公众号二维码,回复关键字即可。

以上就是w10自带截图的全部内容,如果你遇到这种情况,可以尝试根据以上方法解决,希望对大家有帮助。