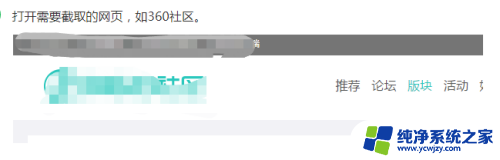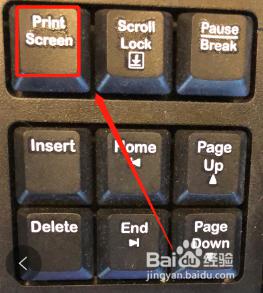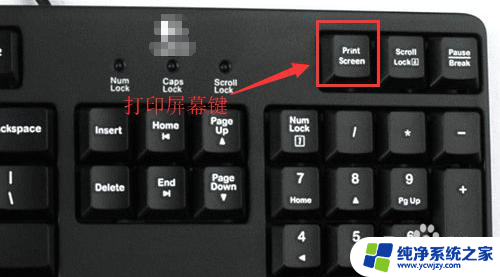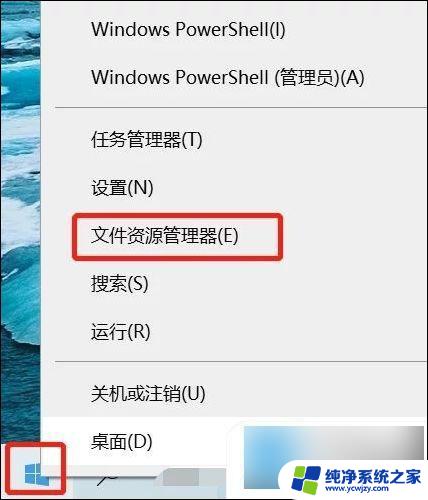台式怎么截屏电脑 如何在台式机上截取特定区域的截屏
在日常的电脑使用中,截屏是一项非常常见的操作,无论是记录重要信息、分享精彩瞬间还是解决问题,截屏都能派上用场。而对于台式机用户而言,截屏操作同样简便高效。无论是想要截取整个屏幕还是特定区域,只需掌握一些简单的技巧,即可轻松完成截屏任务。接下来我们将介绍如何在台式机上进行截屏,并分享一些截屏时常用的快捷键和工具,让您能更加方便地进行截屏操作。
操作方法:
1.按PrintScreenSysRq键截屏
PrintScreenSysRq键位于键盘的右上方,按下就能截取当前屏幕信息。这是最简单的一种截屏方法,适用于每台电脑。但要注意的是,PrintScreenSysRq键截的是整个屏幕。

2.如果按alt+PrintScreenSysRq的话,截到的是任务栏以上的屏幕信息。点击菜单栏—所有程序—附件——画图,打开画图后,单击右键粘贴,就会出现之前所截屏的图片。通过上方的裁剪工具,可以截取自己想要的图像。

3.利用qq截屏
相比起PrintScreenSysRq键截取全屏后再修改,使用软件截图更是方便。可以捕捉自己想要的区域内的图像。登录qq,打开与好友的对话框,选中上方的剪刀,就开始截取想要的图像了。
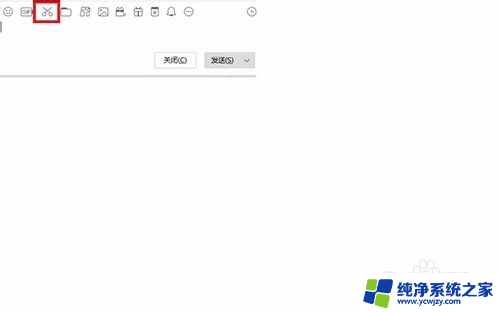
4.使用快捷键更方便,ctrl+alt+a唤出捕捉屏幕功能,截图后可以在画图或聊天窗口右键粘贴出来。
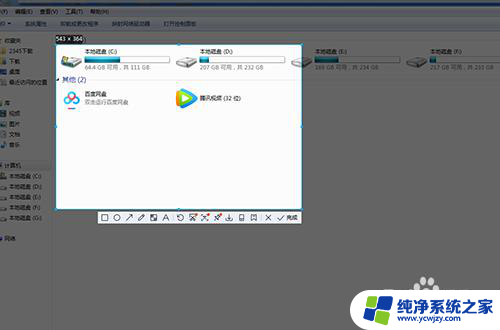
5.利用微信截屏
和qq截屏相似,微信截图的快捷键是alt+a。除此之外,还有许多其他功能,可以直接在截取界面添加文字和马赛克等。
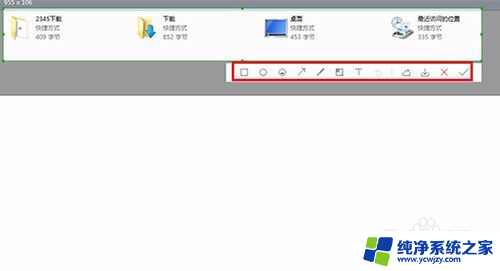
6.以上几种是比较基础的截屏方法,此外还可以利用专业的软件进行截屏,截取的质量更高。但对于日常生活中来说,PrintScreenSysRq键、qq、微信已经足够用了。
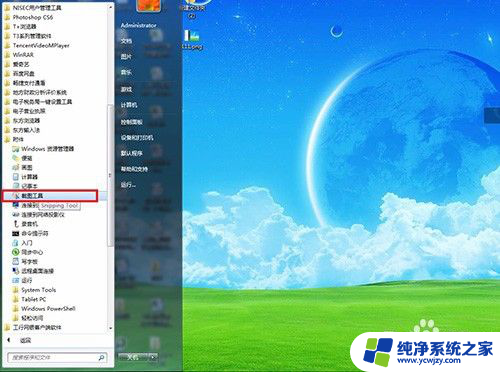
以上就是如何在台式电脑上进行截屏的方法,如果你遇到了这个问题,不妨尝试一下小编提供的方法来解决,希望对大家有所帮助。