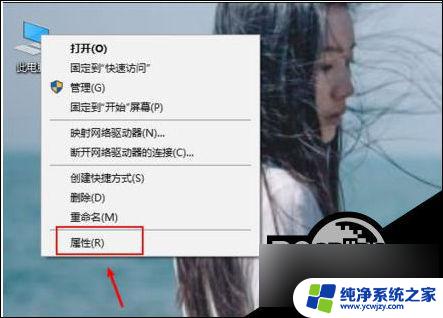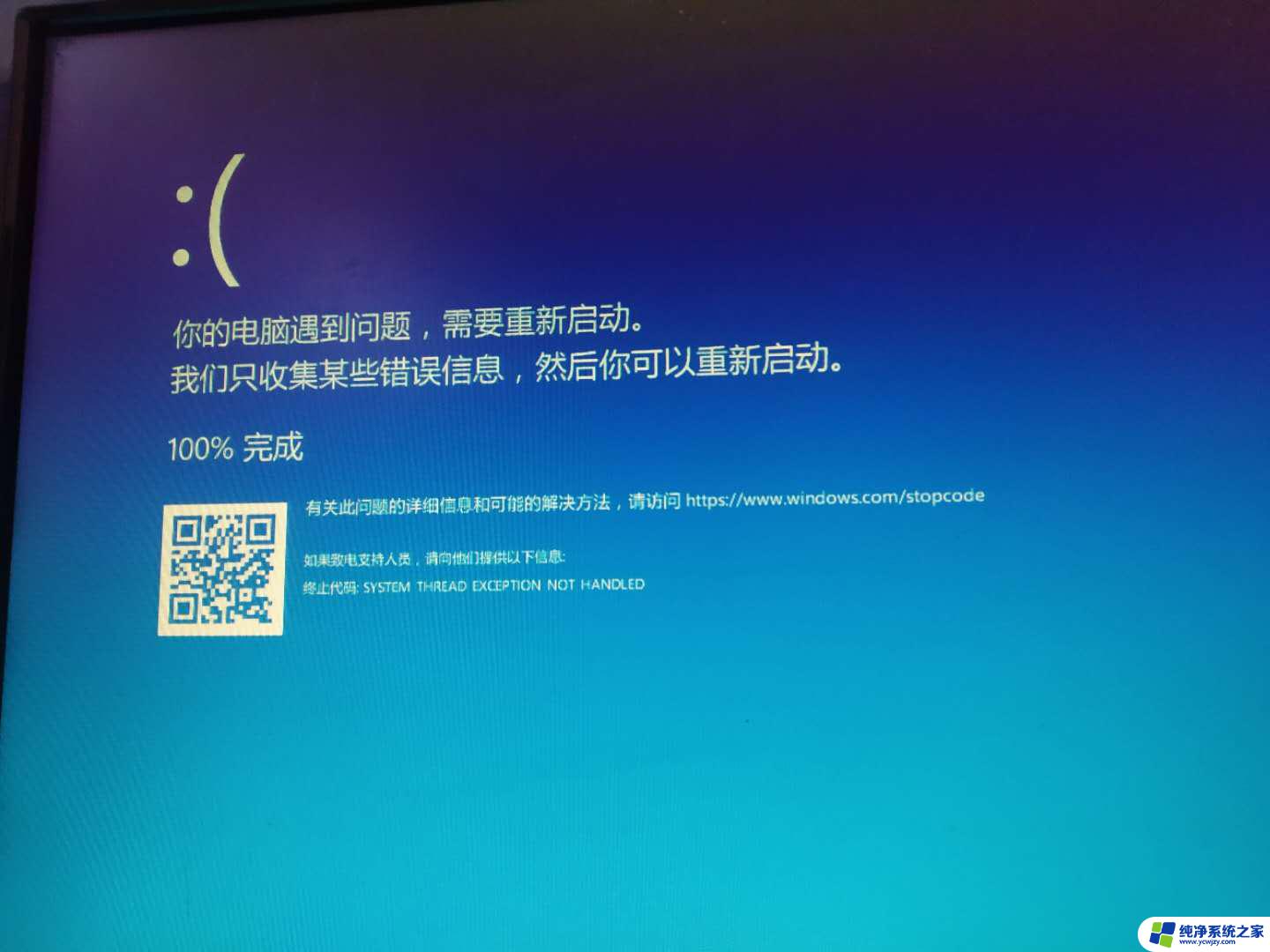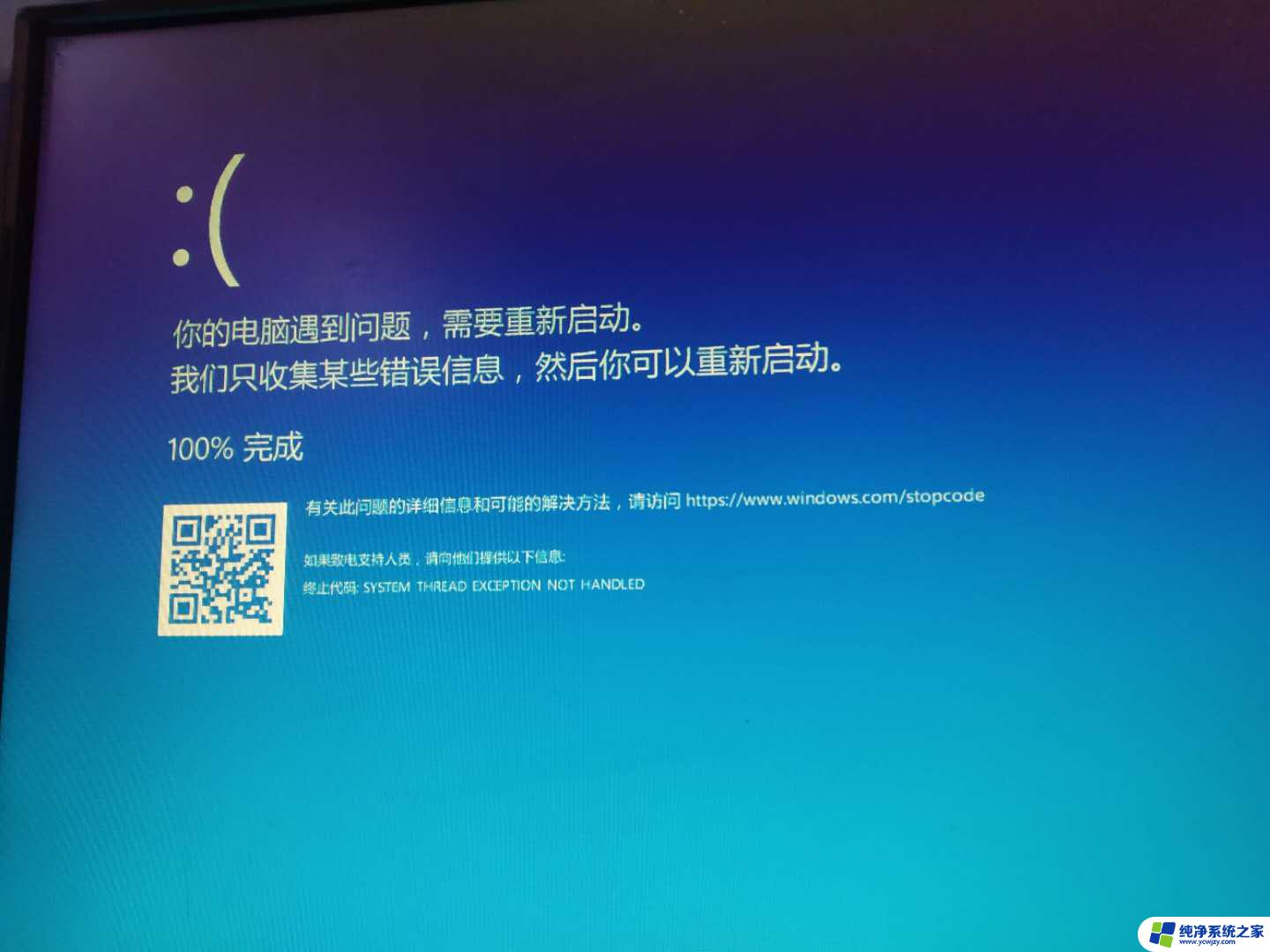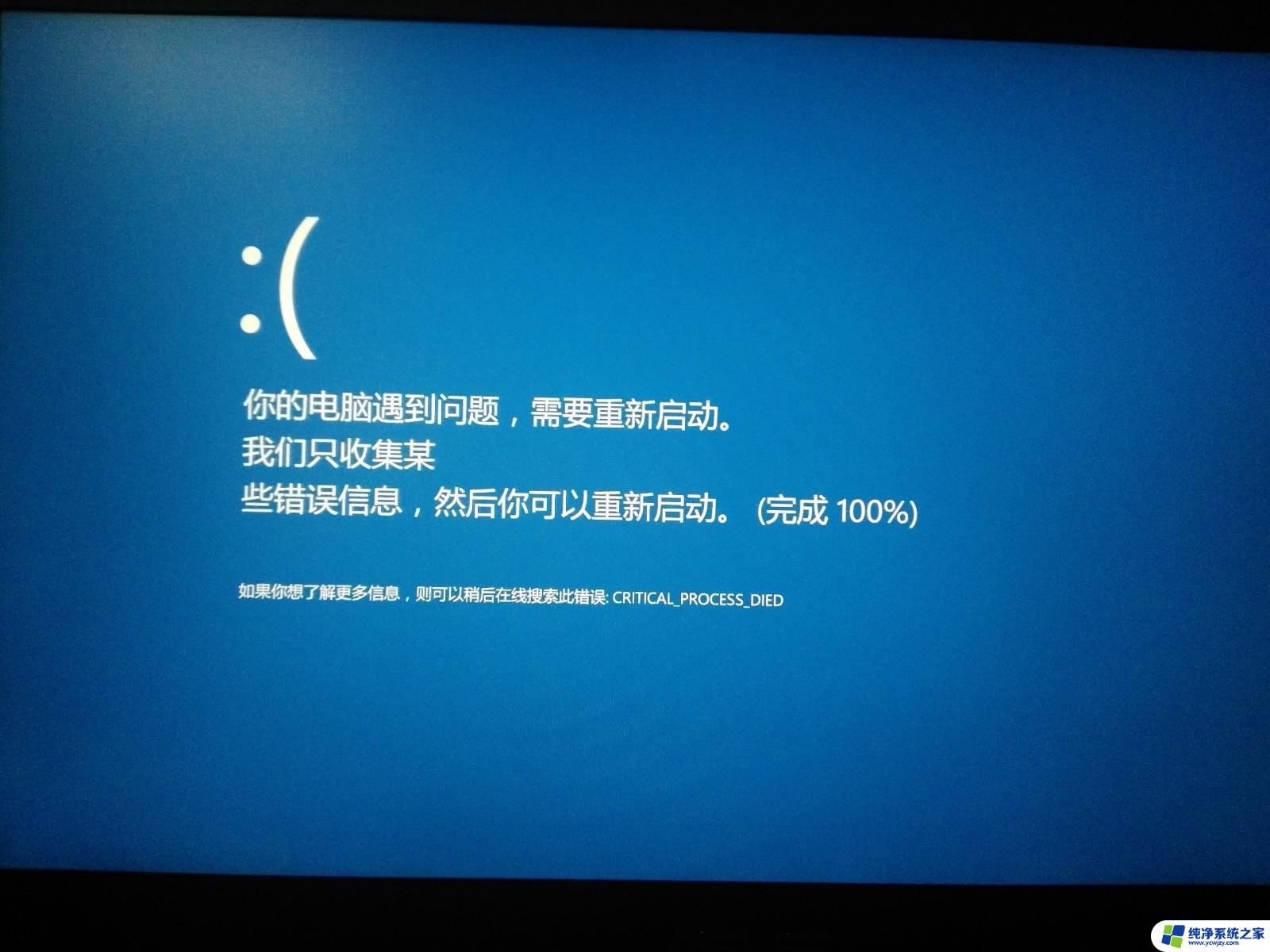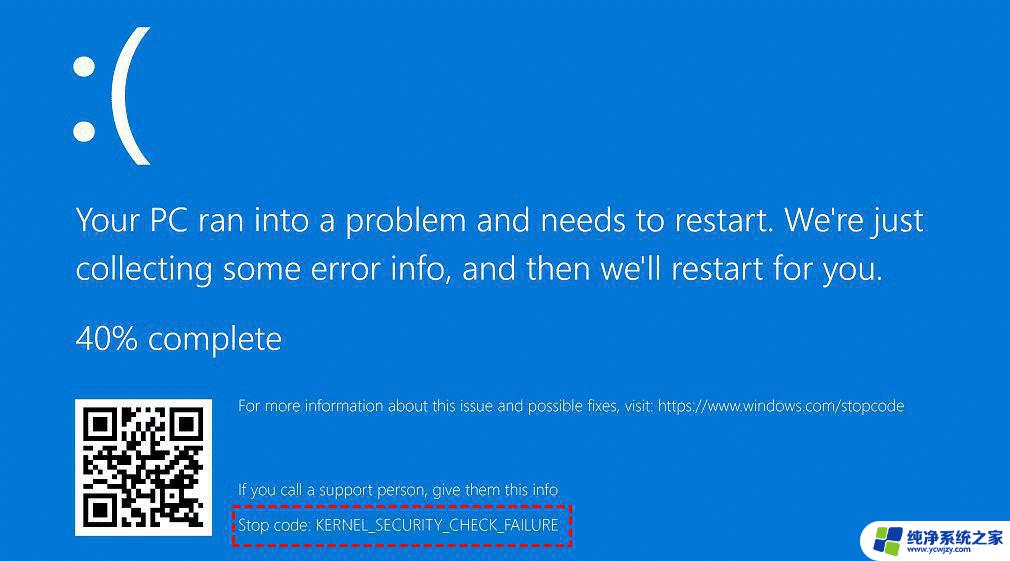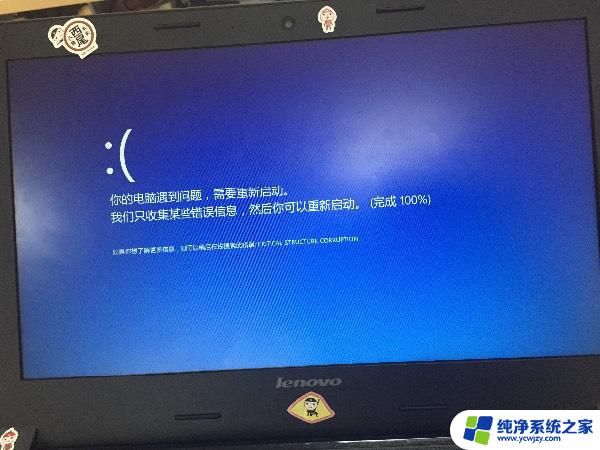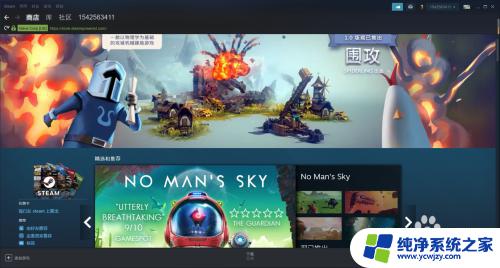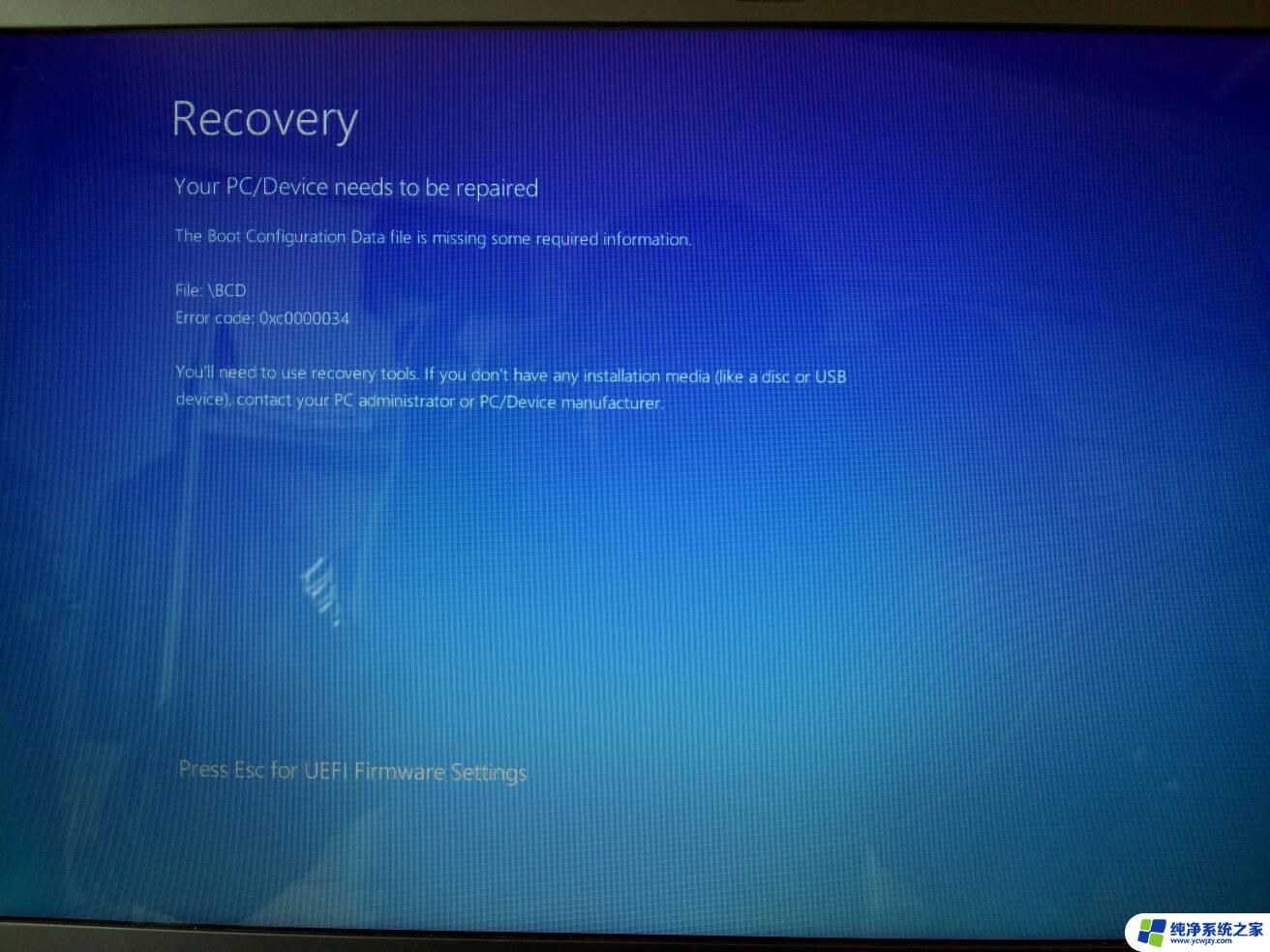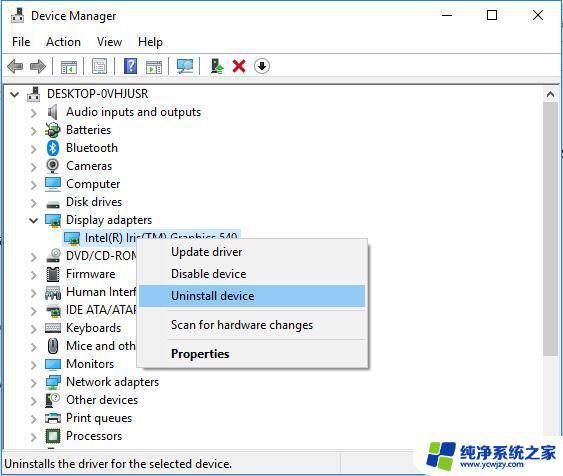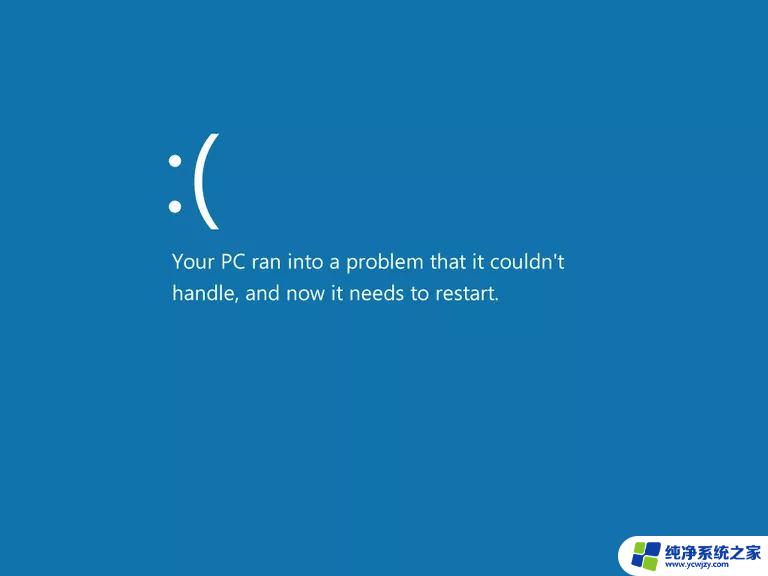终止代码critical process died蓝屏 Win10电脑开机蓝屏显示错误代码critical process died怎么办
终止代码critical,近期许多Win10电脑用户遇到了一个令人头痛的问题,即开机蓝屏显示错误代码critical process died,这个错误代码意味着关键的系统进程发生了致命错误,导致系统无法正常启动。对于许多用户而言,这是一个令人困扰的情况,因为它会导致数据丢失和工作中断。不必担心本文将为您提供一些解决这个问题的方法,帮助您重新恢复电脑的正常运行。
从此图可以看出,是由于dxgkrnl.sys,XLGuard.sys,dgsafe.sys导致的蓝屏,我们可以针对这些错误信息提示进行解决。
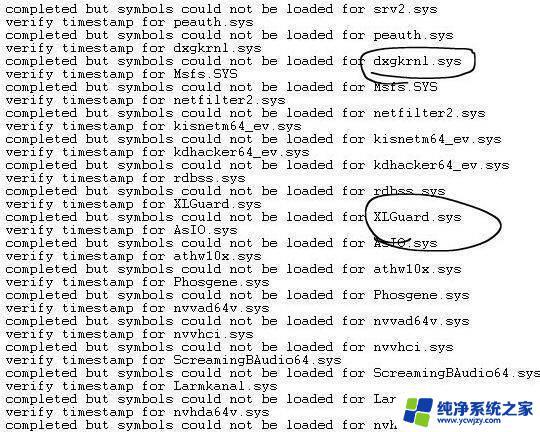
蓝屏critical process died win10修复办法:
1、按住Windows徽标+R,输入 dxdiag,DirectX 诊断工具诊断一下 ;
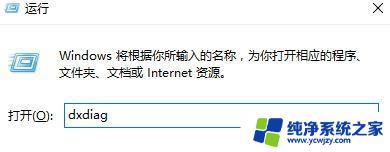
2、卸载引起蓝屏的软件:XLGuard.sys是和迅雷有关的组件,将与迅雷有关的软件卸载;dgsafe.sys是驱动精灵的驱动文件,将此类软件卸载即可。
二、
1、电脑重启之后,上传蓝屏minidump文件到百度网盘。文件默认路径在C:\Windows\Minidump(不需要进行压缩操作)。
2、是双显卡还是单独的独立显卡,右击微软徽标。选择设备管理器,找到显示适配器选项,展开,将目录下面的显卡驱动卸载掉,再单击“扫描检测硬件改动”,系统在联网的状态下面会重新安装驱动,安装完毕之后,再重启。
3、对应一下当前的显卡驱动版本,查看品牌机或者NVIDIA,AMD以及Intel(针对集显)的官网是否有最新的显卡驱动下载安装。
方法二:
准备工作:
1、U盘一个(尽量使用8G以上的U盘)。
2、一台正常联网可使用的电脑。
3、下载U盘启动盘制作工具:石大师(http://www.xitongzhijia.net/soft/243542.html)。
U盘启动盘制作步骤:
注意:制作期间,U盘会被格式化,因此U盘中的重要文件请注意备份。如果需要安装系统的是C盘,重要文件请勿放在C盘和桌面上。
1、运行“石大师一键重装”点击“我知道了”。
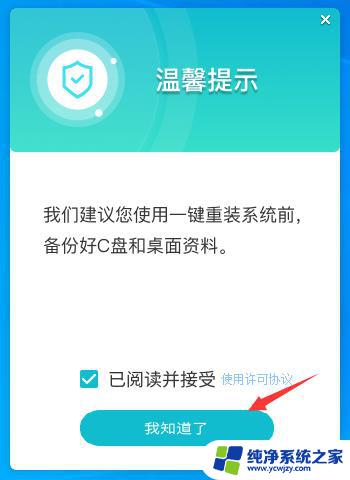
2、选择“U盘启动”点击“开始制作”。
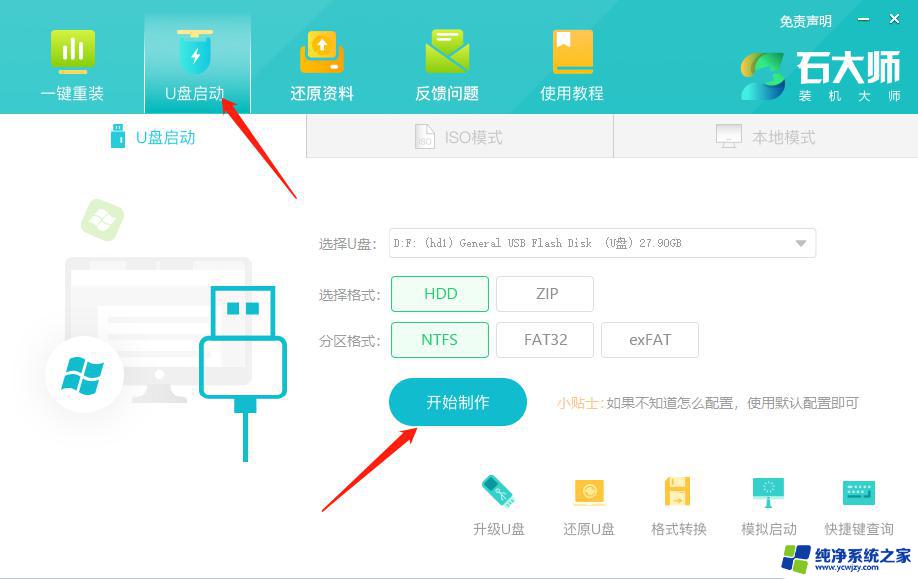
3、正在下载U盘启动工具制作时所需的组件,请耐心等待。
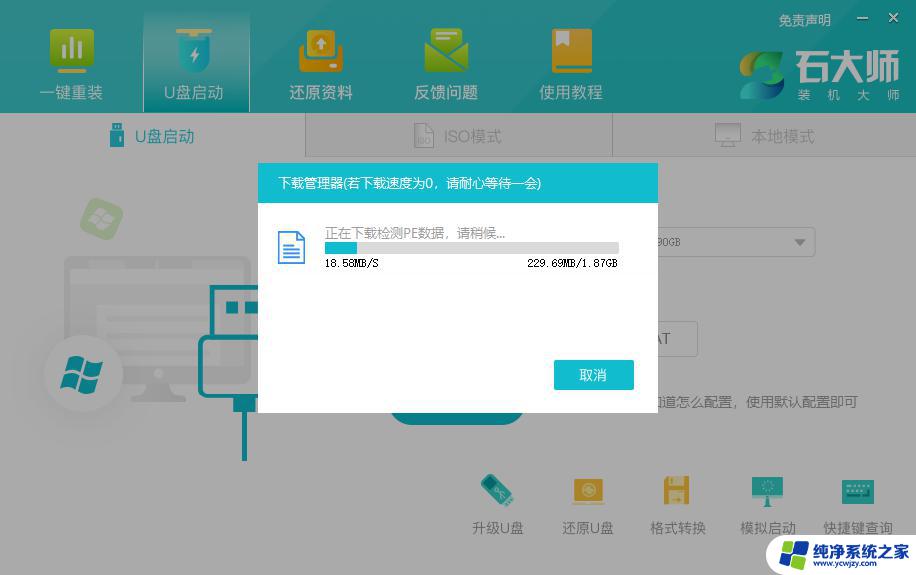
4、跳出提示备份U盘内重要资料,如无需备份,点击“确定”。
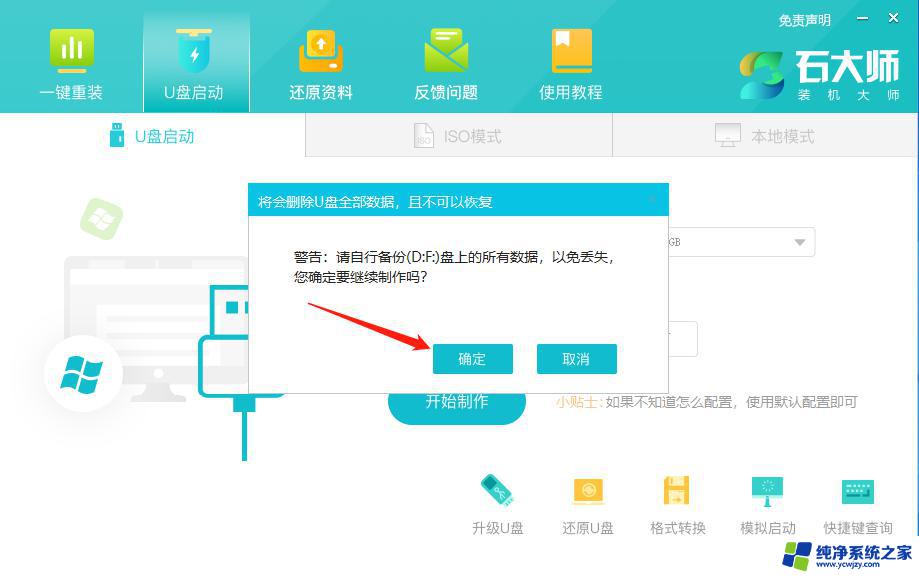
5、选择自己想要安装的系统镜像,点击“下载系统并制作”,本软件提供的系统为原版系统(也可选择取消下载系统制作)。
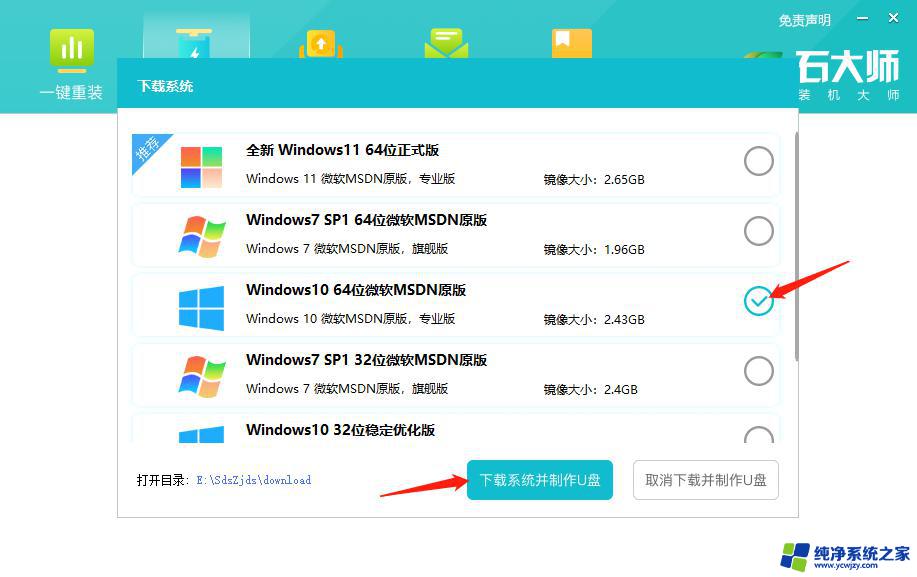
6、正在下载系统镜像,请勿关闭软件。
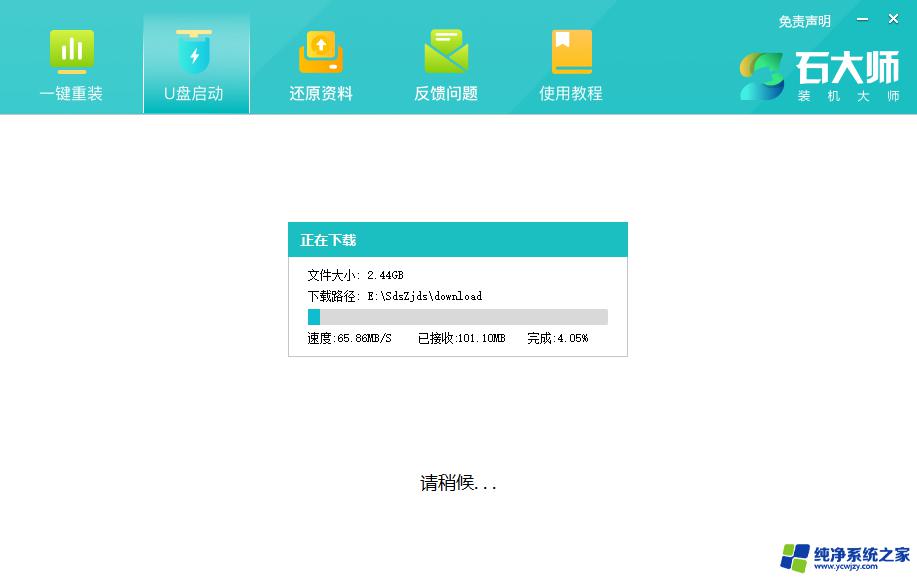
7、正在制作U盘启动工具。
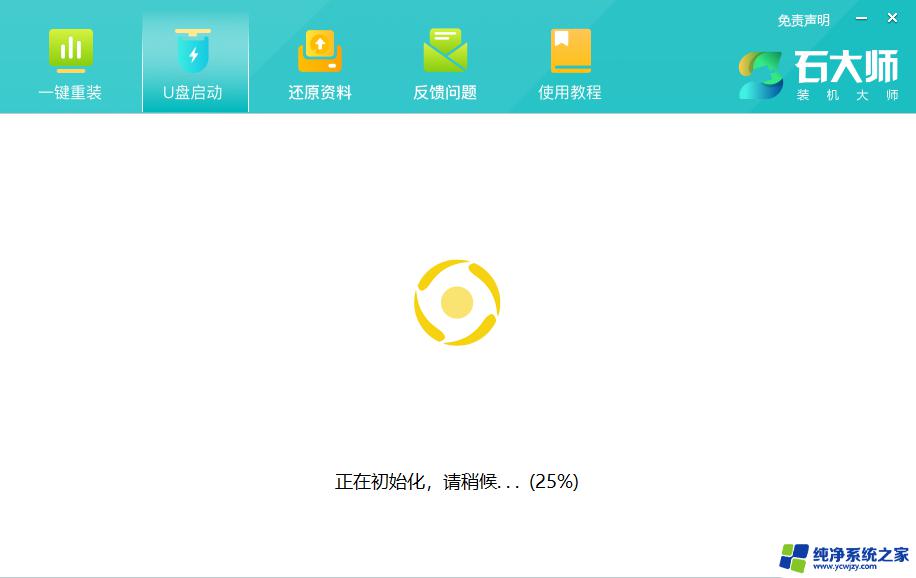
8、正在拷备系统镜像到U盘。
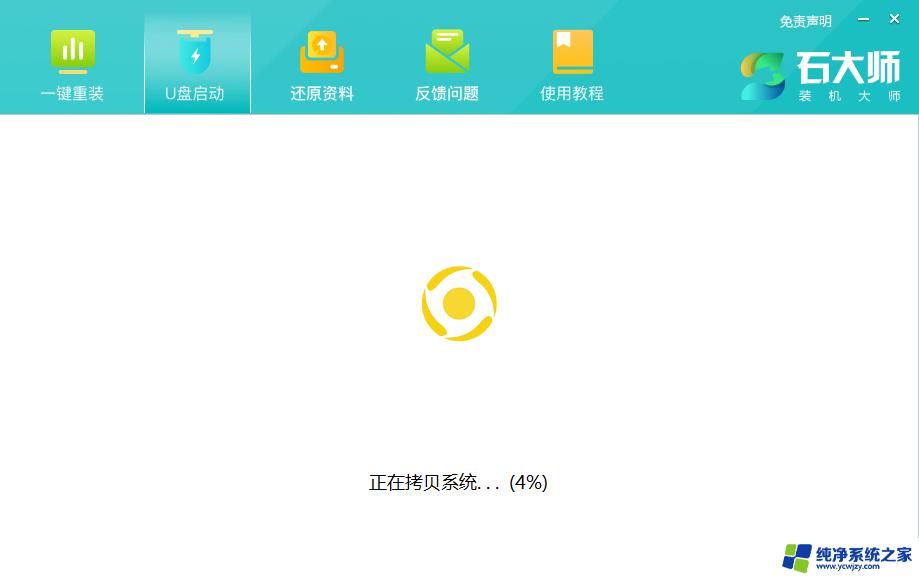
9、提示制作完成,点击“确定”。
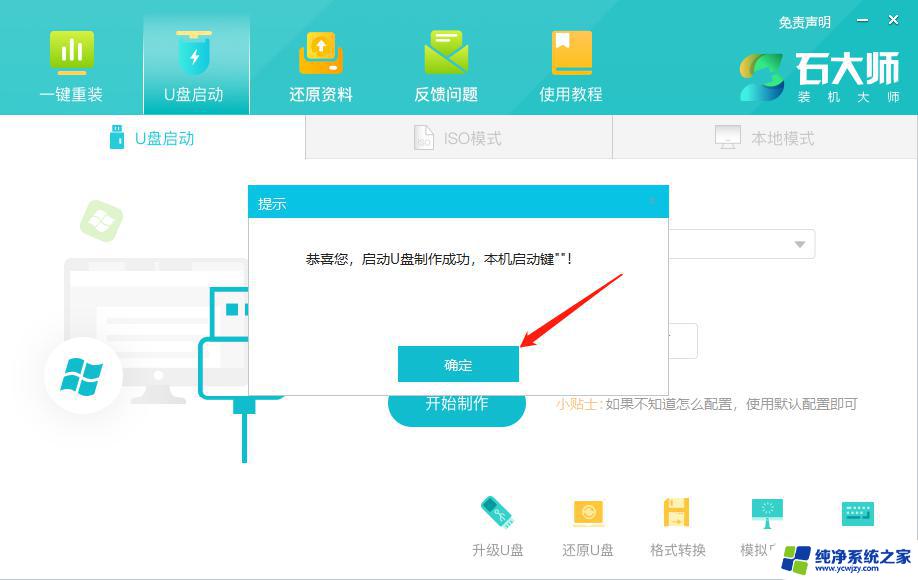
10、选择“模拟启动”,点击“BIOS”。
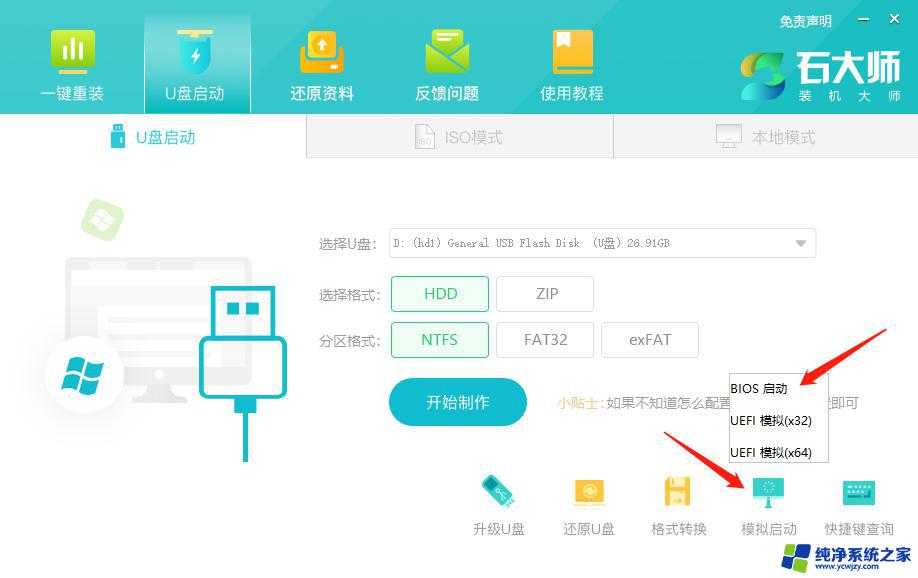
11、出现这个界面,表示石大师U盘启动工具已制作成功。
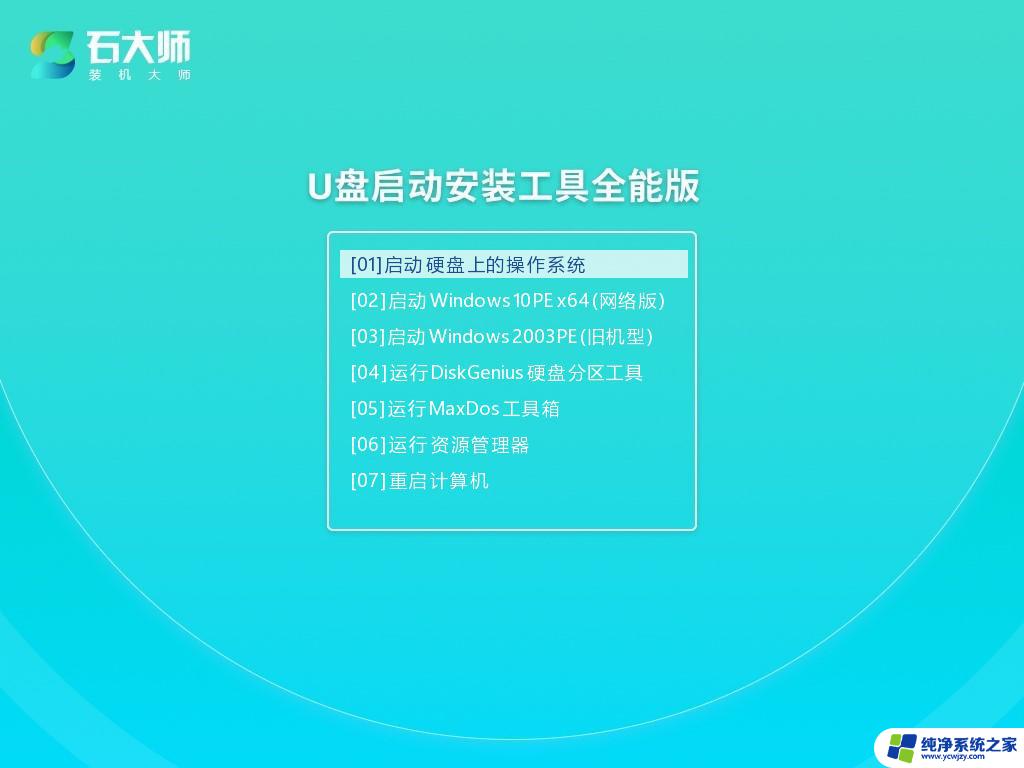
U盘装系统:
1、查找自己电脑主板的U盘启动盘快捷键。
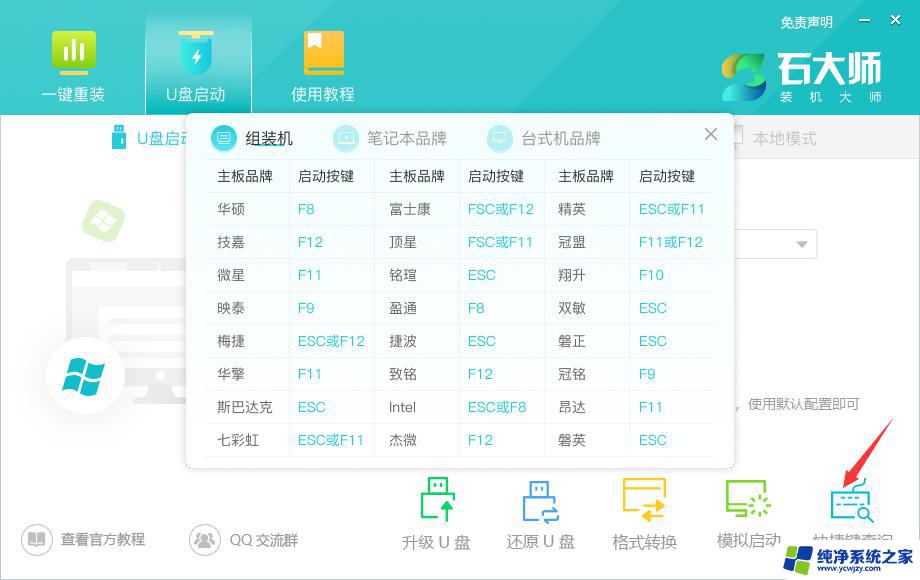
2、制作好的U盘启动盘依然插在电脑上,重启电脑按快捷键选择U盘进行启动。进入后,键盘↑↓键选择第二个【02】启动Windows10PE x64(网络版),然后回车。(这个PE系统只是方便用户进行操作的,跟用户要安装什么系统无关)
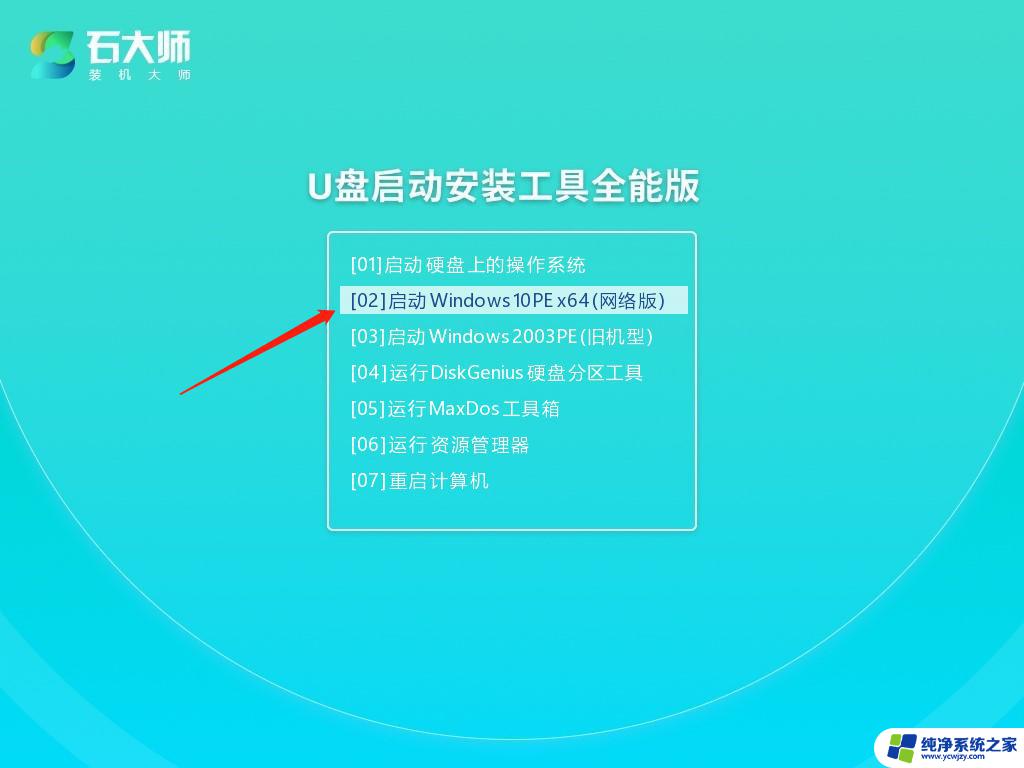
3、进入PE界面后,点击桌面的一键重装系统。

4、打开工具后,点击浏览选择U盘中的下载好的系统镜像ISO。
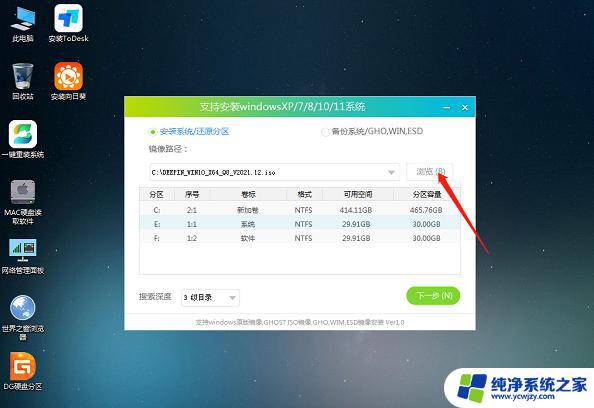
5、选择后,再选择系统安装的分区,一般为C区,如若软件识别错误,需用户自行选择。选择完毕后点击下一步。
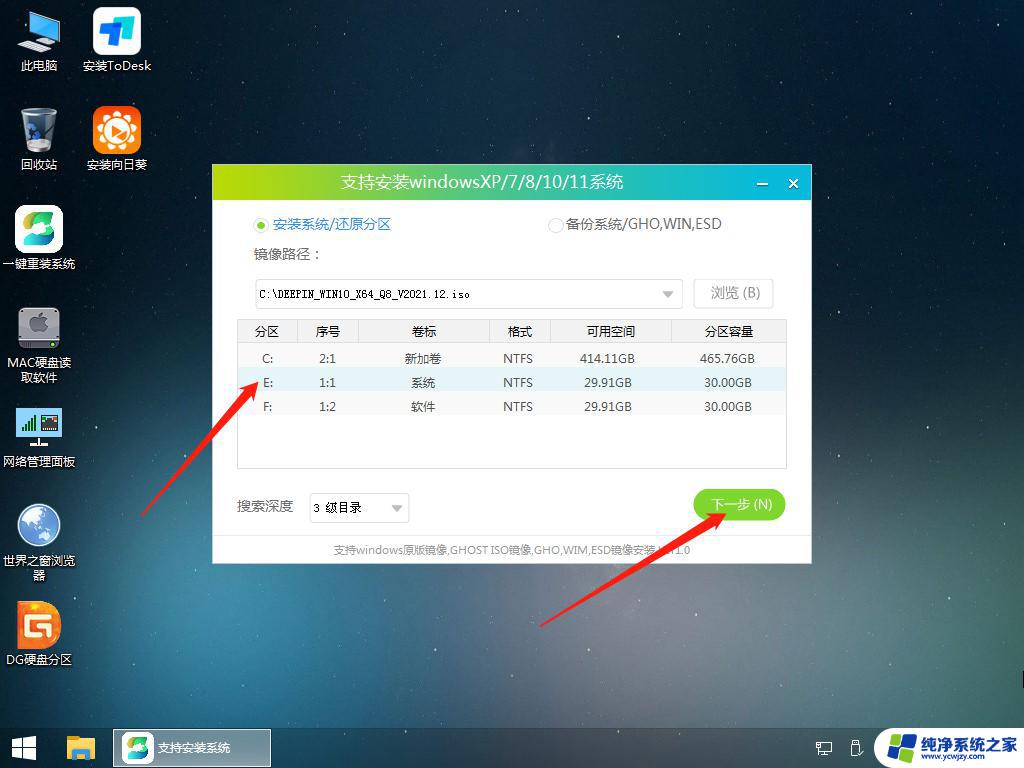
6、此页面直接点击安装即可。
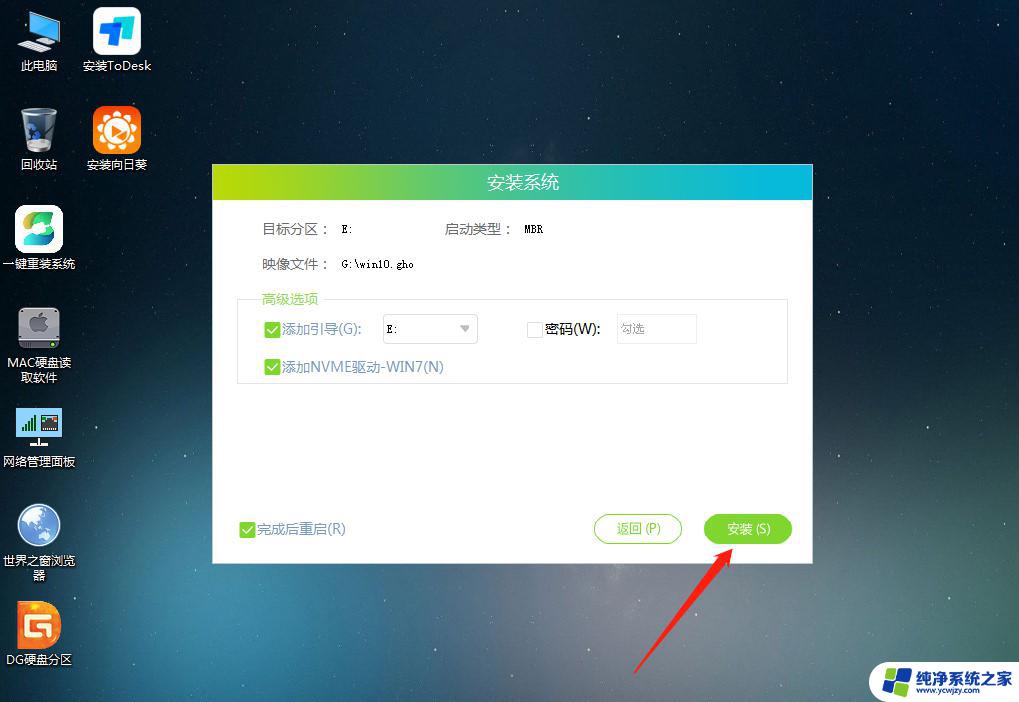
7、系统正在安装,请等候……
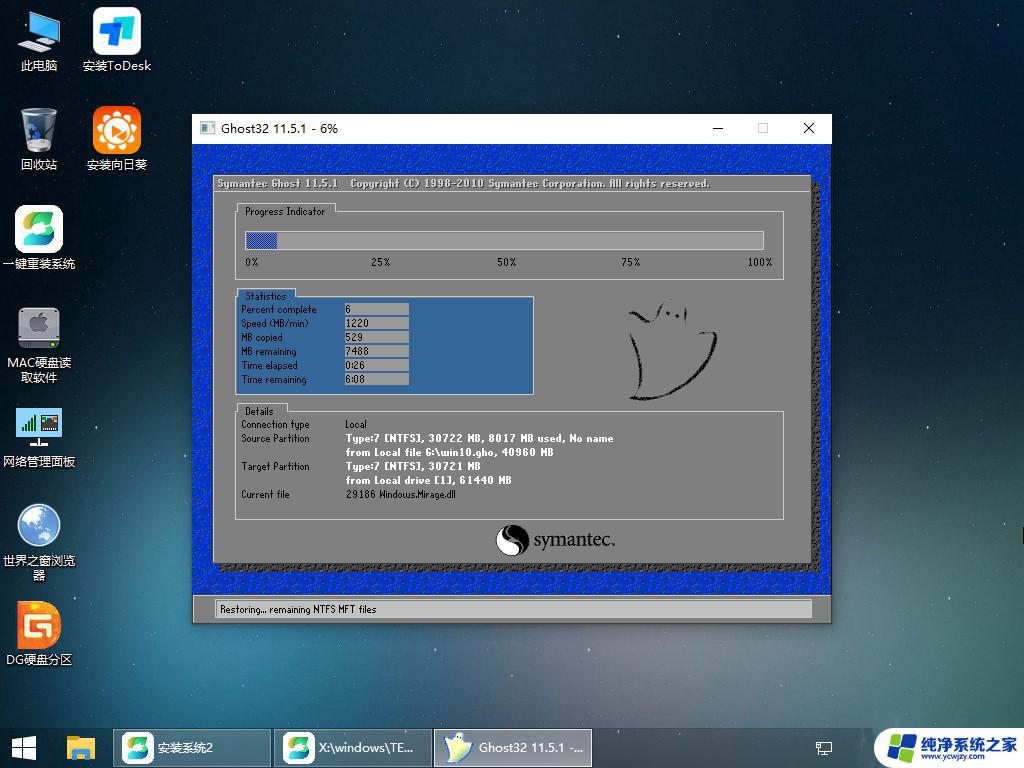
8、系统安装完毕后,软件会自动提示需要重启,并且拔出U盘,请用户拔出U盘再重启电脑。
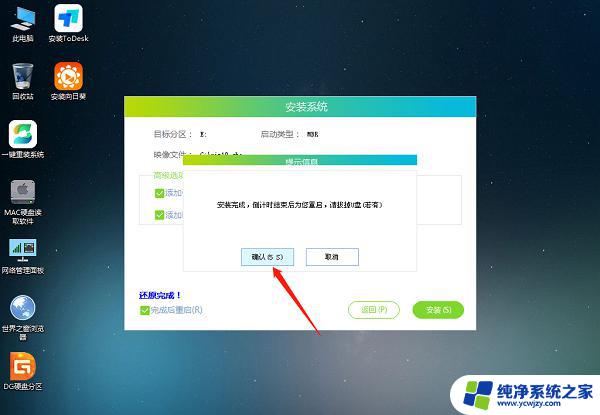
以上就是终止代码critical的全部内容,如果遇到此类问题,根据小编的操作步骤进行解决即可,非常简单快速,一步到位。