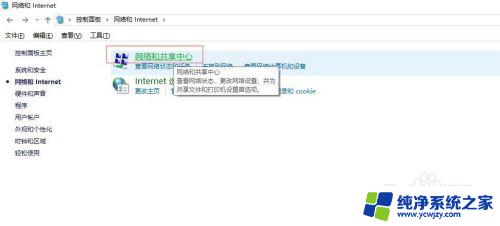win7 手机投屏电脑 Win7电脑上如何投射手机屏幕
win7 手机投屏电脑,在现代科技日益发达的今天,手机已经成为人们生活中不可或缺的一部分,有时候我们可能希望将手机屏幕投射到电脑上,以便更好地展示内容、进行演示或者享受更大屏幕的观影体验。对于使用Win7电脑的用户来说,投屏手机屏幕可能是一个新的挑战。Win7电脑上如何投射手机屏幕呢?在本文中我们将探讨这个问题,并为您提供一些简单易行的方法。无论您是想与朋友分享手机上的照片、视频,还是与同事一起讨论工作内容,投屏手机屏幕都能为您带来便利和愉悦的体验。接下来让我们一起来学习如何在Win7电脑上实现这一功能吧!
操作方法:
1.首先确保手机和电脑是在同一局域网(同一无线网)下。
2.进行电脑端设置,点击开始菜单输入 services.msc (微软管理控制台)-按回车键-进入Windows服务

3.进入服务后,向下滑动。找到SSDP Discovery,并右键设置启动(自动)
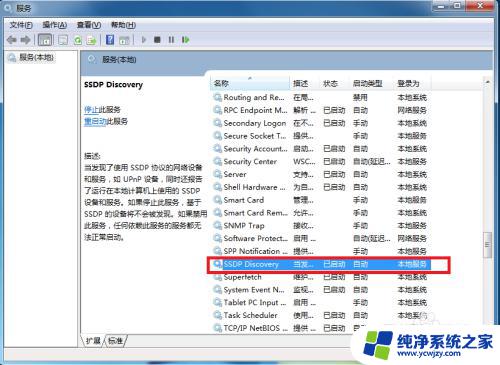
4.接着继续向下滑动。找到 Windows MediaPlayer Network Sharing Service,右键设置启动(自动)
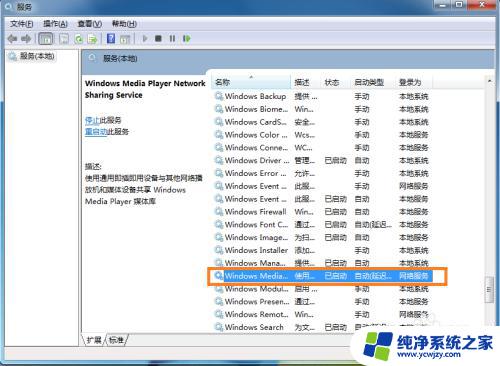
5.在“网络和共享中心”中将当前电脑的无线网络类型设置为“家庭网络”。

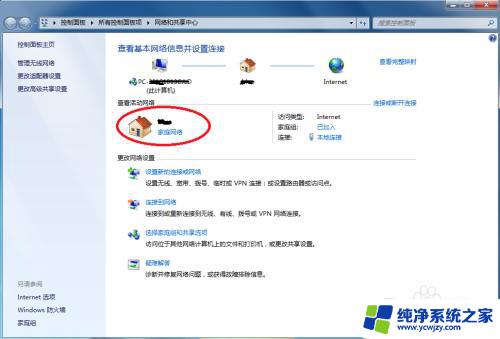
6.在开始中,打开windows media player
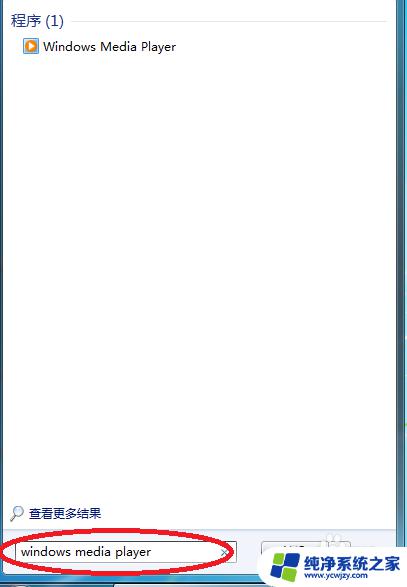
7.进入windows media player后,选择
(1)允许远程控制我的播放器
(2) 自动允许设备播放我的媒体
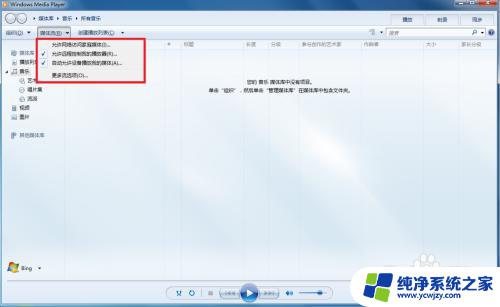
8.接着选择“更多流选项”,选择全部允许。
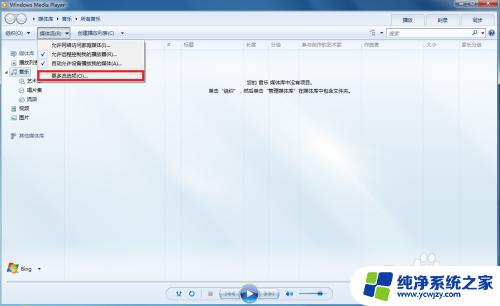
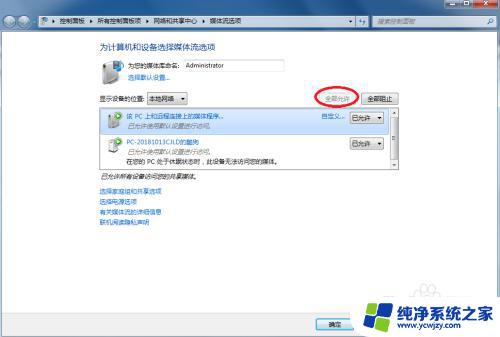
9.拿起手机,打开“无线投屏”
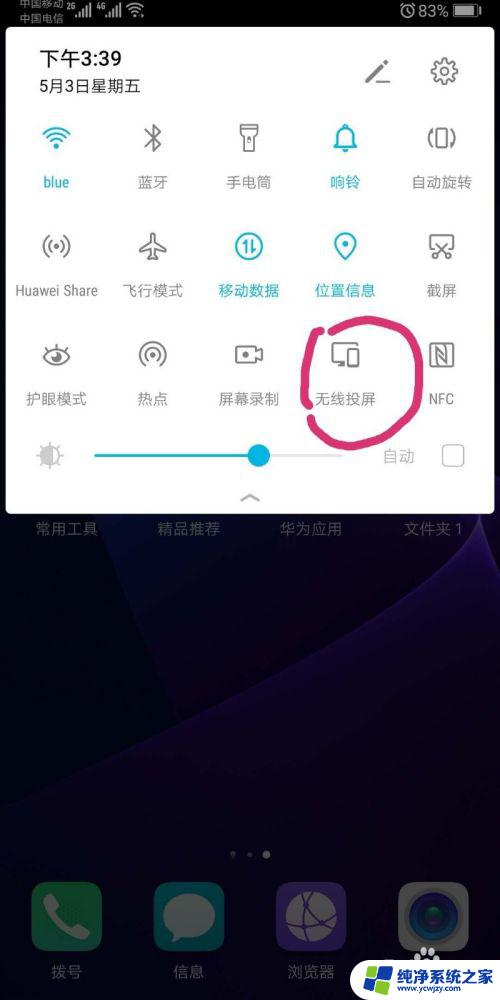
10.此时手机会自动搜索到电脑,点击链接即可
以上是有关将Win7手机投屏到电脑的全部内容,如果出现相同情况的用户,可以按照小编的方法解决。