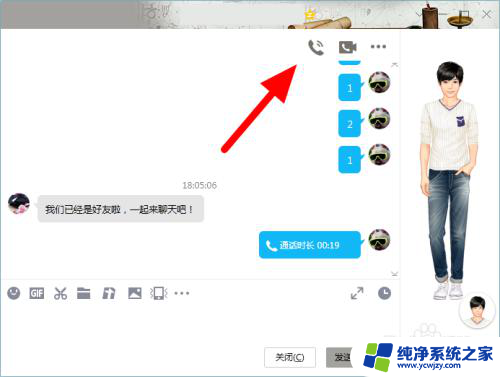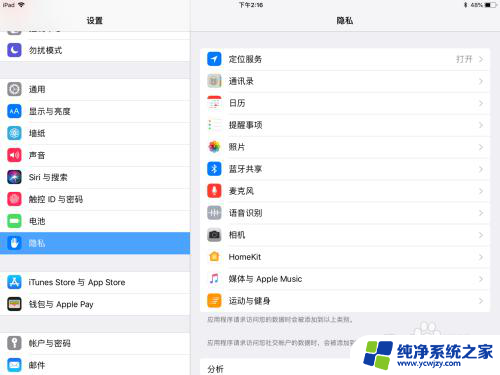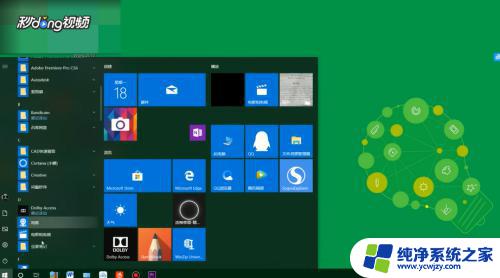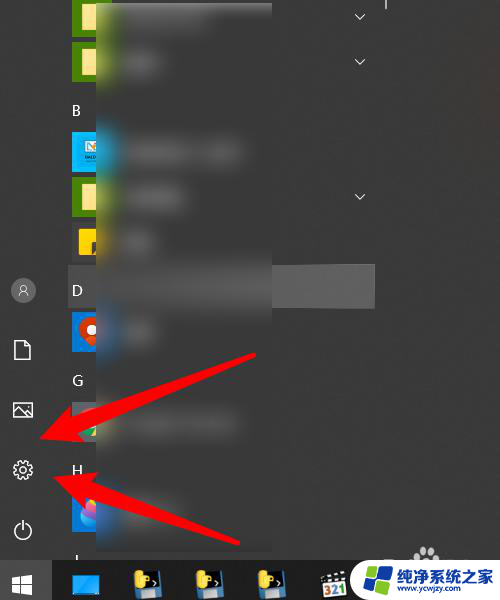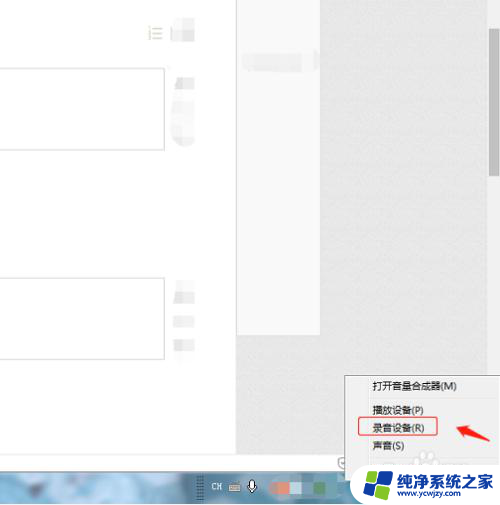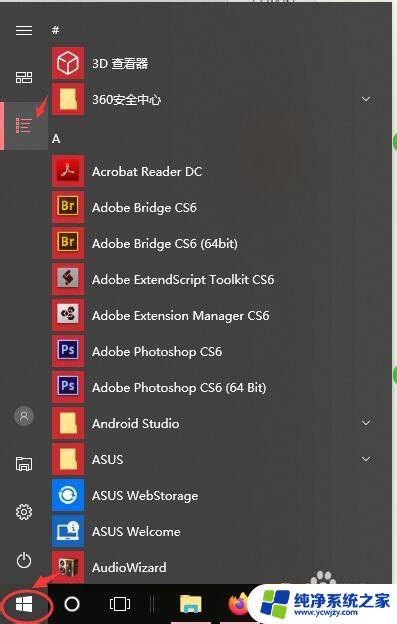电脑怎么改麦克风音量 电脑麦克风声音设置教程
麦克风是我们使用电脑进行语音通信或录音的重要设备之一,有时候我们可能会遇到麦克风音量过小或过大的问题,影响了我们正常的使用体验,如何在电脑上调整麦克风的音量呢?本文将为大家介绍一些简单易行的方法,帮助大家轻松解决电脑麦克风音量设置的问题。无论您是想要提高麦克风的音量,还是降低麦克风的音量,本文都将为您提供详细的教程,让您轻松调整麦克风音量,享受更好的音频体验。
具体方法:
1.首先在windows10桌面上右键,点击屏幕左下角的windows徽标键。在弹出的右键菜单中选择设置的菜单项。
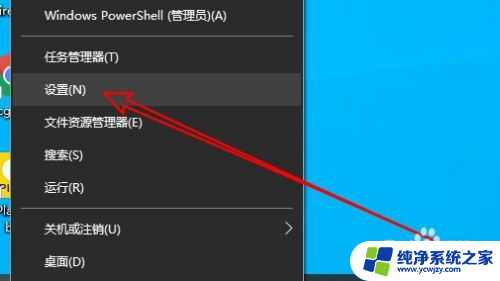
2.然后再打开到windows设置窗口中,点击系统图标。
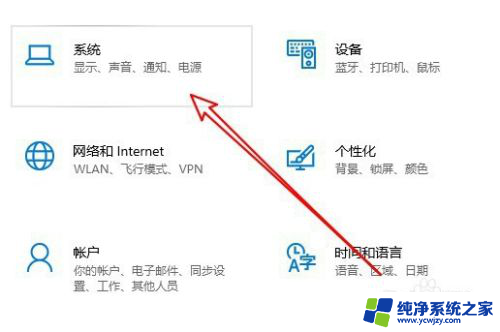
3.接下来在打开的系统窗口中,点击左侧边栏的声音菜单项。
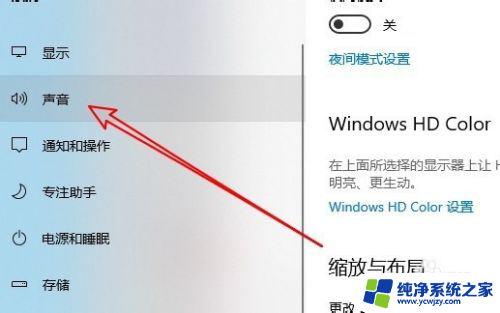
4.然后在右侧的相关设置中找到并点击声音控制面板的快捷链接。
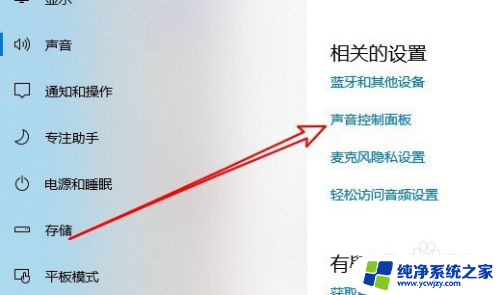
5.这时就会打开声音的设置窗口,我们点击录制的选项卡。
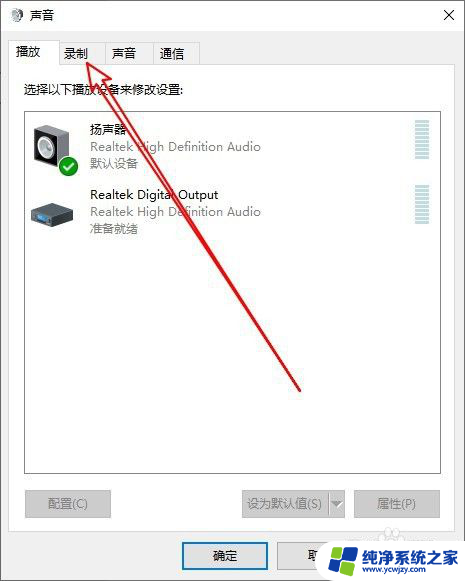
6.然后在打开的录制窗口中点击麦克风选项,然后点击右下角的属性按钮。
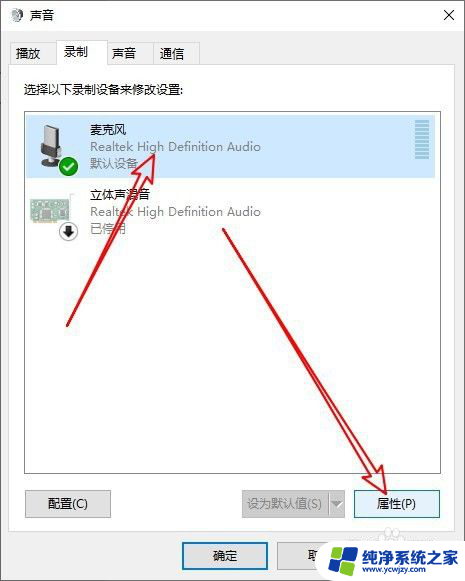
7.这时就会打开麦克风属性窗口,点击窗口中的级别选项卡。
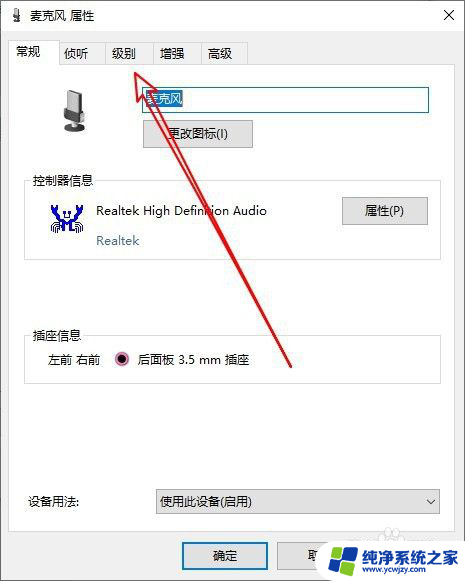
8.在打开到麦克风级别窗口中,我们可以通过拖动麦克风的音量大小滑块来调整音量的大小。同时还可以调整麦克风加强的滑块来加大麦克风的音量。
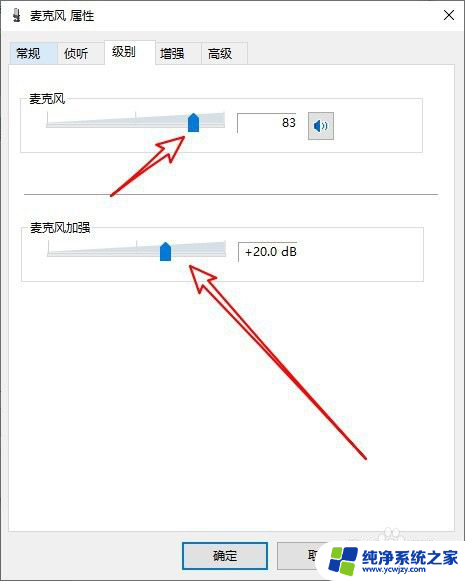
9.总结:
1、首先打开Windows10设置窗口
2、然后在系统设置窗口点声音菜单
3、接着点击声音控制面板打开声音窗口
4、在录制窗口中打开麦克风的属性窗口
5、在属性窗口中可以调整麦克风音量
以上就是关于如何调整电脑麦克风音量的全部内容,如果有遇到相同问题的用户,可以按照小编的方法来解决。