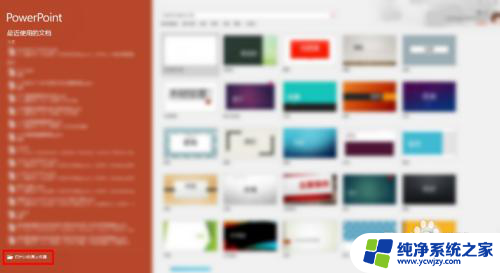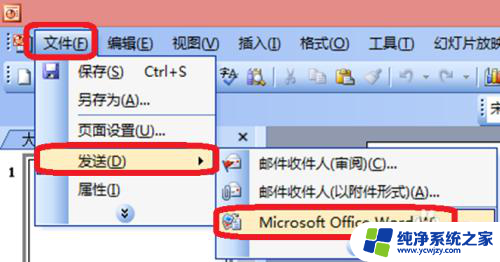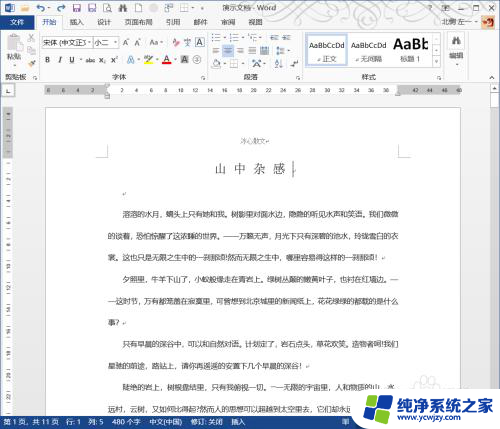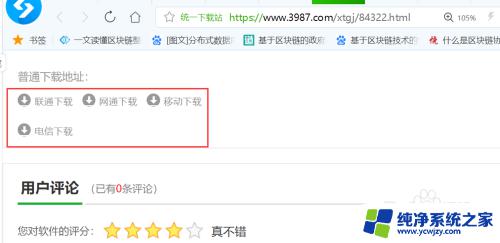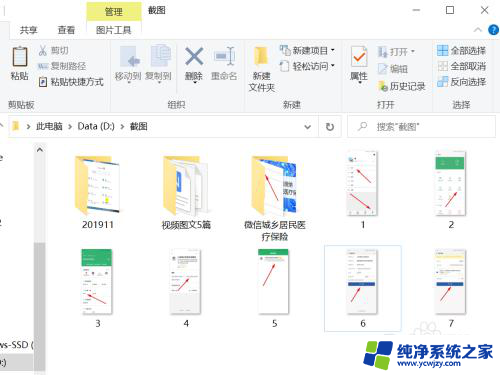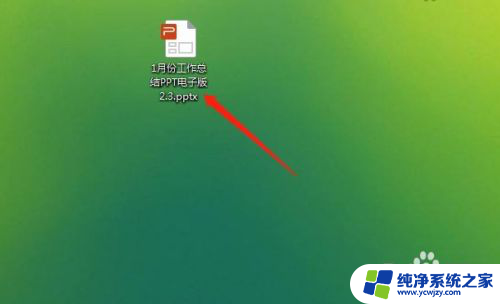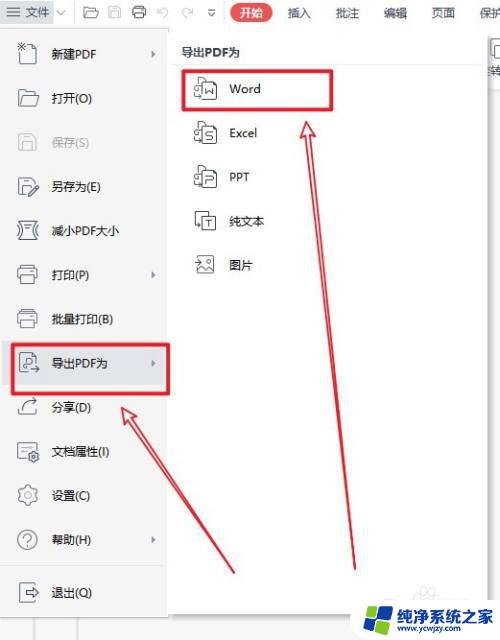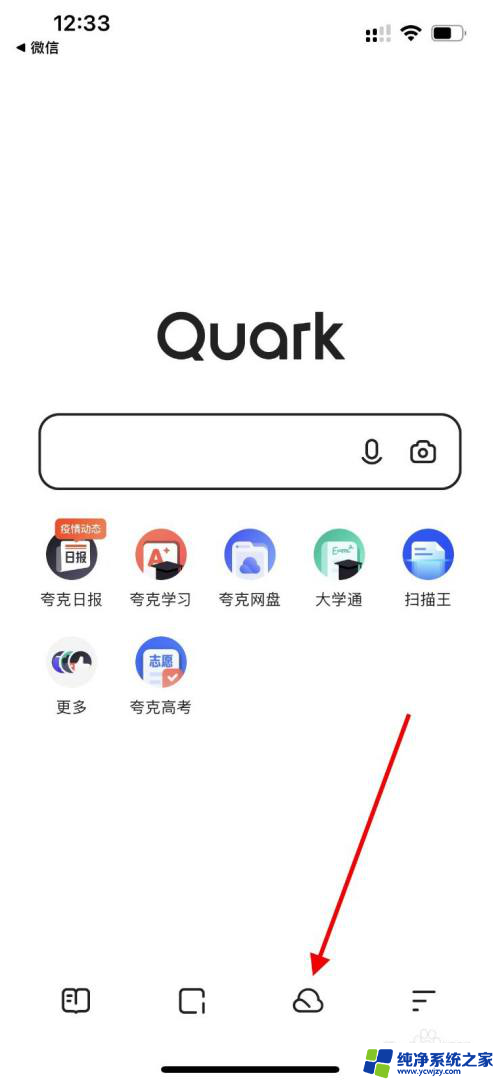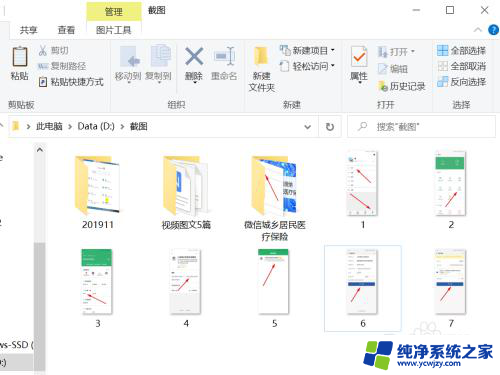ppt怎么转化成pdf ppt转pdf方法
ppt怎么转化成pdf,如今PPT作为一种常见的演示工具,被广泛应用于各行各业,在某些情况下,我们可能需要将PPT转化为PDF格式,以便于更方便地进行分享和传播。如何将PPT文件转化为PDF文件呢?在本文中我们将介绍几种常见的PPT转PDF的方法,帮助大家轻松实现文件格式的转换。无论是为了保护文件内容的安全性,还是为了更好地展示演示文稿,转换PPT为PDF将成为一项十分实用的技巧。请继续阅读,了解更多有关PPT转PDF的方法和技巧。
操作方法:
1.在PowerPoint2007任意打开一个PPT文档,然后单击“Office按钮”,选择“另存为”,在保存文档副本中选择“查找其他格式的加载项”;(这是第一次使用的情况,要将文件保存为 PDF 或 XPS 格式,必须首先安装用于 2007 Microsoft Office system 的“另存为 PDF 或 XPS”加载项。如果有“PDF或XPS”选项,可直接看本教程第二页,以下可不看)(如下图)
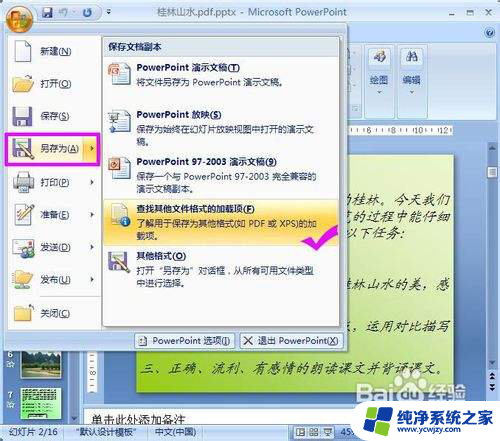
2.在弹出的“PowerPoint帮助”窗口中,找到“安装和使用 Microsoft“另存为 PDF 或 XPS”加载项”,点击可链接文字“用于 2007 Microsoft Office 程序的 Microsoft 另存为 PDF 或 XPS 加载项”:(如图)
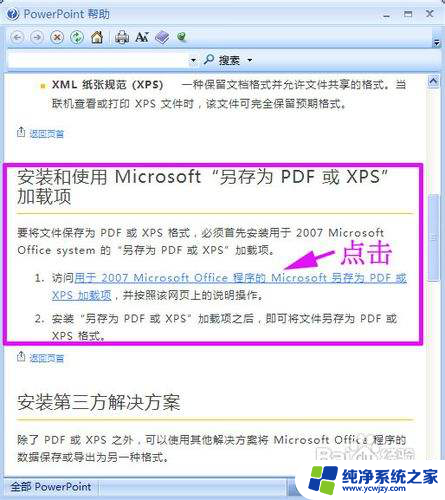
3.这个时候弹出“微软下载界面”的网页窗口,可能刚开始语言为英语。我们可以把它修改为中文,在“change language”选项中选择“Chinese(Simplified)”:
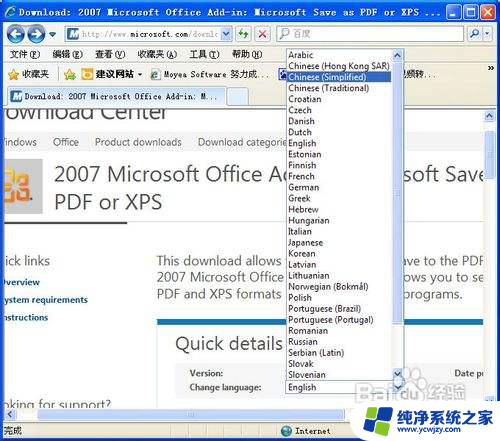
4.修改后的中文微软下载界面就可以大致了解本页内容,我们直接鼠标点击“下载”按钮(图4),然后在弹出的“文件下载”窗口中选择“运行”(图5):
(图4)
(图5)
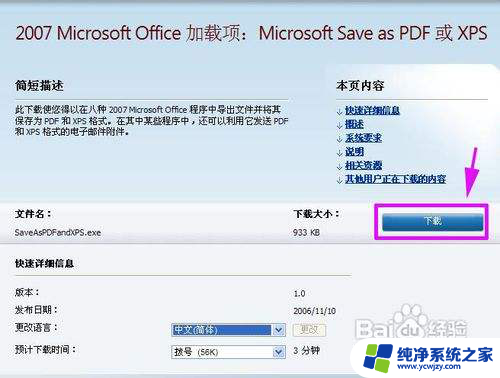
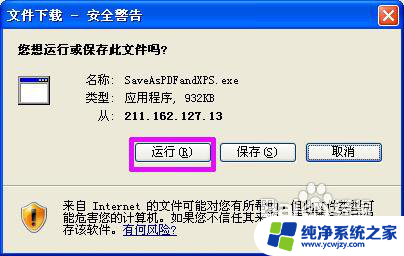
5.点击“运行”后,文件下载好了自动运行就会弹出安装窗口(如图6)。勾上“单击此处接受《microsoft软件许可条款》”,然后点击“继续”按钮,安装完成界面见图7:
(图6)
(图7)
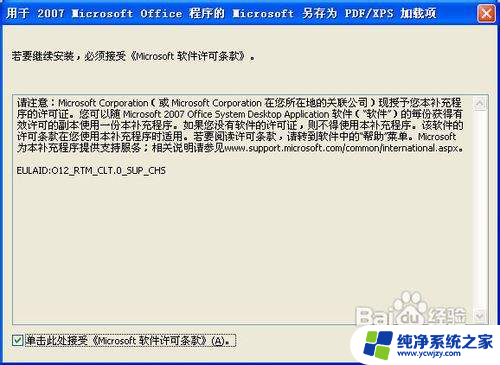

6.点击“确定”后回到刚才的PPT2007文档中,再次点击然后单击“Office按钮”,选择“另存为”,在保存文档副本中选择“PDF或XPS”,如图8
(图8)
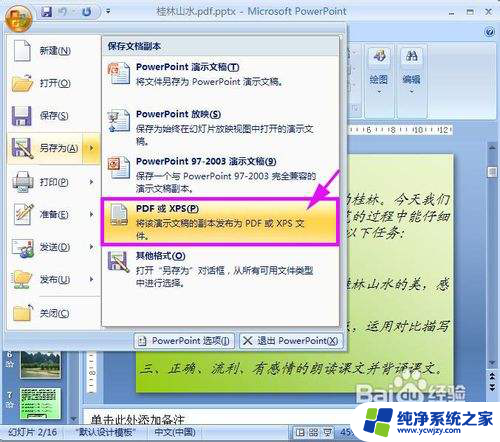
7.弹出保存的路径窗口,点击“保存类型”框,选择保存为pdf格式。如图9所示。此时,PowerPoint程序会弹出个“正在发布”窗口,发布完成就可以了。
(图9)
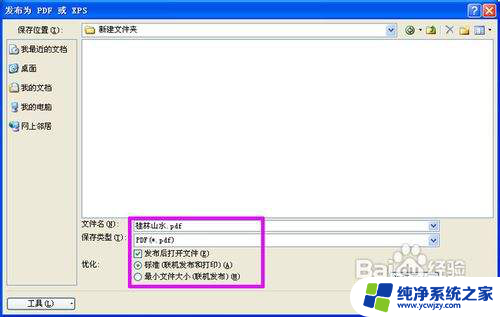
以上就是如何将PPT转换为PDF的全部内容,如果遇到这种情况,您可以尝试根据以上方法解决,希望这对您有所帮助。