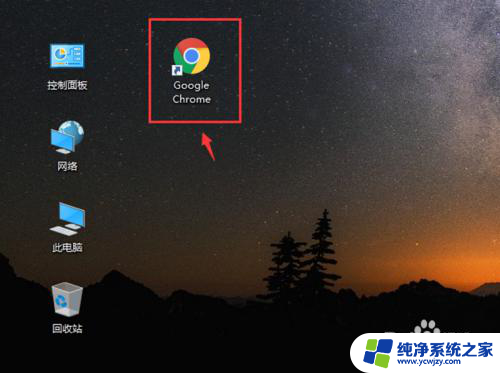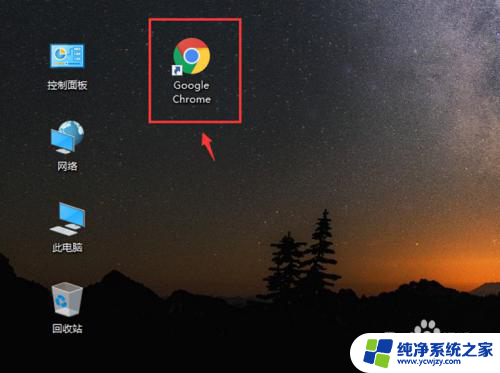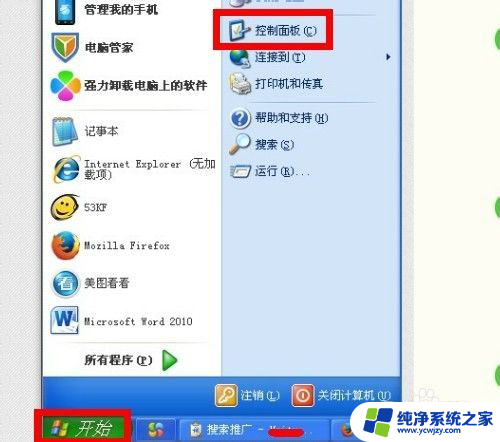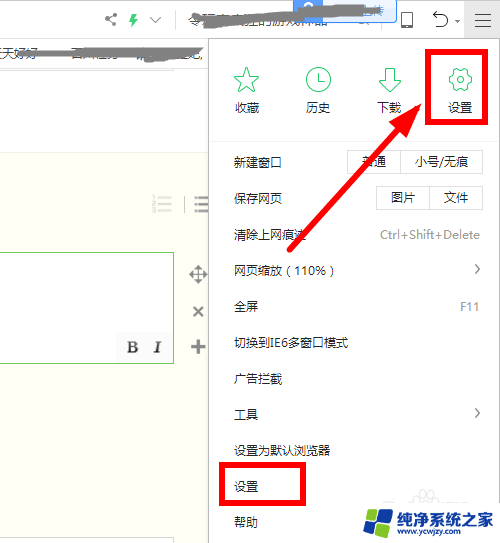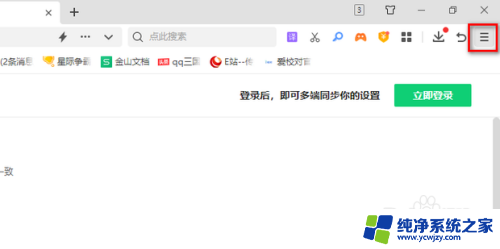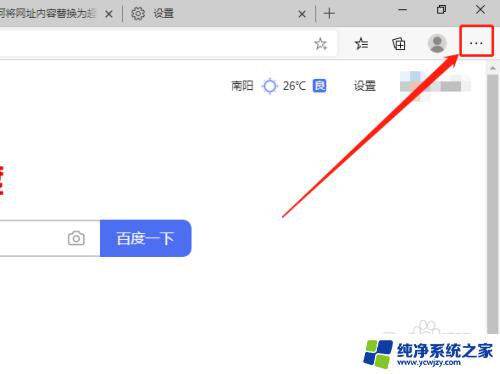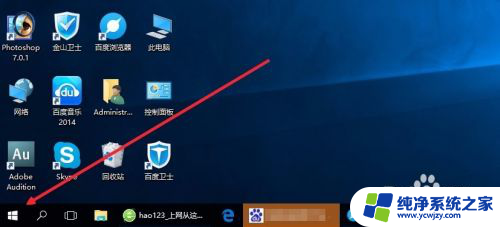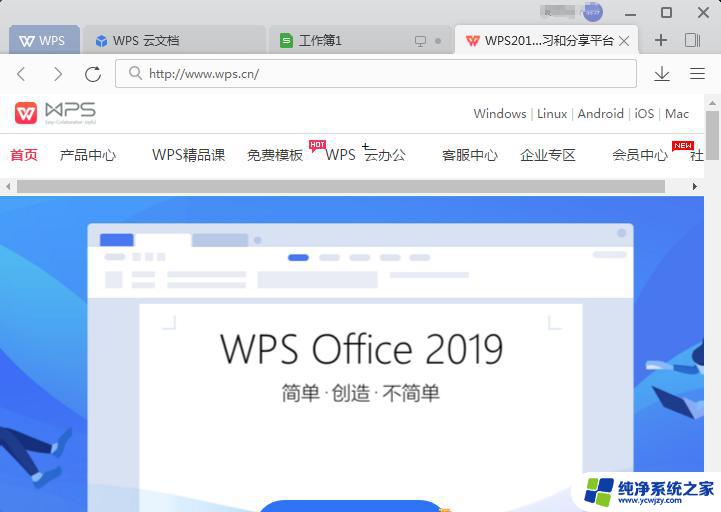怎么设置google浏览器为默认浏览器 如何将谷歌浏览器Chrome设置为电脑的默认浏览器
更新时间:2023-12-10 08:49:11作者:jiang
在如今的互联网时代,浏览器成为了我们在电脑上访问网页的必备工具,众多的浏览器中,谷歌浏览器Chrome凭借其快速、稳定和丰富的功能备受用户青睐。当我们使用电脑时,可能会遇到需要将默认浏览器设置为Chrome的情况。如何设置Google浏览器为默认浏览器呢?接下来就让我们一起来探索一下。
步骤如下:
1.从电脑桌面,打开谷歌浏览器Google Chrome。
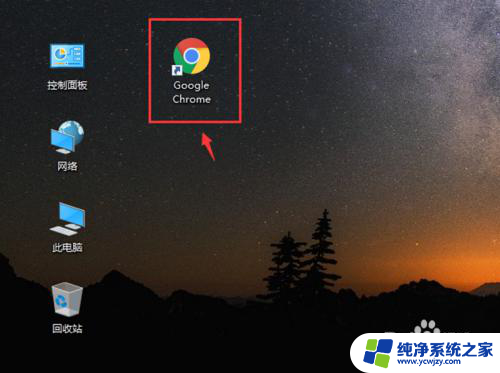
2.进入页面后,点击右上角三个点。
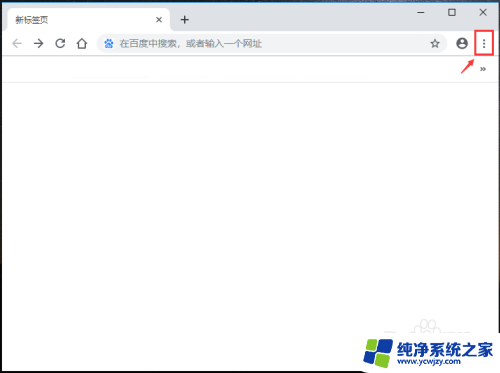
3.出现下拉选项窗口,点击【设置】如图所示。
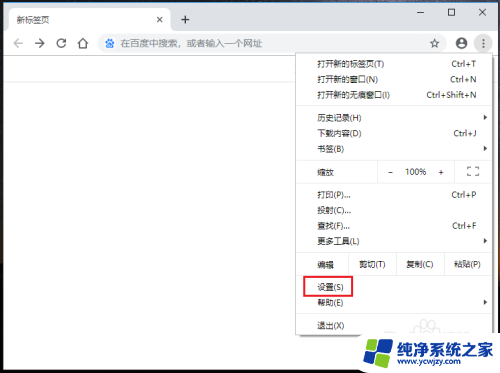
4.进入设置页面,往下滑动页面,在默认浏览器下方,点击【设为默认浏览器】。
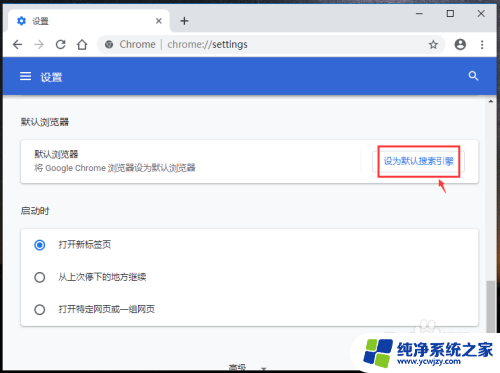
5.出现以下页面,在web浏览器下方,点击“+”。
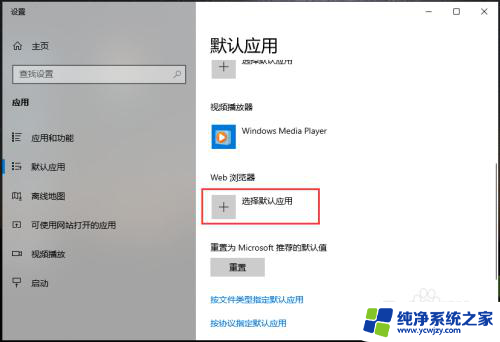
6.出现窗口,点击【Google chrome】这样就把谷歌浏览器设置为默认浏览器了。
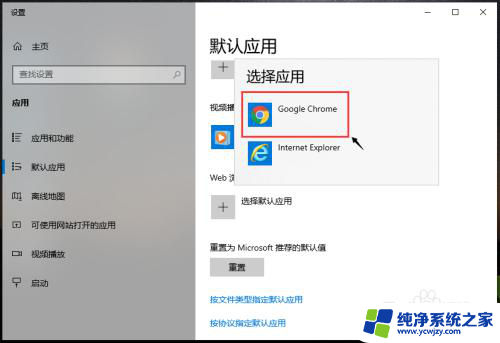
以上就是如何将Google浏览器设置为默认浏览器的全部内容,如果您遇到相同问题,可以参考本文中介绍的步骤进行修复,希望对大家有所帮助。