投影仪无信号源怎么回事 解决电脑连接投影仪显示无信号的步骤
更新时间:2024-01-27 08:49:39作者:xiaoliu
当我们需要将电脑上的内容投射到投影仪上时,有时候会遇到投影仪显示无信号的问题,这种情况下,我们往往会感到困惑,不知道该如何解决。事实上解决电脑连接投影仪显示无信号的问题并不复杂。只需要按照一定的步骤进行操作,我们就能够轻松解决这个问题,确保投影仪能够正常显示。接下来我们将介绍一些解决电脑连接投影仪显示无信号的步骤,帮助大家更好地应对这一问题。
步骤如下:
1.确认投影机和笔记本正确连接
信号线插到投影仪蓝色的VGA输入口上

2.用笔记本电脑功能键+切换

3.调整电脑的分辨率和刷新率

4.检查投影仪VGA线头是否损坏

5.一般按下投影切换组合按键就可以进行切换
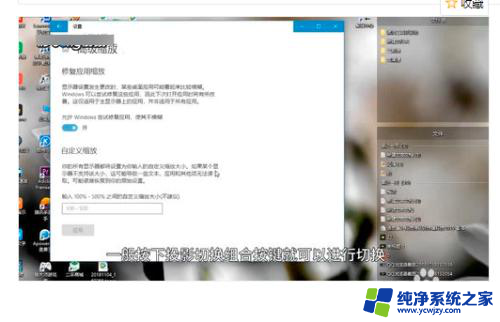
6.选择想要的属性-设备-高级-找到显卡设置项
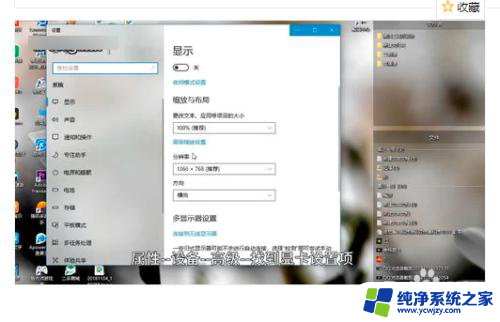
7.总结:1.确认投影机和笔记本正确连接
2.检查投影仪VGA线头是否损坏
3.在电脑上 选择想要的属性-设备-高级-找到显卡设置项

以上就是投影仪无信号源怎么回事的全部内容,有需要的用户可以按照以上步骤进行操作,希望能对大家有所帮助。















