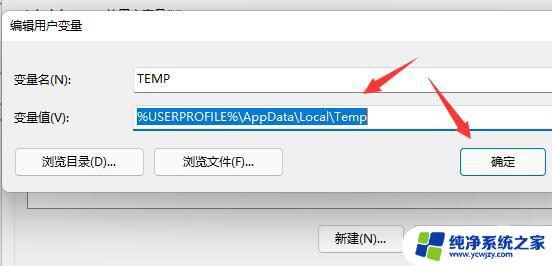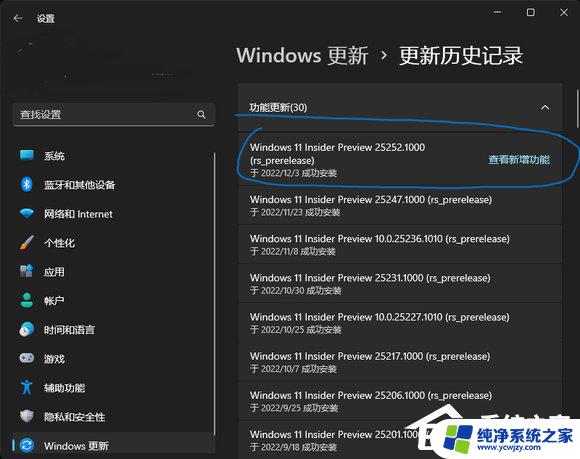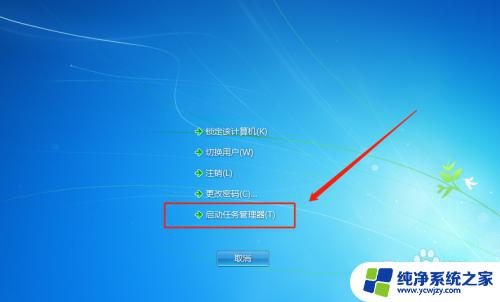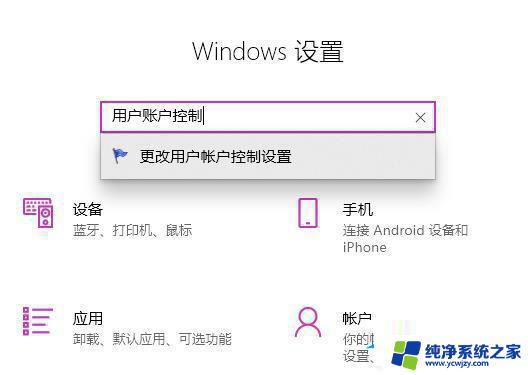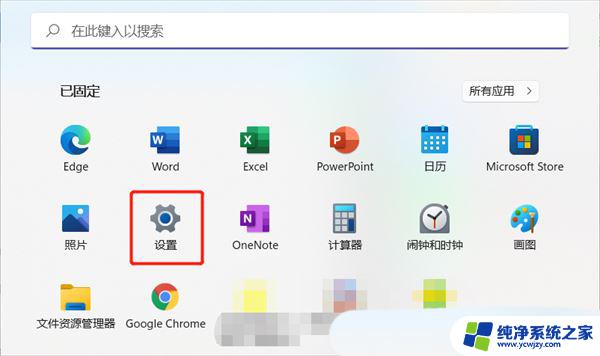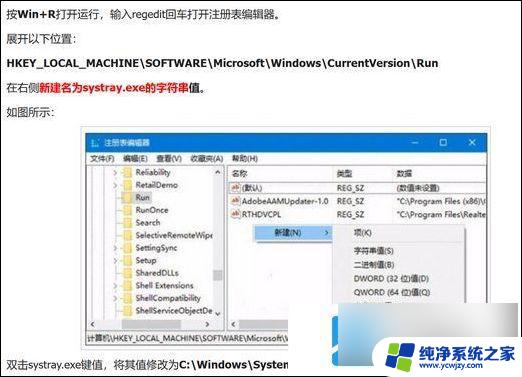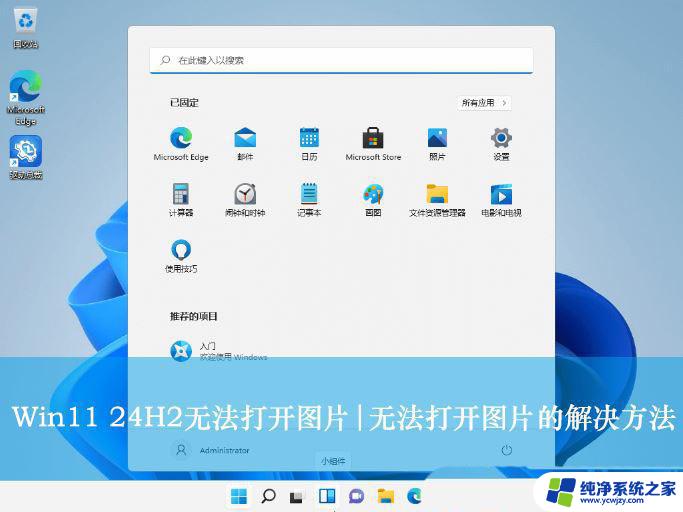台式电脑win11屏幕保护点击反应慢
Win11系统带来了许多新功能和改进,但在使用过程中也可能会遇到问题,比如台式电脑在设置屏幕保护时出现点击反应慢的情况,或者系统响应速度变慢,这种情况可能会影响用户的使用体验,但幸运的是,有一些方法可以帮助解决这些问题。接下来我们将探讨一些解决办法,帮助您提高Win11系统的运行效率。
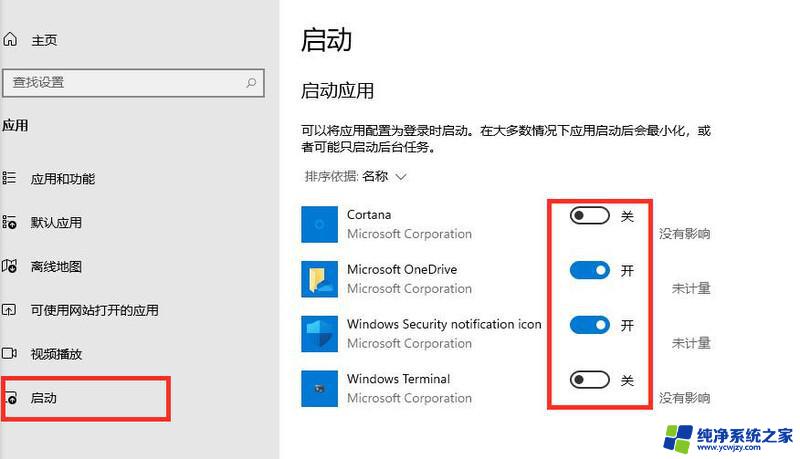
Win11响应速度慢的解决方法
设置一:关闭视觉效果
Windows系统默认会做一些外观和性能方面的设置,但这些设置并未充分发挥系统的最佳性能。因此,我们需要手动进行设置,以使电脑达到最佳性能状态。
打开电脑的“辅助功能”设置。
在“辅助功能”窗口中,找到并点击“视觉效果”。然后你会看到各种可调整的效果设置。
通过关闭透明效果和动画效果,你可以减少系统的视觉负担。提高电脑的响应速度和流畅度。记得在需要时可以重新打开这些效果,以获得更好的视觉体验。
设置二:高性能模式
打开电脑的设置页面, 在设置页面中,点击“系统”。找到页面底部的“高级系统设置”,并点击它。
在系统属性窗口的菜单栏中选择“高级”选项。在性能部分,选择“调整以获得最佳性能”。
通过调整为最佳性能模式,你可以优化系统设置以提高电脑的性能和响应速度。记得根据电脑配置和需求,合理选择性能和节能模式,以获得更好的使用体验。
设置三:禁用启动应用程序
按下Win+I组合键可以快速打开系统设置。在设置窗口中,点击“应用”,然后选择“启动”。
这个方法可以帮助你关闭一些不必要的启动程序,从而提高系统的运行速度。通过优化启动项,你可以减少开机时的负担,使系统更加迅速响应你的操作。
记得定期检查启动项,确保只有必要的程序在系统启动时自动运行。以提升电脑的整体性能。
设置四:一键删除临时文件
在设置中点击系统,然后选择临时文件。进入临时文件页面后,你可以选择删除这些临时文件。
这些临时文件是暂时产生的系统文件,它们可能占用了你的电脑内存空间。通过删除这些临时文件,你可以释放宝贵的内存资源,让你的电脑更加顺畅运行。
定期清理临时文件可以帮助你维持系统的良好状态,提高整体性能和响应速度。记得留意临时文件的大小和数量,选择合适的时机进行清理。
设置五:关闭通知
在设置-系统栏,右键找到通知,关掉需要关闭的通知即可。
以上是解决台式电脑win11屏幕保护点击反应慢的方法,如果你遇到相同情况,请参考这些方法来解决,希望能对大家有所帮助。