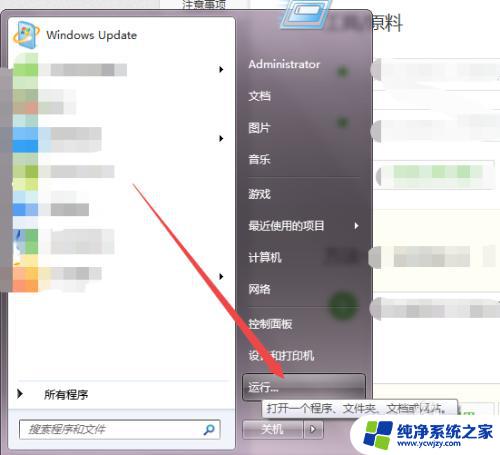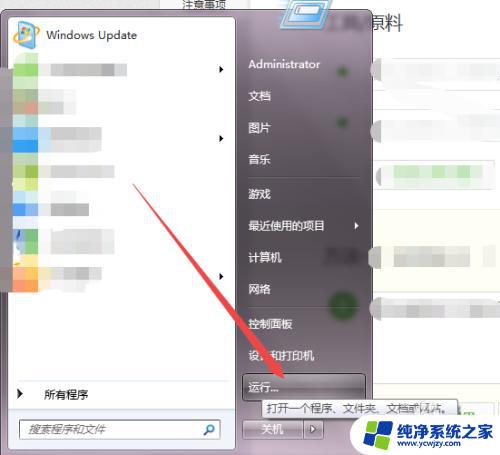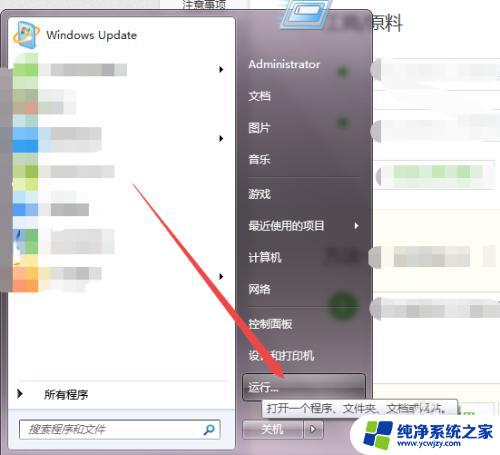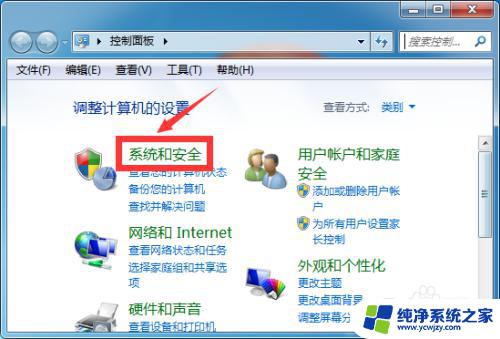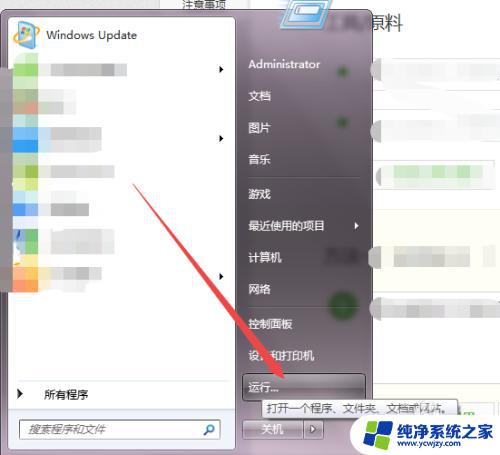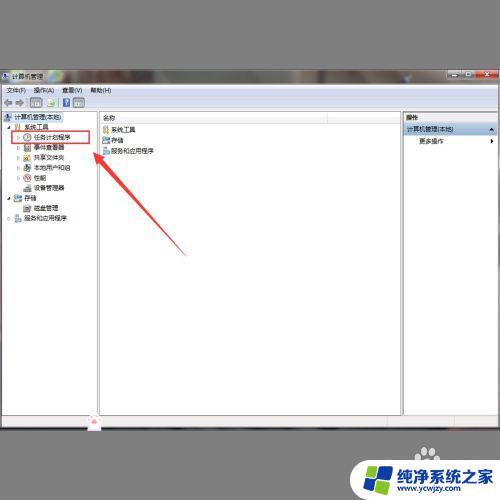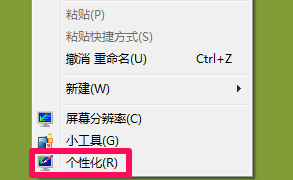win定时任务工具 Win7如何设置定时关机和启动任务
Win7自带的定时任务工具可以帮助我们在设定的时间自动进行关机和启动任务,极大地提高了电脑的使用效率和便利性,通过设置定时关机任务,我们可以在不需要使用电脑的时候,让它自动关机,避免浪费电能和时间。而定时启动任务则可以让电脑在我们需要使用时自动开机,省去了每次手动操作的麻烦。接下来让我们一起来了解一下Win7如何设置定时关机和启动任务的具体方法。
操作方法:
1.首先,点击开始按钮,在弹出的菜单命令中点击右侧的控制面板。
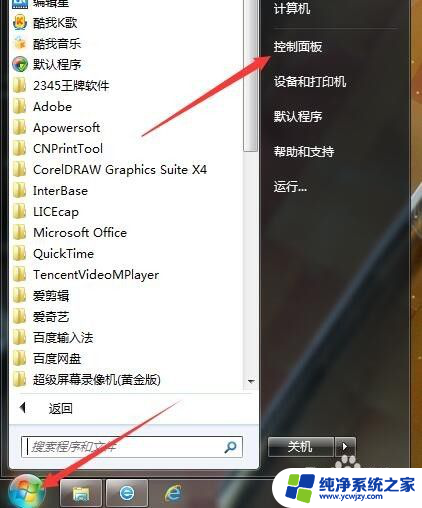
2.弹出控制面板的窗口,点击第一个项目系统和安全。在右侧底部和管理工具中点击计划任务。
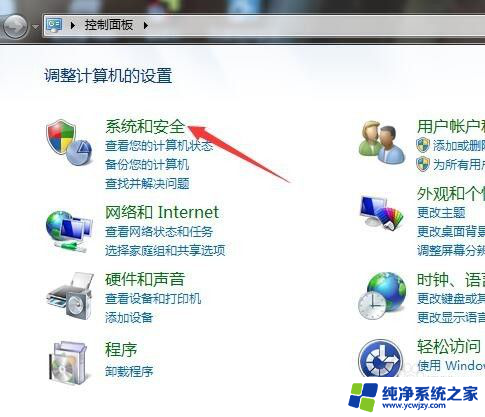
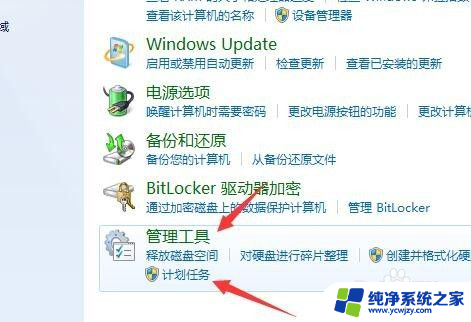
3.弹出计划任务设置界面,在右侧点击创建任务,弹出创建任务对话框。点击常规,在名称后面输入任务名称。如果想限制用户执行,可点击更改用户或组进行限定。再选择用户是否登录时运行。
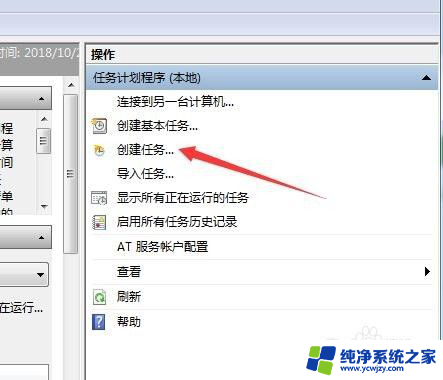
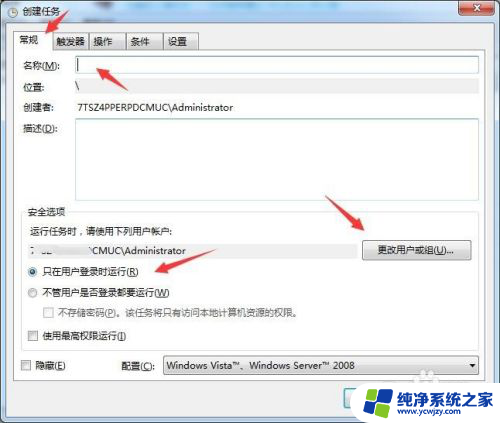
4.点击触发器选项卡,点击新建。弹出新建触发器,可以设置任务循环周期时间。
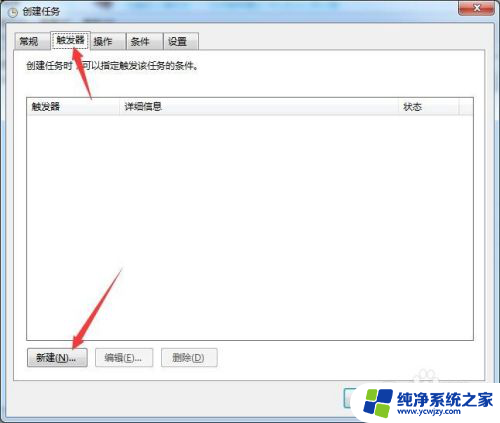
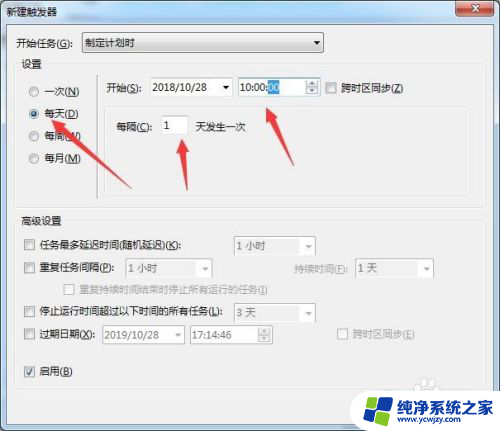
5.点击操作选项卡,点击左下角新建,弹出新建操作,点击浏览。选择要执行的任务程序或文档,点击打开确定。
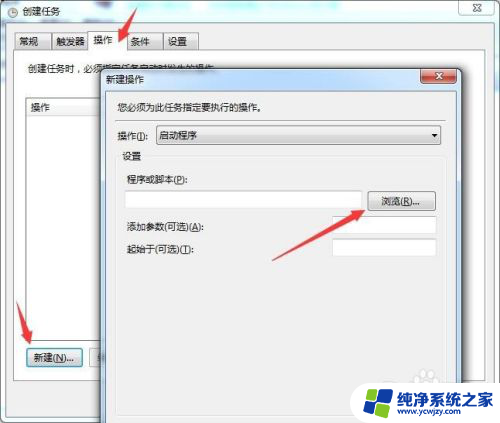
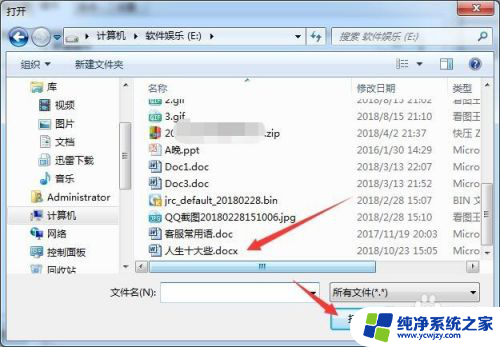
6.点击条件选项卡,还可以设置其它需求,比如计算机不空闲时停止等。点击设置,同样可以再根据需要勾先项目,最后按确定。
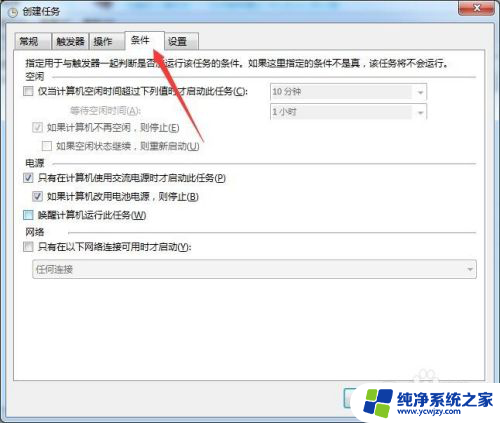
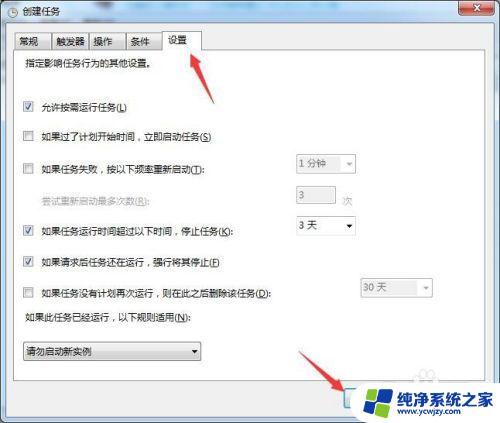
7.返回任务计划程序界面,在中间把滚动条往下拉。就可以看到建立好的定时任务,如果想删除则双击该任务,在右下角点击删除即可。
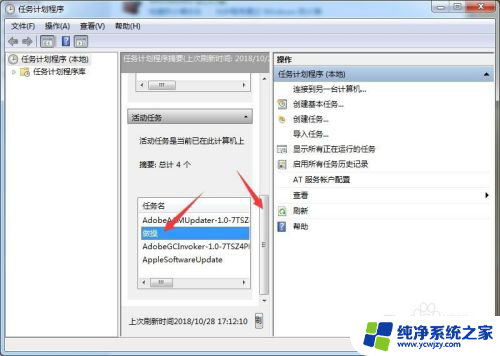
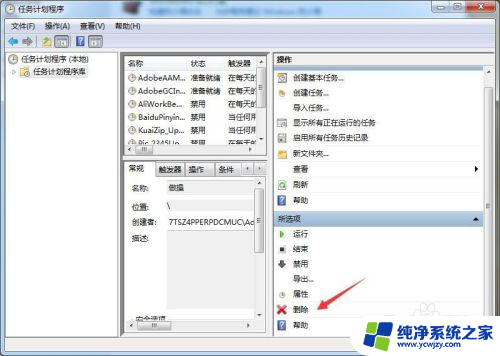
以上就是win定时任务工具的全部内容,如果遇到这种情况,你可以根据小编的操作进行解决,非常简单快速,一步到位。