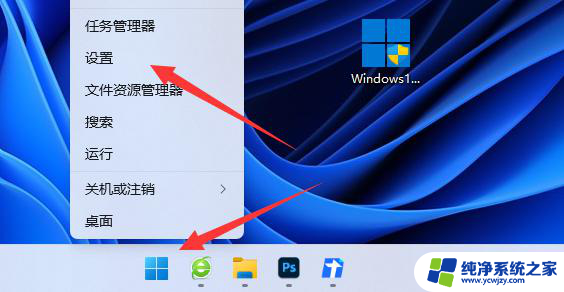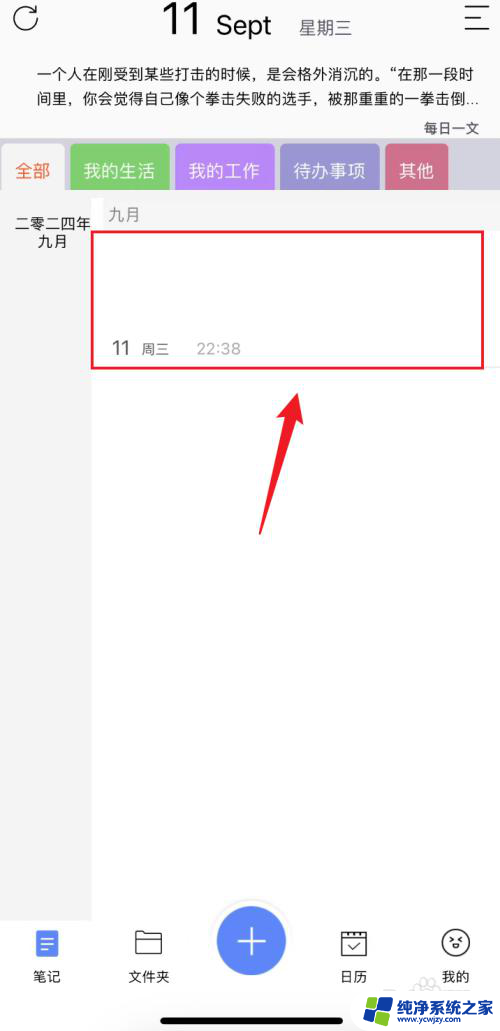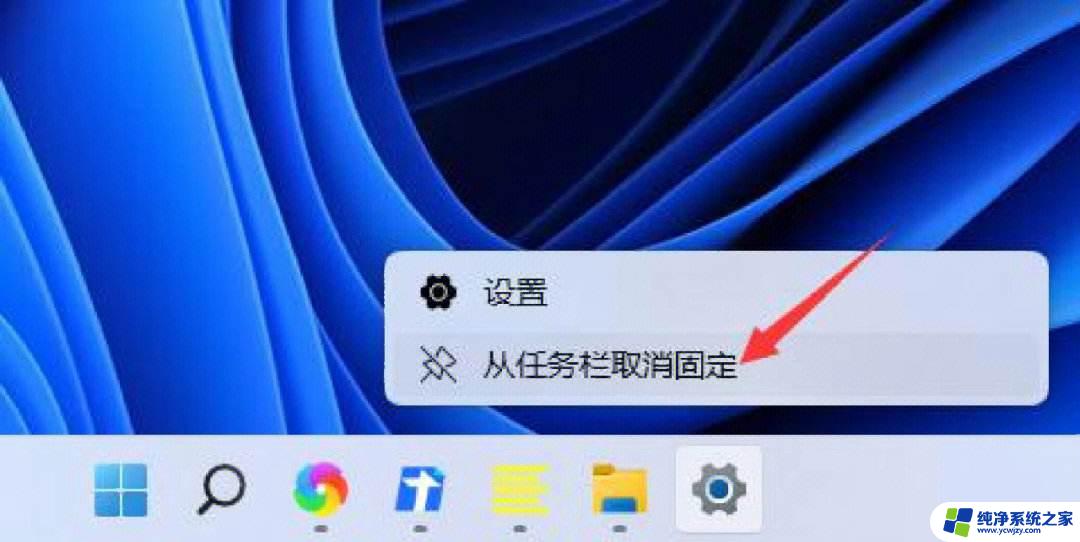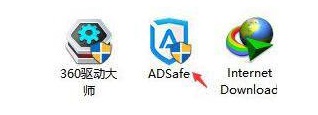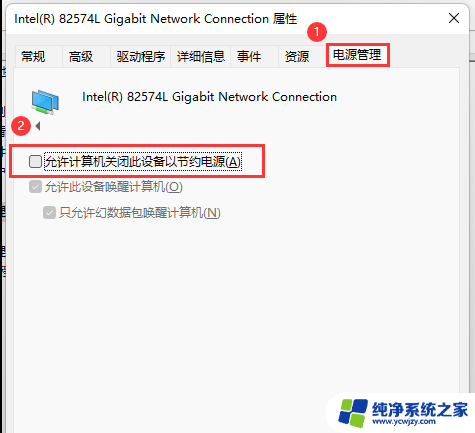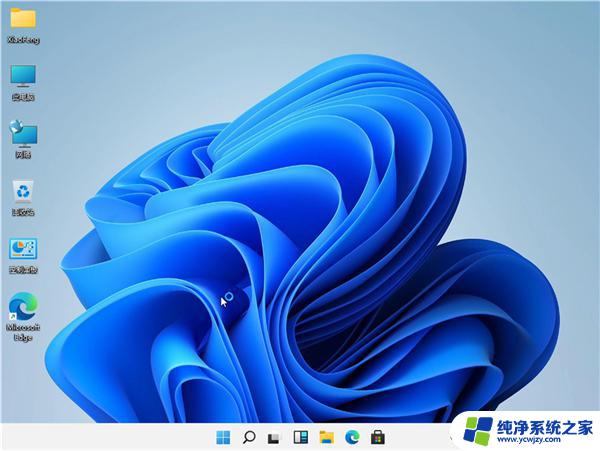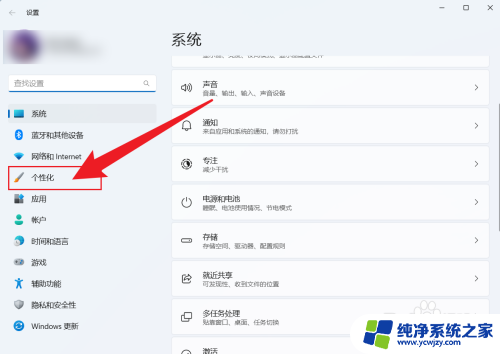win11上方吋隐时现的悬浮条是什么
Win11上方吋隐时现的悬浮条,是操作系统的一个新特性,旨在提供更加便捷的操作体验,这个悬浮条位于Win11任务栏的上方,具有透明框的效果,使得整个界面更加美观。有些用户可能希望去除这个透明框,以满足个性化的需求。在本文中我们将介绍一些技巧,帮助用户去除Win11任务栏上方透明框,实现定制化的界面设置。无论你是追求简洁风格,还是钟爱独特风格,本文都将为你提供实用的方法。让我们一起来探索吧!
解决方法
1.这可能只是一个一次性错误,只需重新启动计算机即可解决此问题。
2. 如果您将鼠标悬停在搜索图标上,则会出现矩形框。这不是一个小故障,它甚至不允许你点击。
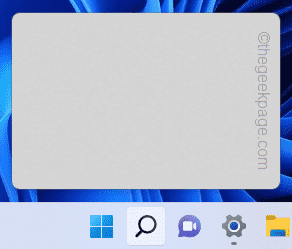
任务视图有时会导致此故障,因为某些应用程序的边界线根本不会消失。
1.关闭任务视图非常容易。
2.只需右键单击任务栏并点击“⚙任务栏设置”即可访问系统上的任务栏设置。
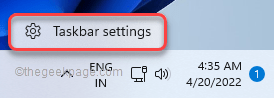
这将打开任务栏设置。
3.当任务栏设置窗口出现时,您会注意到“任务栏项目”部分。
4.在那里,只需将“任务视图”设置切换为“关闭”。
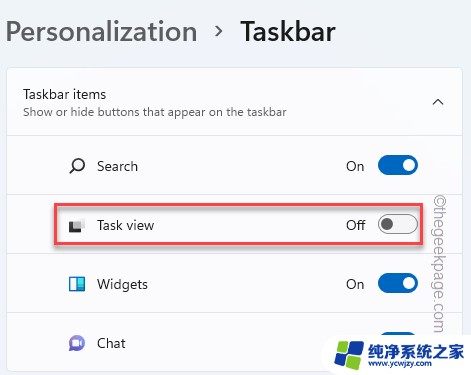
完成此操作后,您会注意到矩形框已从屏幕上消失。
方法2 – 关闭透明效果透明效果可能会导致此问题。
1.您可以从设置中禁用透明效果。要打开设置,请同时按Windows 键+I键。
2. 现在,单击左侧窗格中的“个性化设置”。
3. 在右侧窗格中,您将找到“颜色”选项。
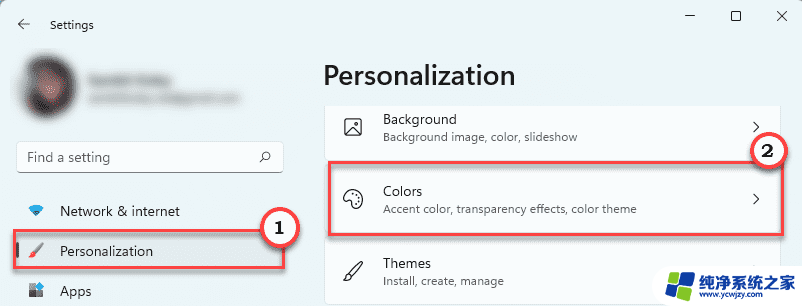
4. 现在,确保将“透明效果”选项切换为“关闭”。
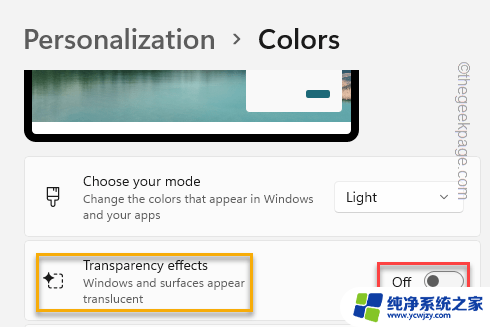
现在,最小化或关闭设置并检查您是否可以注意到任务栏上方的透明矩形框。
方法3 – 重新启动 Windows 资源管理器如果问题与文件资源管理器有关,重新启动它可能会有所帮助。
1.同时按下Windows键+X键应该会弹出提升的菜单。
2. 只需点击“任务管理器”即可访问该实用程序。
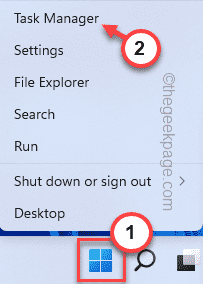
3. 任务管理器出现后,查找“ Windows Explorer ”进程。
4.找到它后,右键单击它并点击“重新启动”。
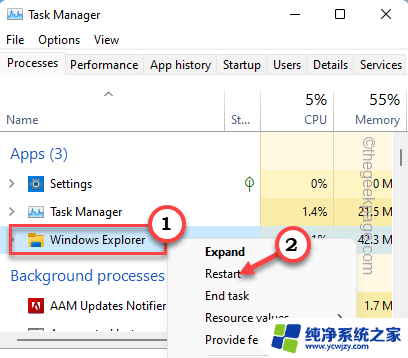
这将重新启动寡妇资源管理器。这将消失在任务栏上出现的矩形框。
方法4 – 禁用最近的搜索正如我们之前提到的,如果您将光标悬停在任务栏上的搜索图标上。它将显示在搜索历史记录中。只需禁用它。
1. 再次打开计算机上的设置。
2. 现在,进入“个性化”菜单。
3. 在右侧,您会注意到几个附加设置。点击“任务栏”。
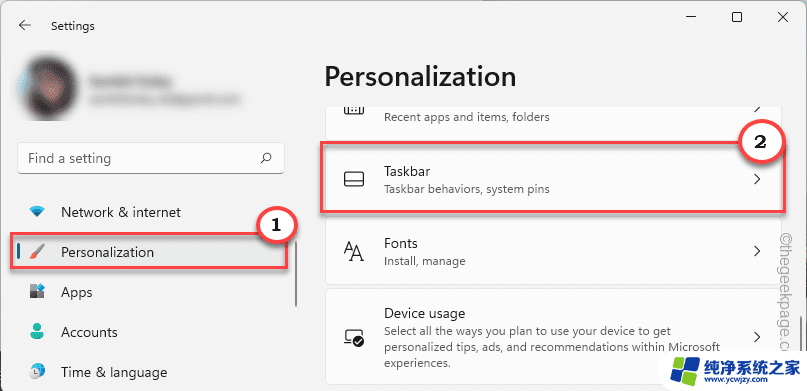
4. 在右侧窗格中,取消选中“当我将鼠标悬停在搜索图标上时显示最近的搜索”设置。
关闭设置。检查问题是否仍然存在。
方法5 – 终止 MiniSearchHost 进程一些用户报告MiniSearchHost进程是此问题的罪魁祸首。
1. 打开任务管理器。只需同时按Ctrl+Shift+Esc键即可访问任务管理器。
2. 打开后,转到“详细信息”选项卡。
3.在这里,仔细向下滚动服务列表和应用程序以检查“ MiniSearchHost.exe ”。
4.只需右键点击服务并点击“结束任务”即可终止该进程。
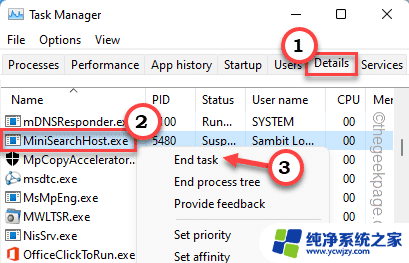
关闭任务管理器。
以上就是win11上方吋隐时现的悬浮条是什么的全部内容,碰到同样情况的朋友们赶紧参照小编的方法来处理吧,希望能够对大家有所帮助。