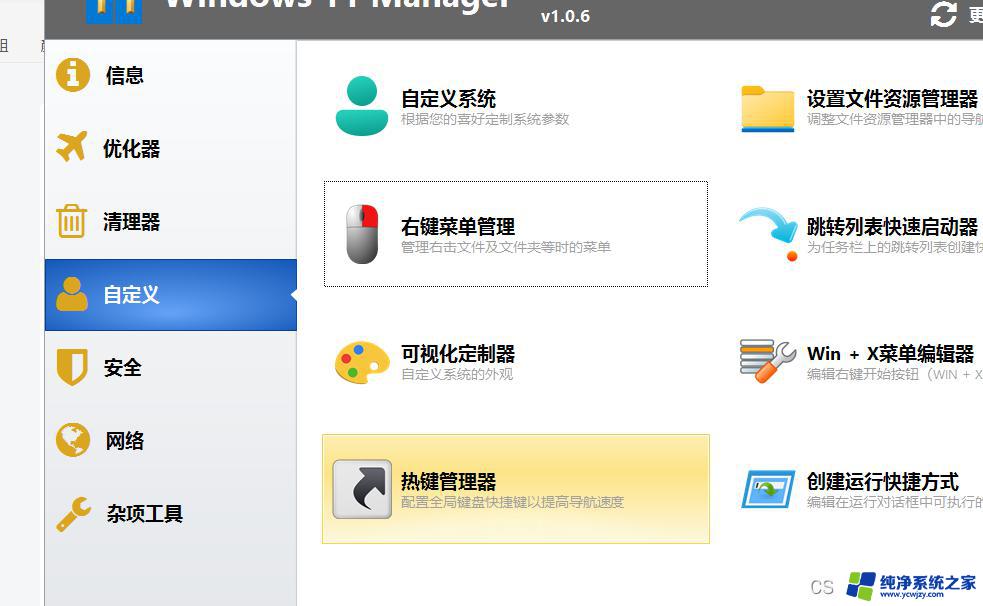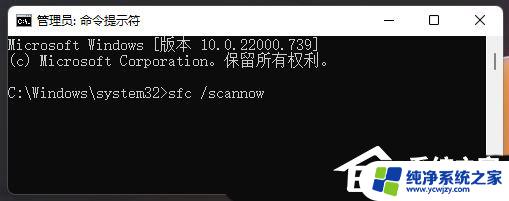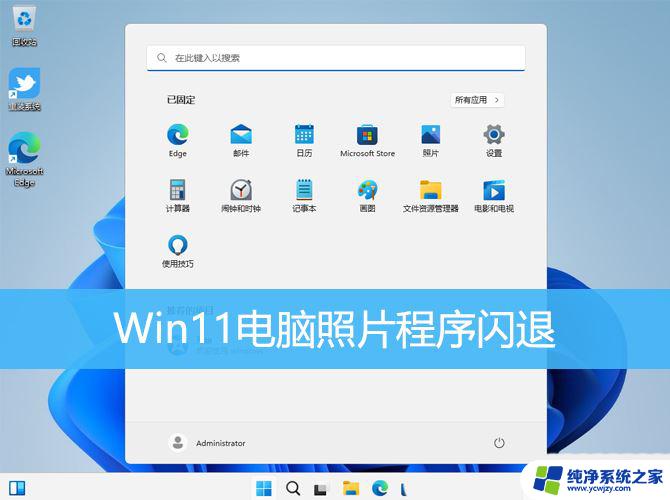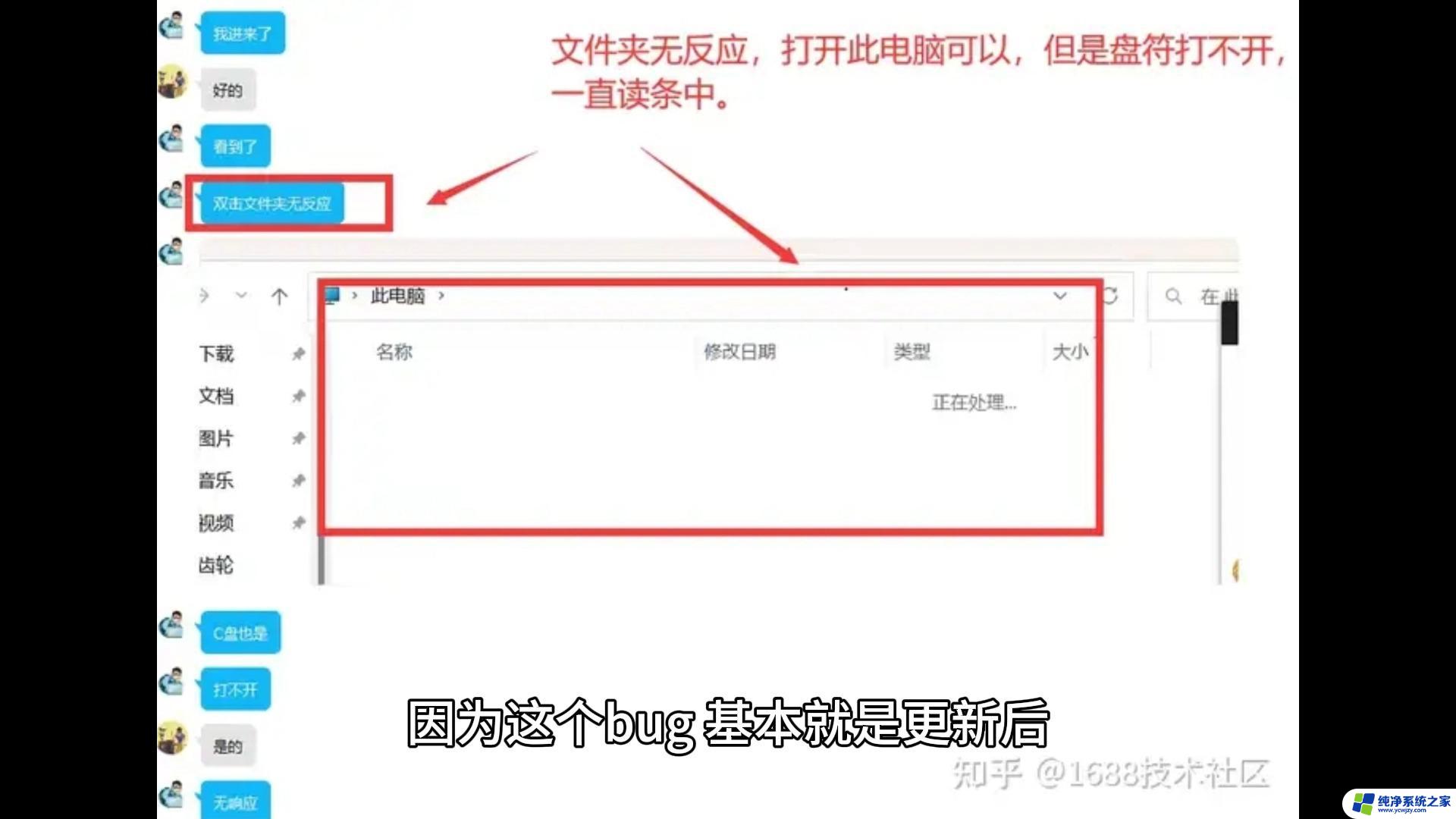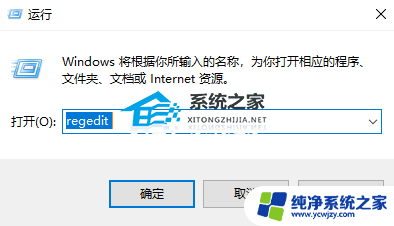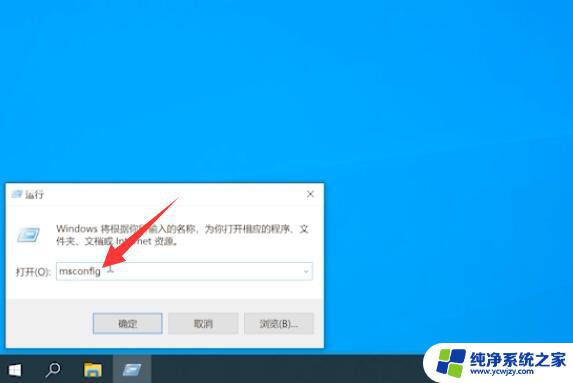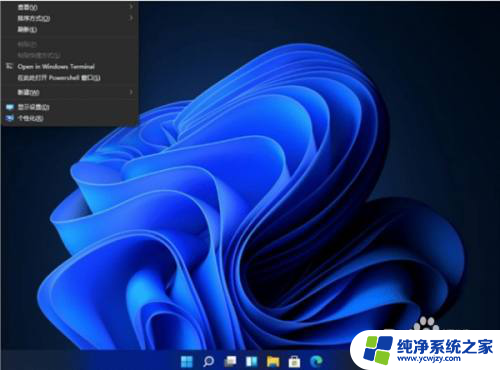win11打开文件夹右键就关闭 win11右键图标无反应闪退解决方法
近期很多用户在使用Win11操作系统时遇到了一个令人困扰的问题:打开文件夹后,右键点击却发现文件夹突然关闭了,甚至右键图标无反应,导致系统闪退,这个问题给用户的使用体验带来了很大的困扰。幸运的是我们可以通过一些简单的解决方法来解决这个问题,让我们的Win11操作系统恢复正常运行。下面就让我们一起来了解如何解决这个问题。
win11右键图标没反应并且闪退问题解析
方法一、
1、首先使用键盘“win+r”快捷键打开运行,在其中输入“regedit”回车确定打开注册表。
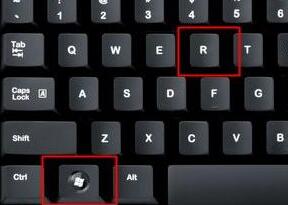
2、在注册表中找到“HKEY_CLASSES_ROOTlnkfile”路径下的“lnkfile”文件夹。
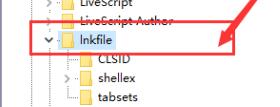
3、然后在右侧右键选择新建一个“字符串值”。
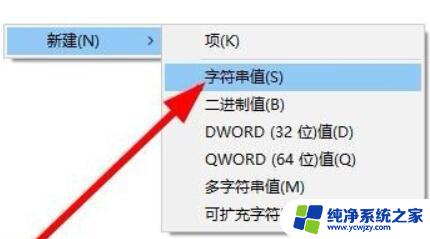
4、新建完成后双击打开,将它命名为“IsShortcut”。
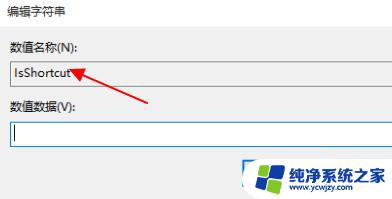
5、接着回到注册表,找到“HKEY_CLASSES_ROOT”下的“piffile”文件夹。
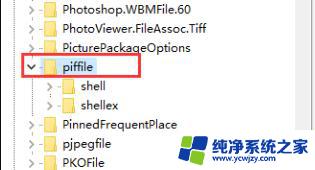
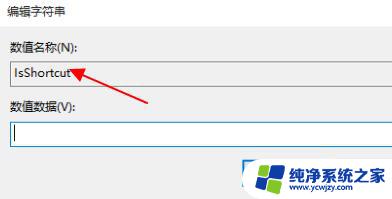
7、最后打开我们的任务管理器,找到其中的“资源管理器”,右键选择“重新启动”即可。
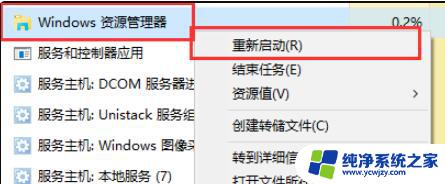
方法二、
1、首先我们按下键盘的“win”按钮,然后点击其中的“设置”。
2、然后点击系统设置下方的“关于”。
3、然后在设备规格下方找到蓝色字体的“高级系统设置”。
4、接着在性能选项中选择“设置”,如图所示。
5、然后勾选“自定义”,然后勾选其中的“窗口内的动画控件和元素”,再点击“确定”即可。
以上就是Win11打开文件夹后右键关闭的全部内容,如果你遇到了同样的情况,不妨参考小编的方法来解决,希望对大家有所帮助。