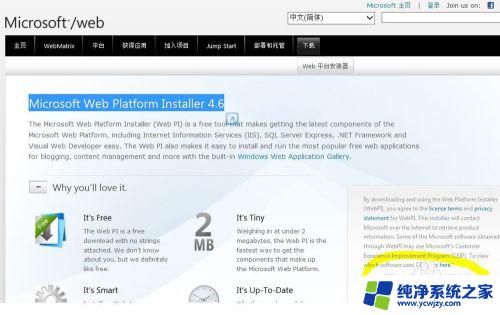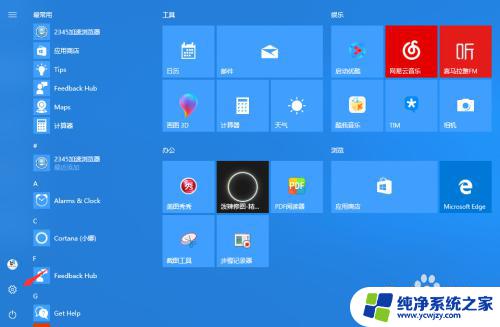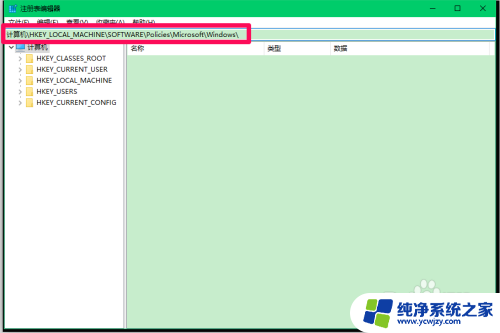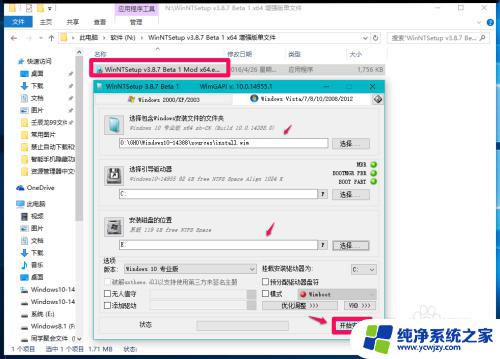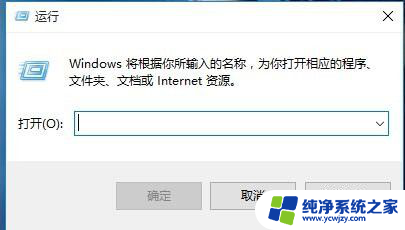windows10的ftp怎么用
Windows 10 是一款功能强大的操作系统,而 FileZilla 客户端则是一款优秀的 FTP 工具,在 Windows 10 上安装和配置 FileZilla 客户端并不复杂,只需要按照以下步骤进行操作即可。接下来我们将为大家详细介绍 Windows 10 上如何使用 FileZilla 客户端进行 FTP 文件传输的安装教程及配置指南。
目录一、 下载FileZilla客户端1. 点击“Download FileZilla Client”2. 直接点击“Download”下载二、 安装FileZilla客户端1. 运行FileZilla安装程序,点击“I Agree”2. 直接点击“Next”3. 勾选“DeskTop Icon”创建桌面图标,点击“Next”4. 点击“Browse”更改安装路径5. 直接点击“Install”6. 点击Finish,安装成功三、 FileZilla初始化界面窗口布局四、 FileZilla客户端连接到服务器1. 添加站点连接到服务器2. 使用快速连接栏连接到服务器五、 FileZilla客户端上传数据到服务器1. 在本地窗格选择要上传的项目2. 上传项目,选中项目右击,点击上传3. 上传成功4. 上传过程查看六、 FileZilla客户端从服务器上下载项目1. 选择要下载的项目,右击选择下载2. 下载成功3. 下载过程查看七、 FileZilla客户端的书签管理1. 添加书签,点击“书签”=》“添加书签”2. 新建书签3. 添加成功4. 书签的使用一、 下载FileZilla客户端FileZilla客户端官网下载地址:Download FileZilla Client for Windows (64bit x86) (filezilla-project.org)
1. 点击“Download FileZilla Client”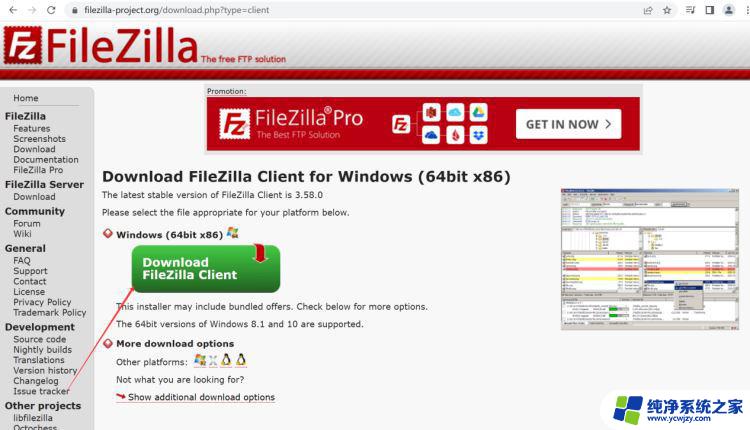
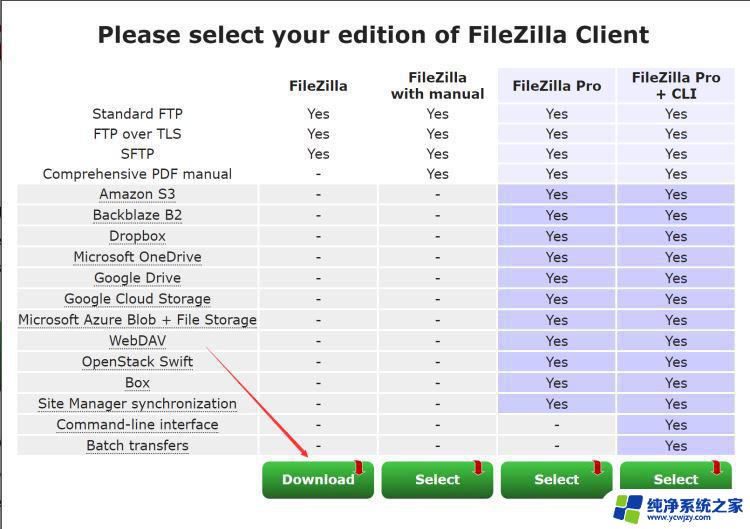
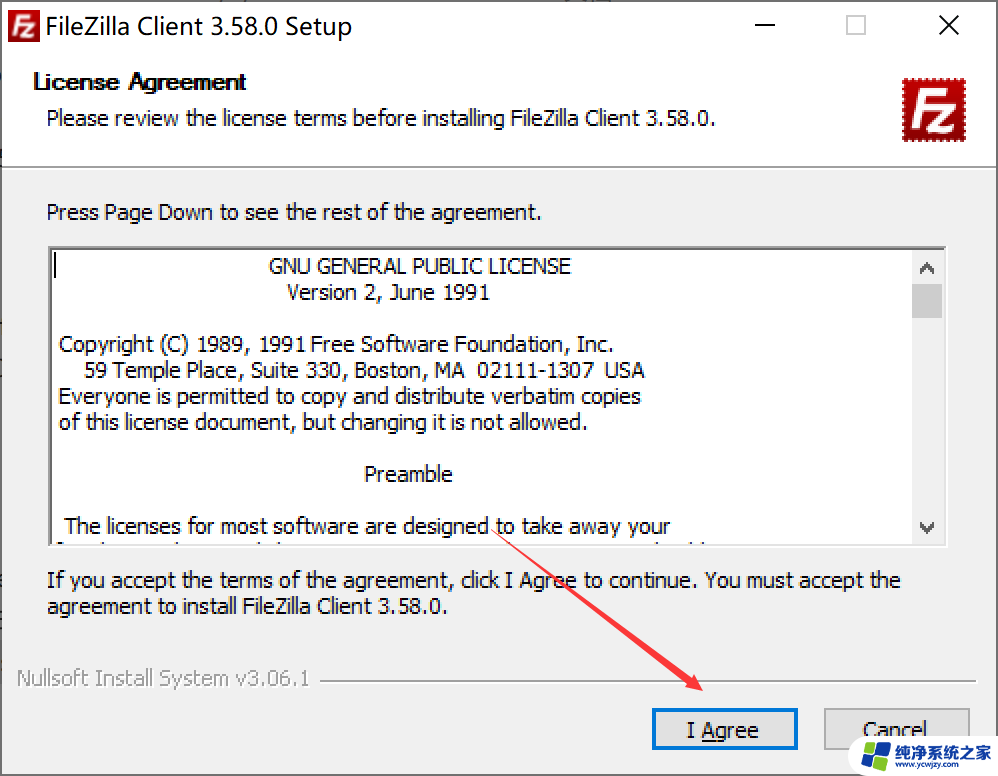
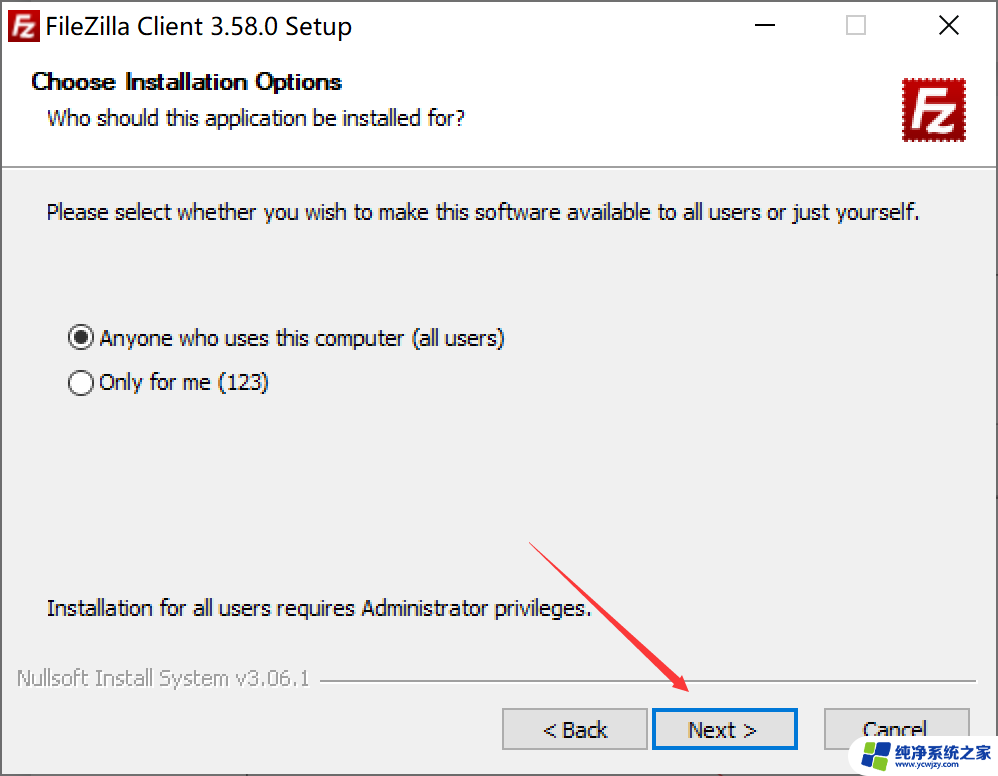
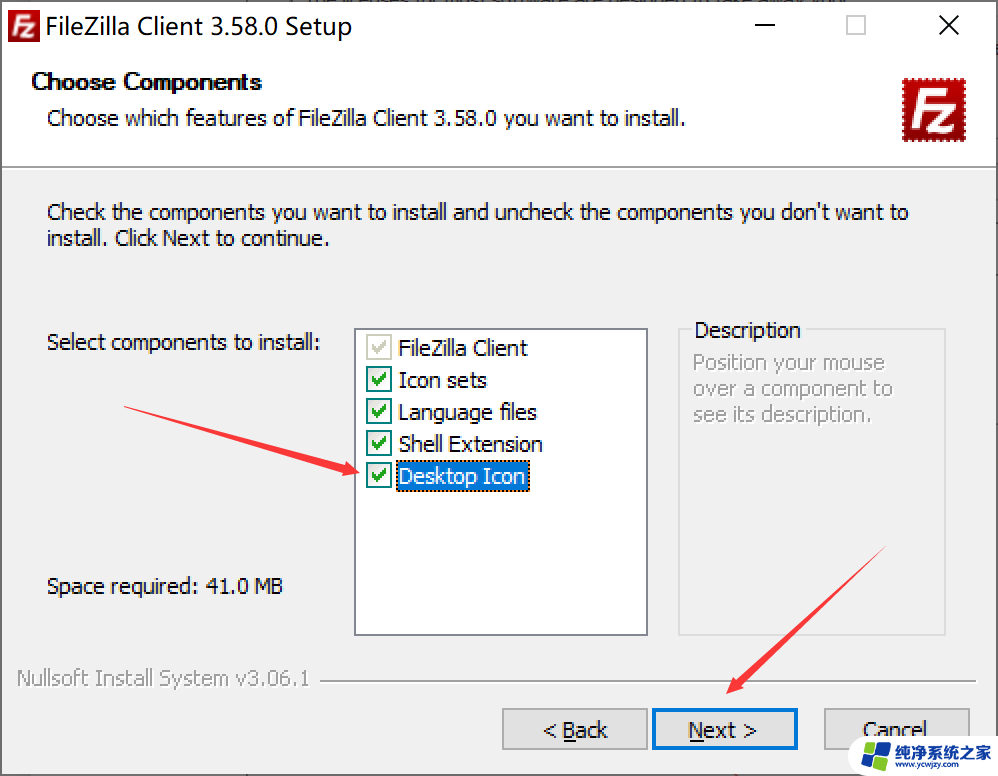
默认安装到C盘,建议不要安装到C盘,此处我安装到了D盘
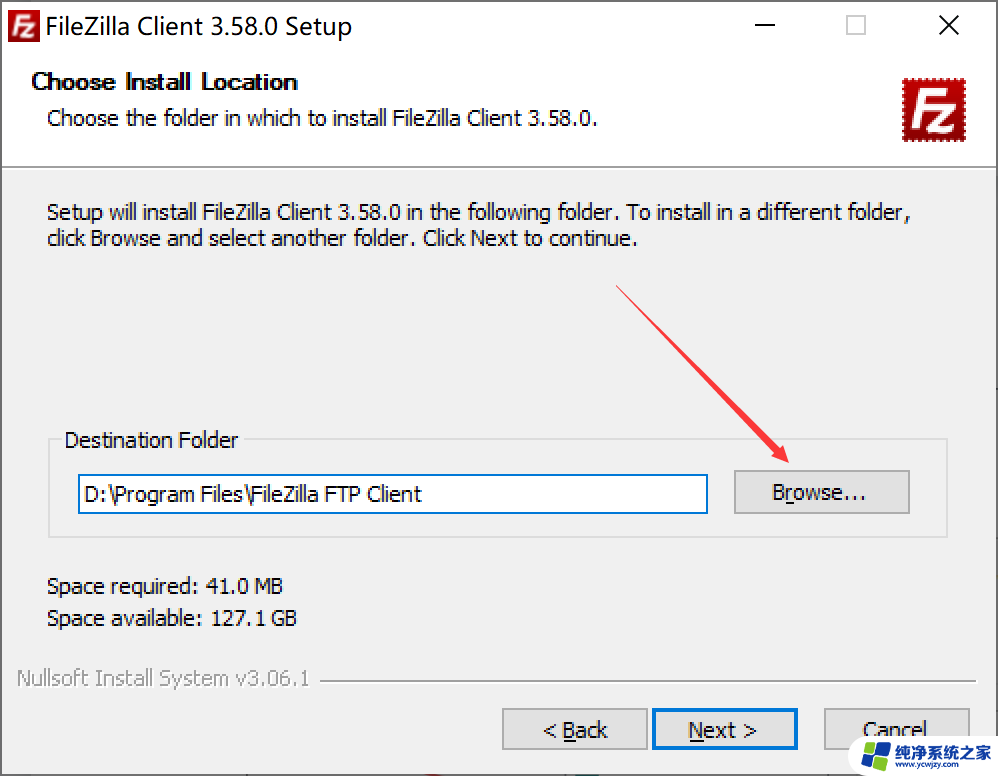
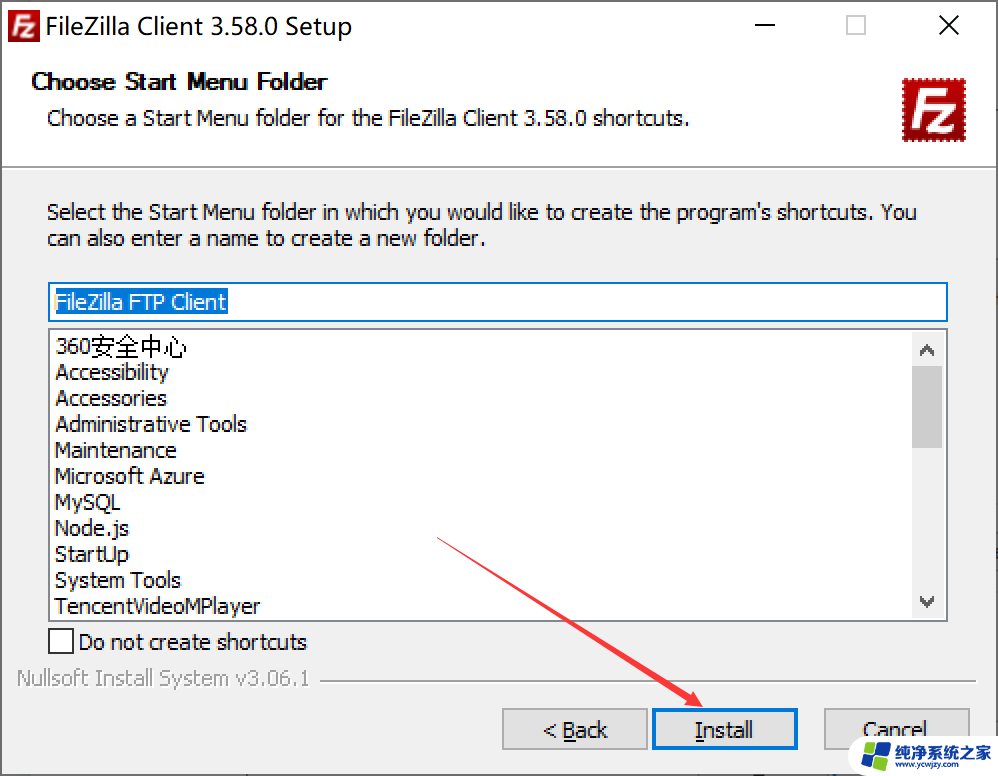
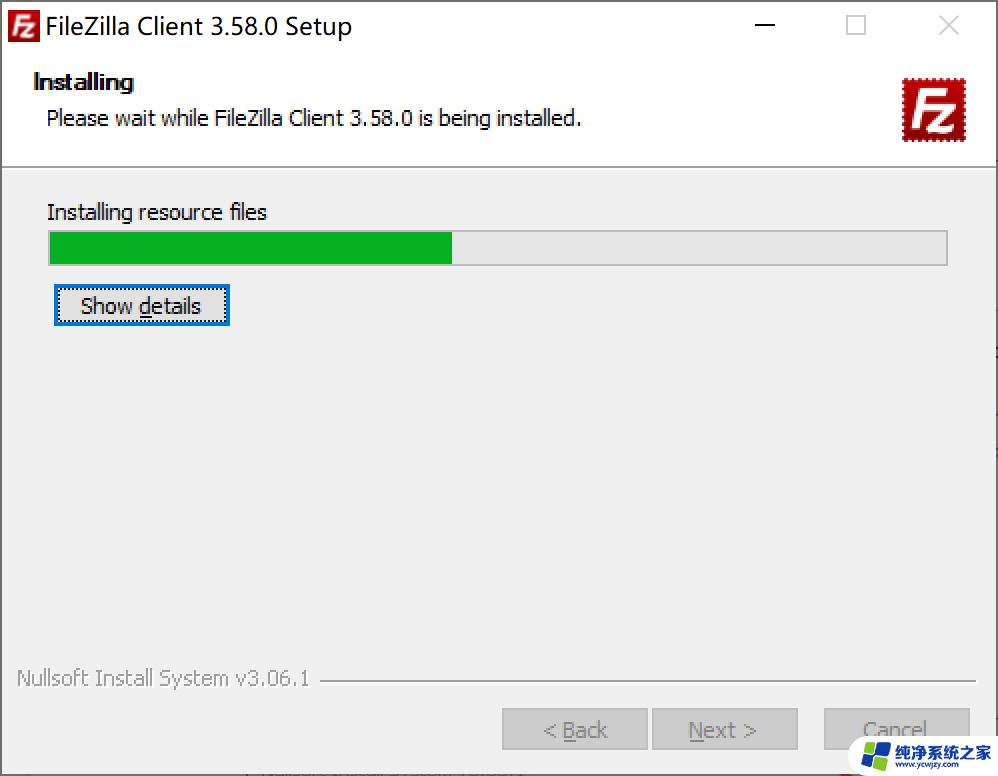
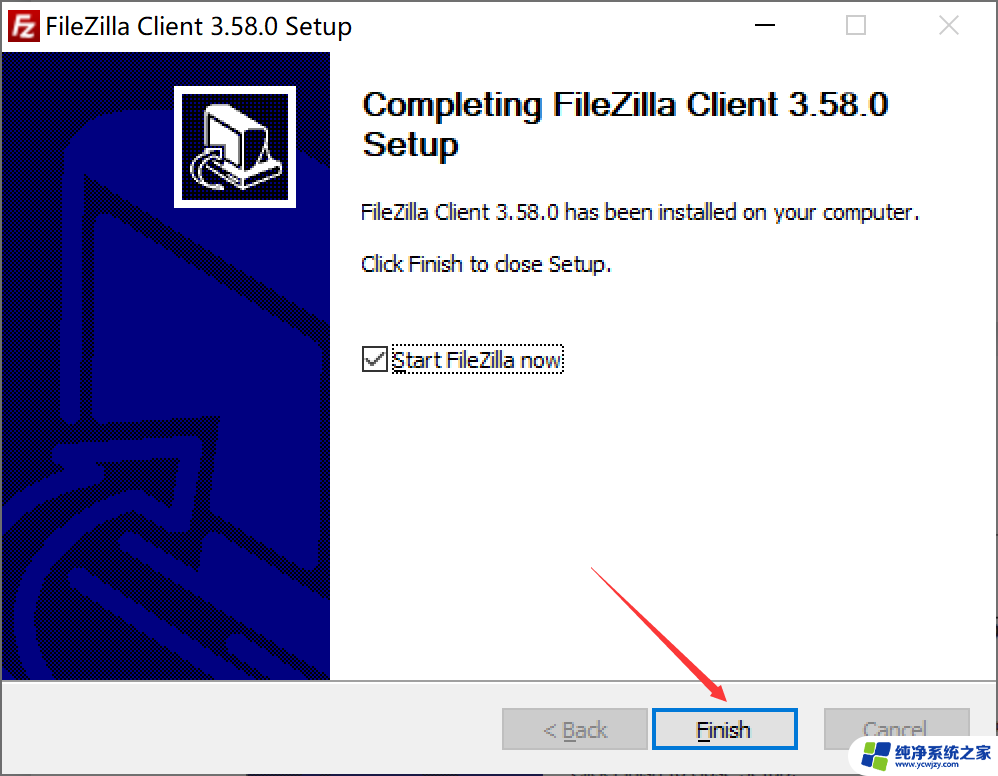
(1) 工具栏
(2) 快速连接栏
(3) 消息日志:显示传输和连接相关的消息。
(4) 本地窗格:显示本地文件和目录,即您正在使用 FileZilla 的 PC 上的内容。
(5) 服务器窗格:显示您连接到的服务器上的文件和目录。
(6) 传输队列:列出待传输和已传输的文件。
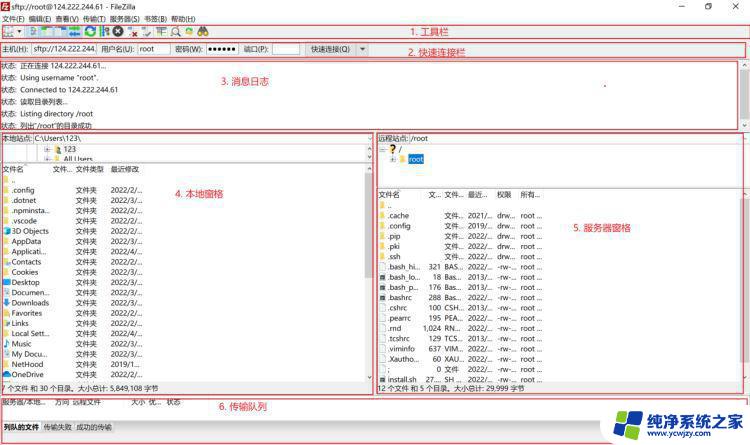
(1) 点击文件->站点管理器或者直接点击站点管理器快捷键

(2) 添加新站点
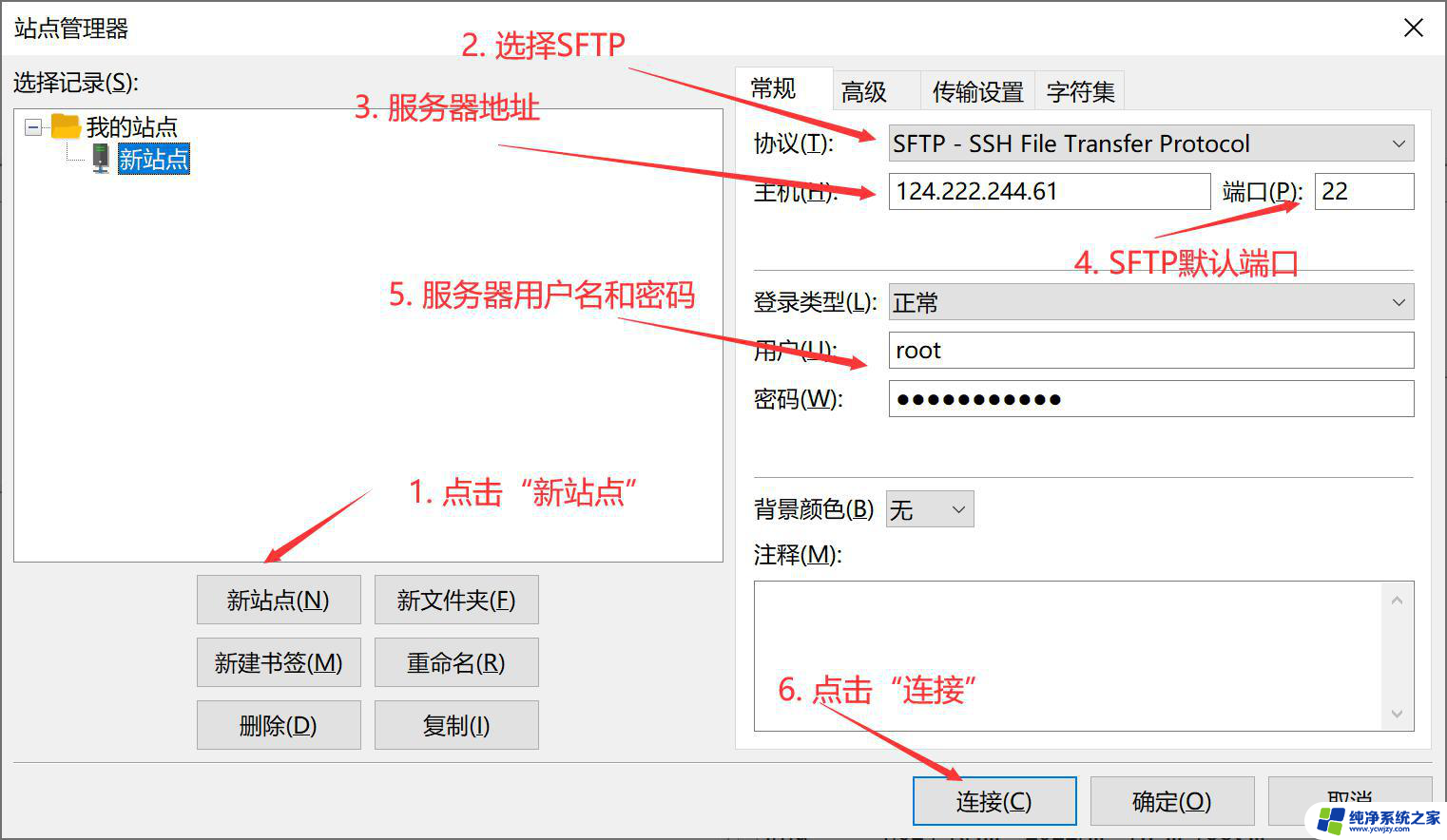
(3) 连接成功

在快速连接栏的
主机:输入服务器地址
用户名:输入用户名,服务器用户名
密码:输入密码,服务器密码
端口:输入服务器的舰艇端口,FTP的默认值为21,SFTP的默认值为22

服务器连接成功
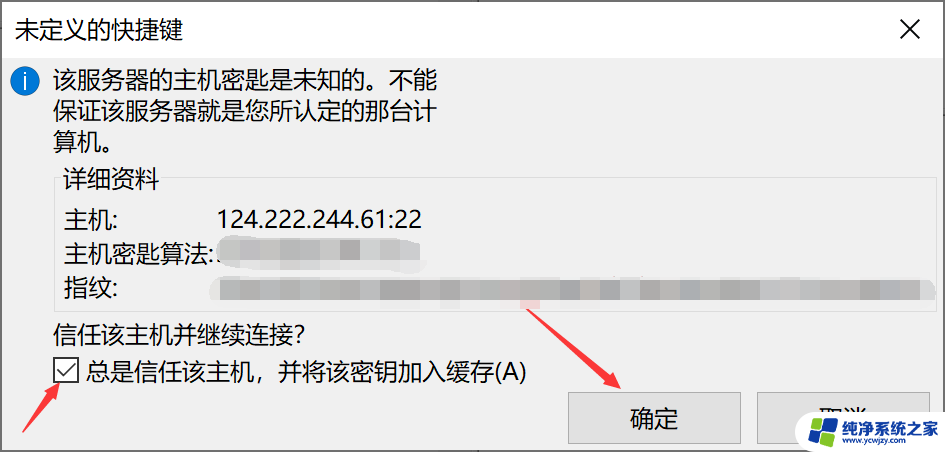
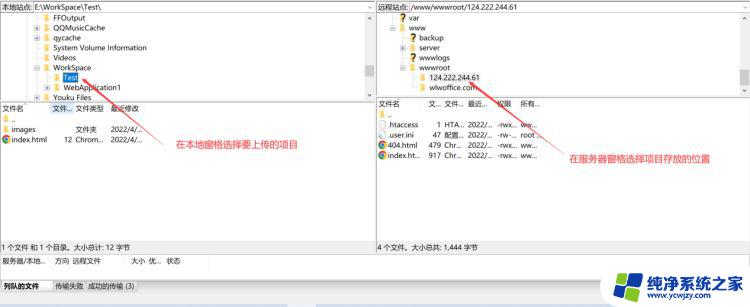
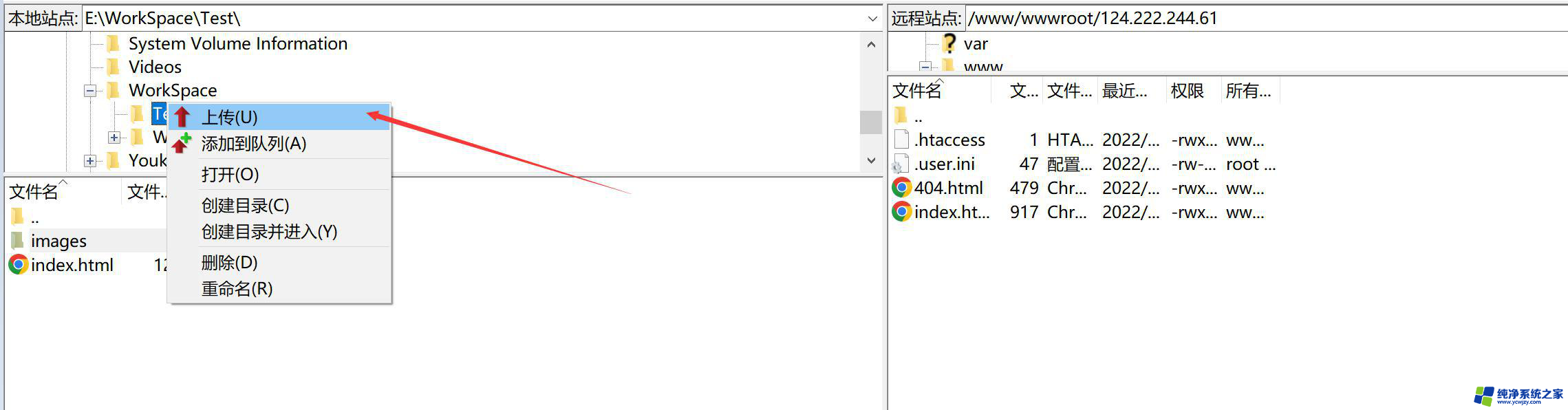
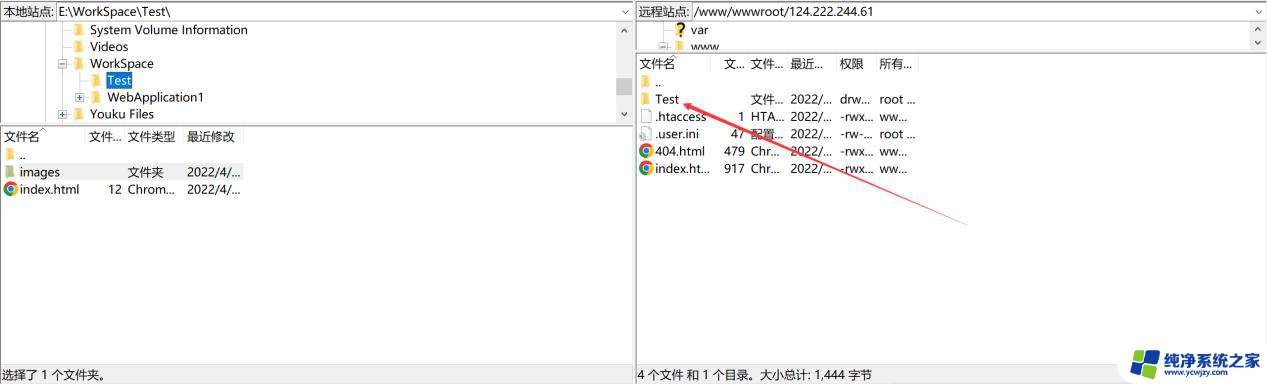
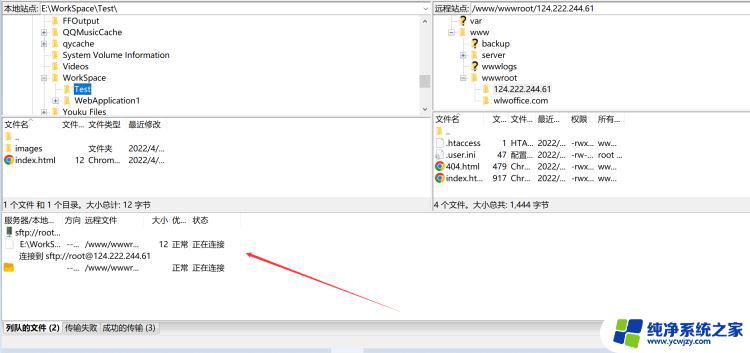
下载文件或完整目录的工作方式与上传基本相同 - 这次您只需将文件/目录从远程窗格拖到本地窗格,而不是相反。
注意:如果您(不小心)在上传或下载期间尝试覆盖文件,FileZilla 默认会显示一个对话框,询问您要做什么(覆盖、重命名、跳过…)。
1. 选择要下载的项目,右击选择下载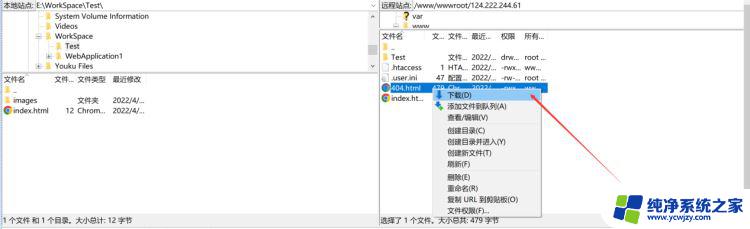
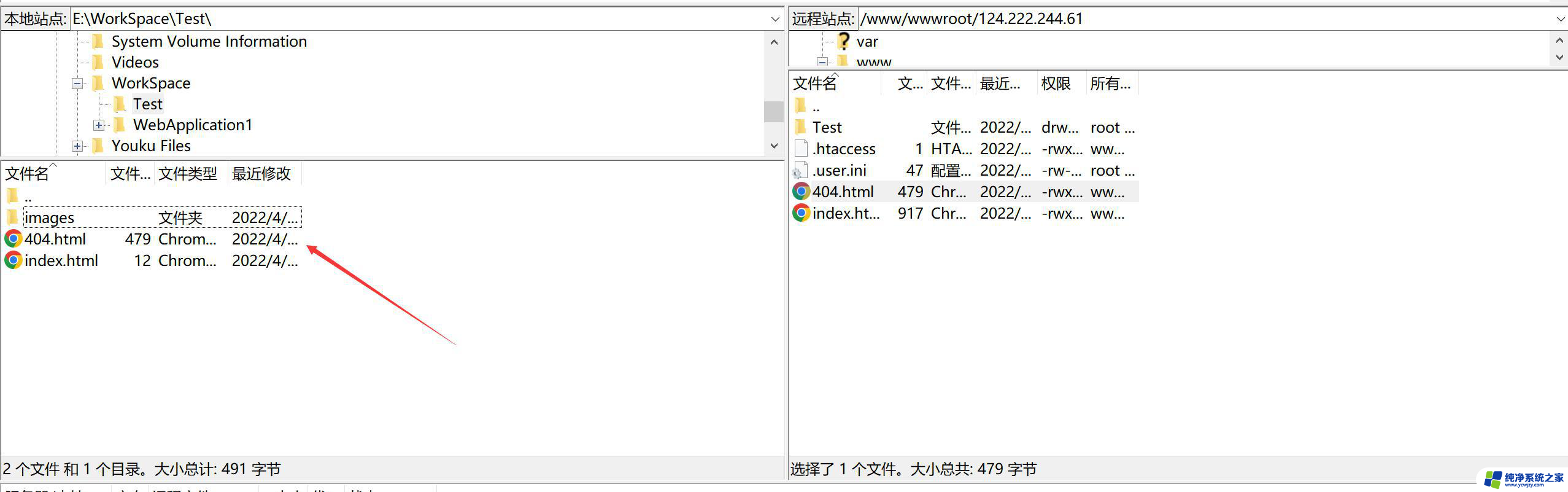
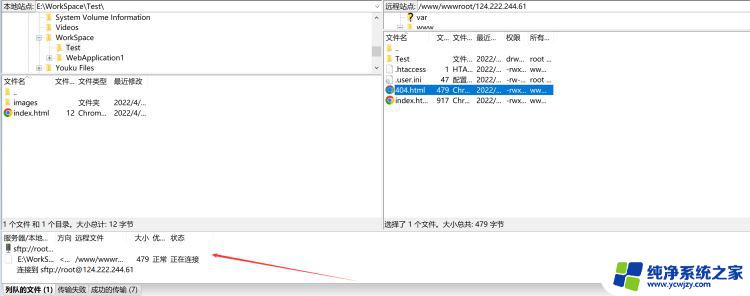
书签管理可以实现本地目录和主机目录之间的同步功能。
1. 添加书签,点击“书签”=》“添加书签”
类型:选择“特定站点书签”
名字:可以用项目的名字命名,用于标识
本地目录:是本地项目地址
远程目录:是服务器上项目地址
使用同步浏览:勾选上
目录对比:勾选上
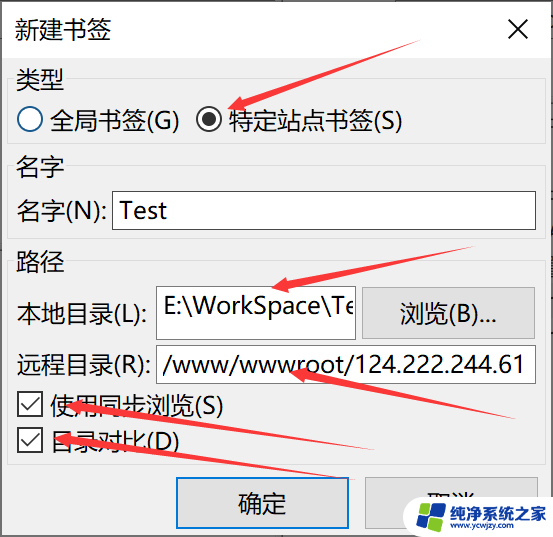
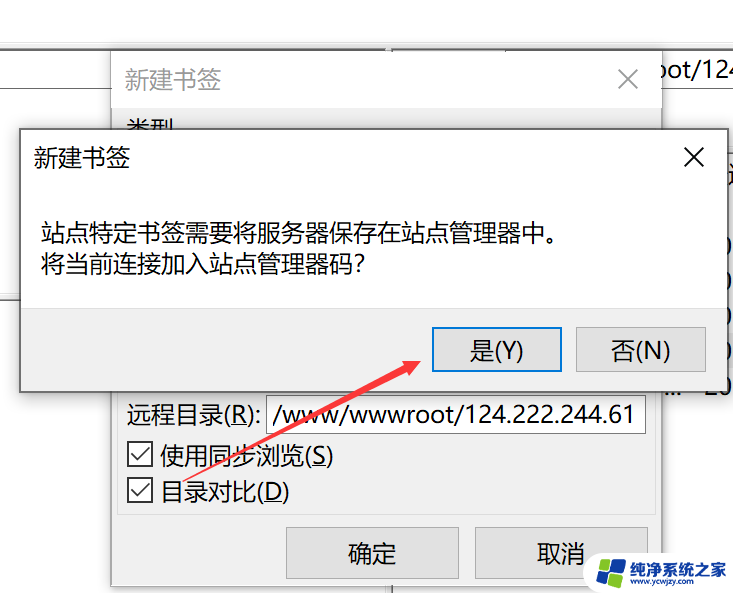

当连接到远程主机后,可使用书签实现目录同步浏览,避免繁琐的目录选择


以上就是windows10的ftp怎么用的全部内容,有遇到这种情况的用户可以按照小编的方法来进行解决,希望能够帮助到大家。