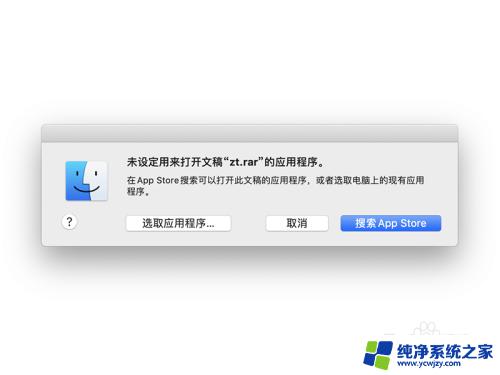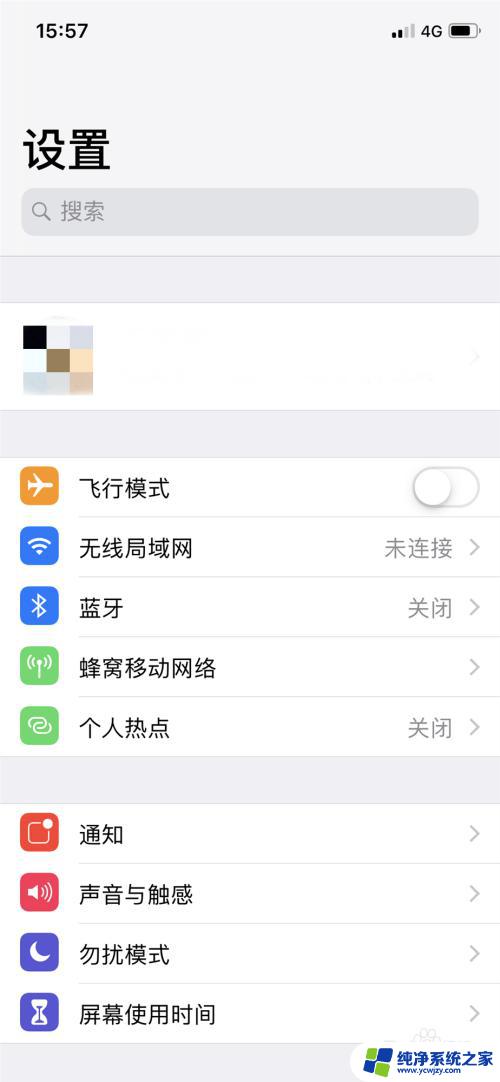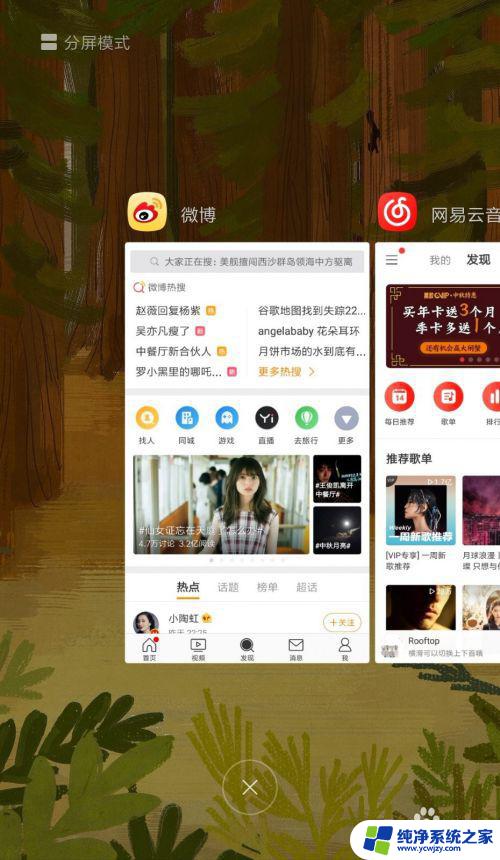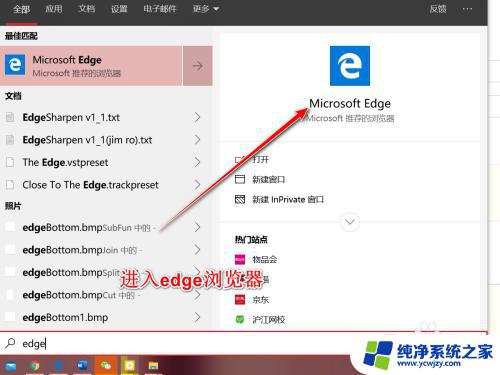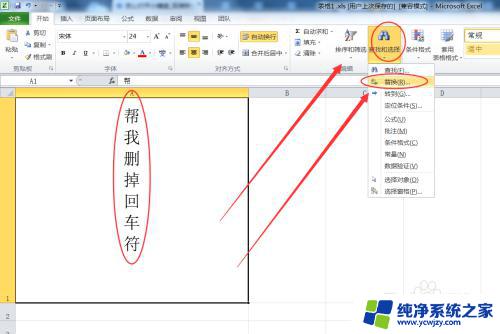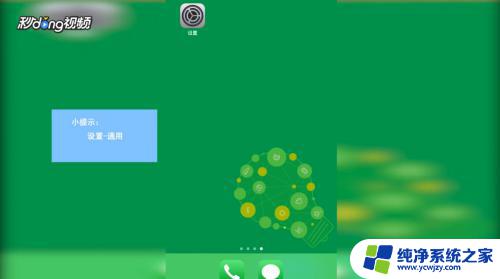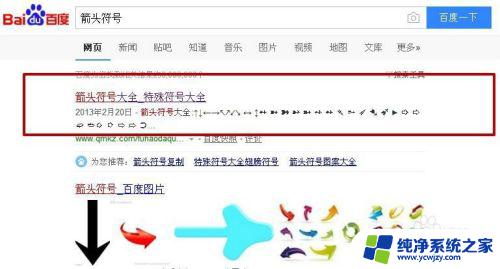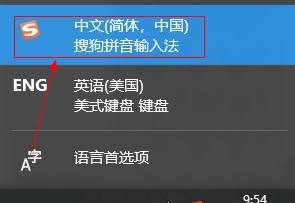软件被拦截怎么取消?教你一招轻松解决!
软件被拦截怎么取消,随着互联网技术的日益发展,软件已经成为我们日常生活中不可或缺的一部分,并带来了很多便利,然而在使用软件时有时会遇到一些棘手问题,例如软件被拦截,导致我们无法正常的使用软件。这些问题对于我们的生活、工作都会造成很大的影响。那么如果我们遇到了软件被拦截的情况,该如何取消呢?下面就让我们一起来了解一下。
方法如下:
1.1、按 Win 键,或点击左下角的开始菜单。在打开的菜单项中,点击电源按钮上方的齿轮状图标,这个就是设置;
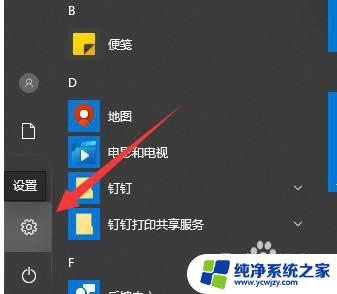
2.2、Windows 设置(Win+i)窗口中,点击更新和安全(Windows 更新、恢复、备份);
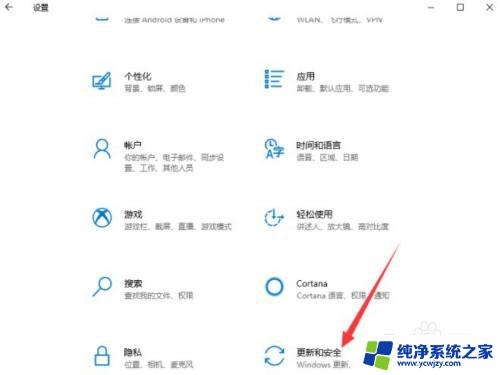
3.3、更新和安全主页设置窗口中,点击左侧的Windows 安全中心;
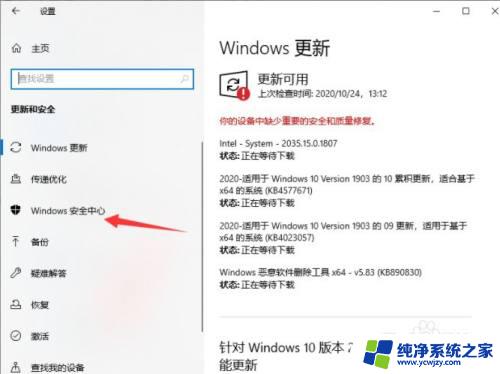
4.4、Windows 安全中心(Windows 安全中心是查看和管理设备安全性和运行状况的页面),点击保护区域下的病毒和威胁保护;
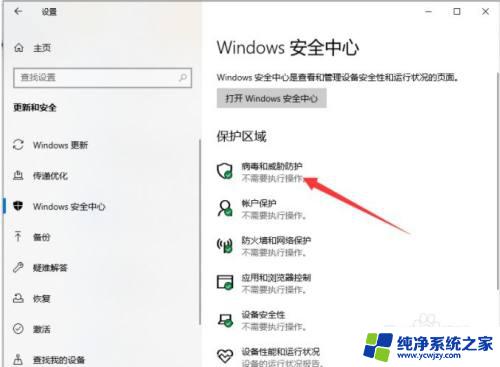
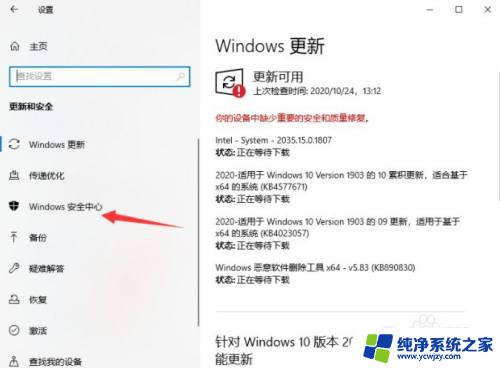
5.5、之后下滑右侧窗口,点击病毒和威胁防护设置下的管理设置;
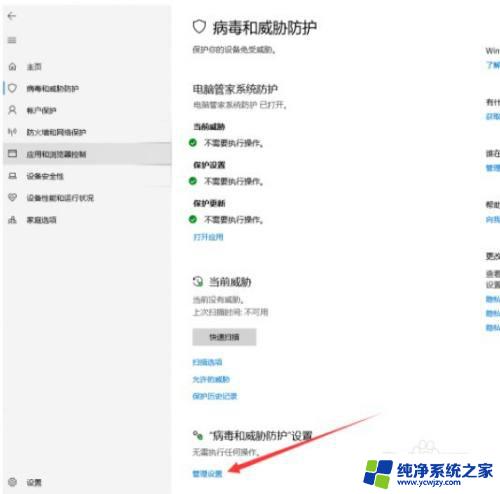
6.6、病毒和威胁防护设置窗口,将下方开启的按钮全部关闭即可;
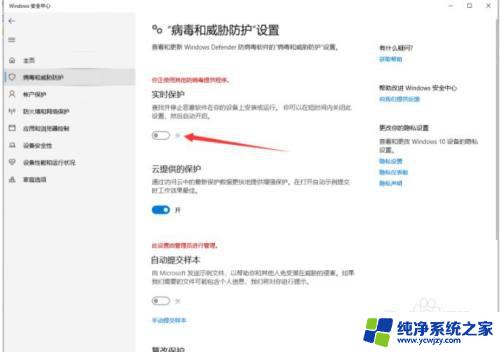
以上是如何取消被软件拦截的全部内容,即使您不理解,也可以根据小编的方法进行操作,希望这些内容能对您有所帮助。