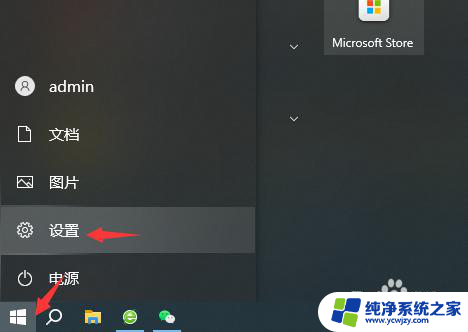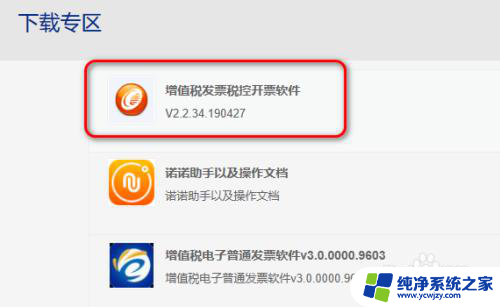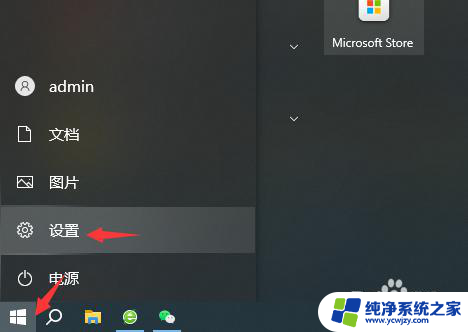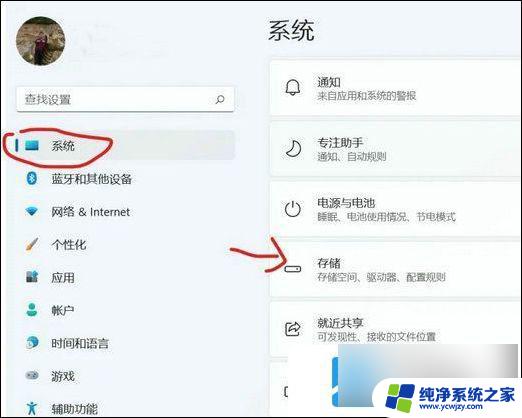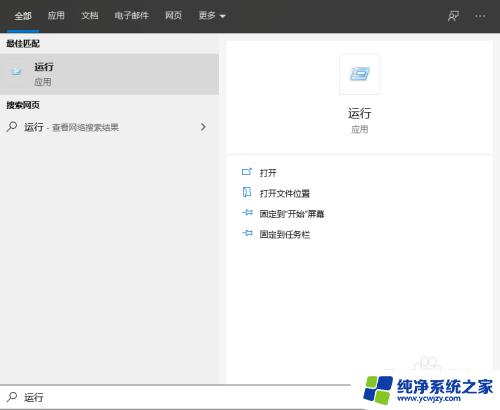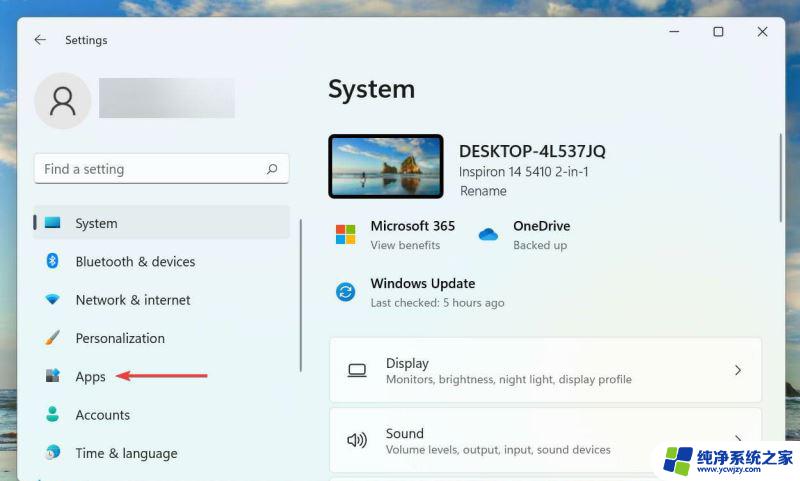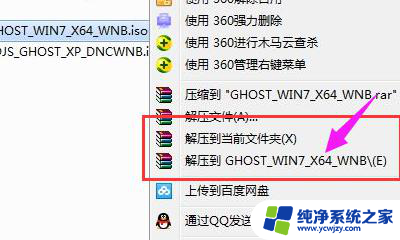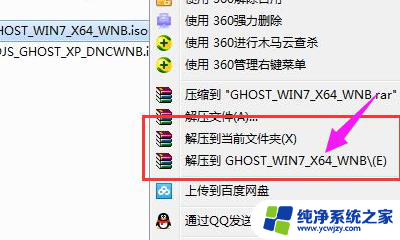win11税务ukey安装 如何安装税盘ukey
更新时间:2024-02-07 08:53:36作者:jiang
在如今数字化的时代,税务工作也逐渐实现了自动化和智能化,其中税盘ukey作为税务系统的重要组成部分,扮演着关键角色。而win11税务ukey安装则成为了许多人关注的焦点。如何正确安装税盘ukey成为了一个重要的问题。本文将从安装步骤、注意事项等多个方面,为大家详细介绍win11税务ukey的安装方法,帮助大家顺利完成税盘ukey的安装,以提高税务工作的效率和准确性。
具体方法:
1.步骤1:点击税务ukey的安装程序,点击立即安装。
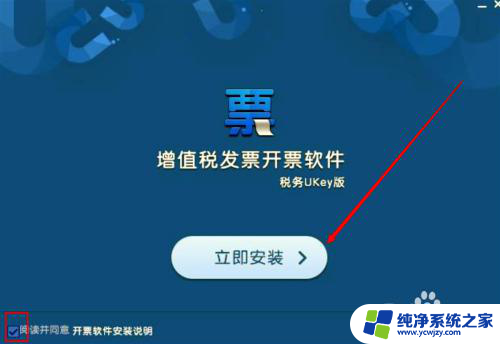
2.步骤2:程序安装结束,点击完成安装。

3.步骤3:输入税务ukey的初始密码。
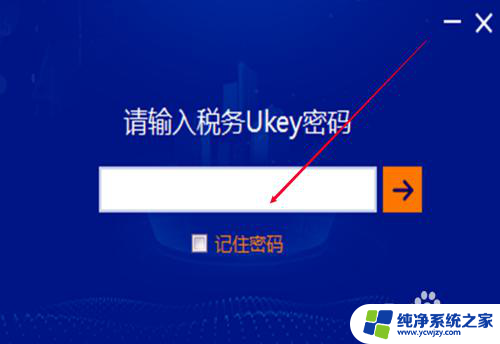
4.步骤4:设置新的税务ukey密码。
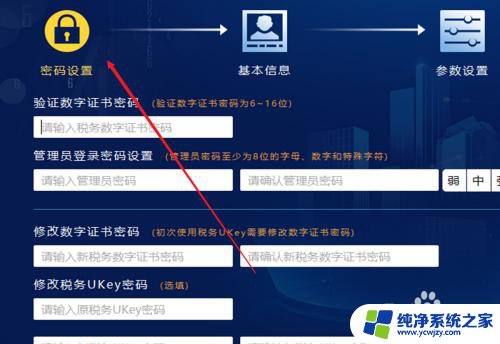
5.步骤5:填写用户的基本信息。
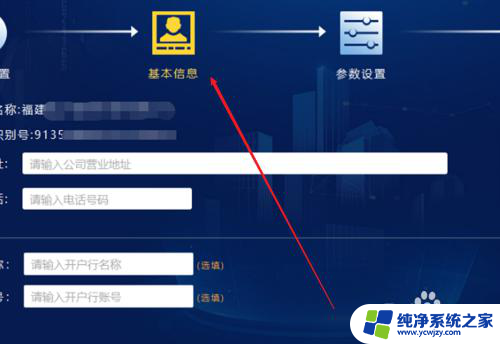
6.步骤6:设置税务ukey的参数。
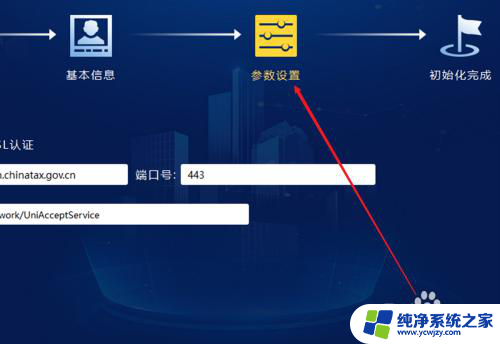
7.步骤7:进入税盘ukey的登录页面,税务ukey安装成功。
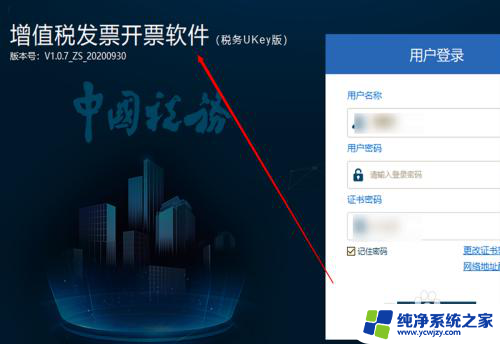
以上是关于Win11税务Ukey安装的所有内容,如果有遇到相同情况的用户,可以按照小编提供的方法解决。