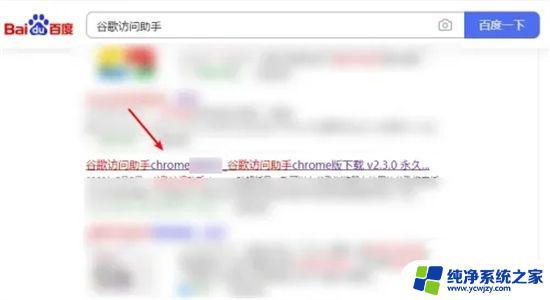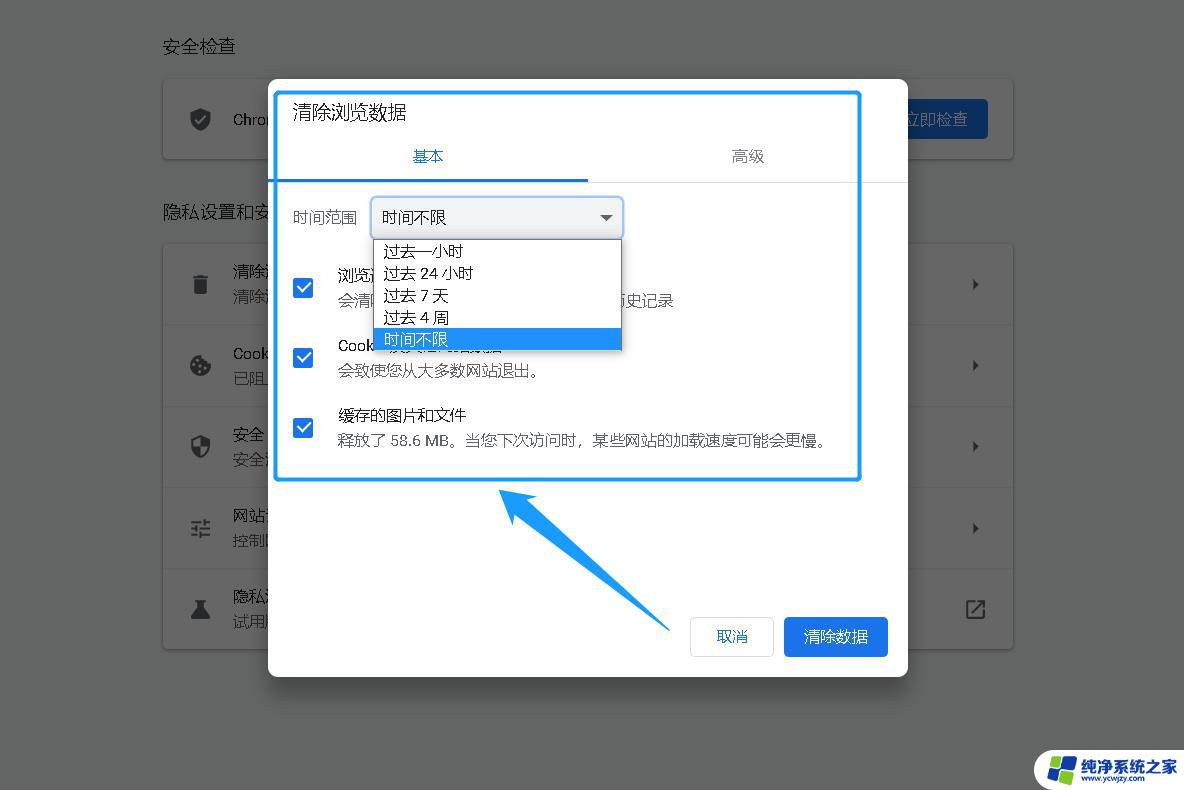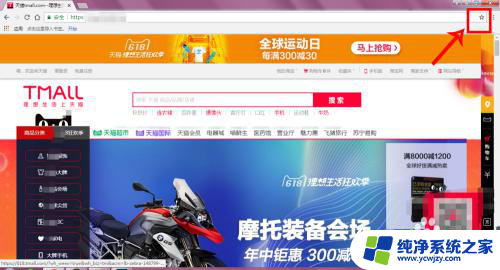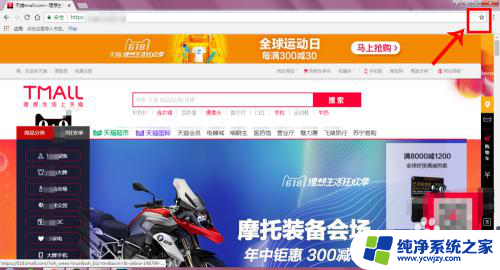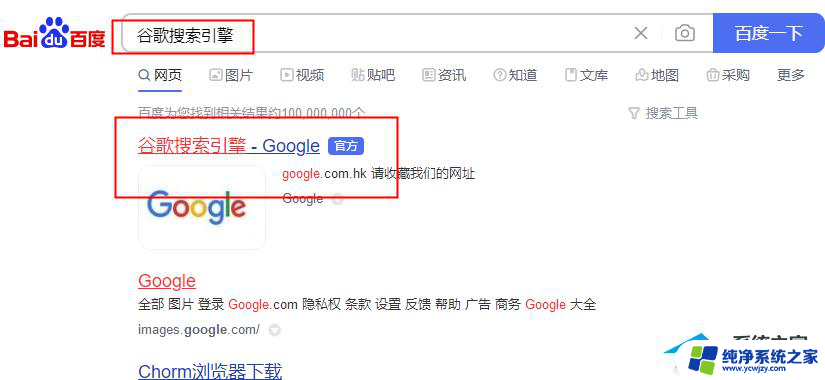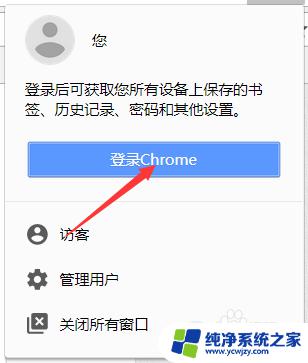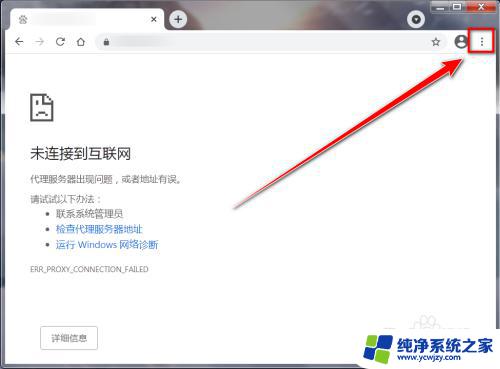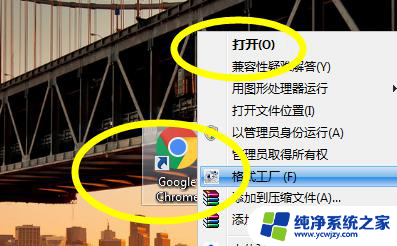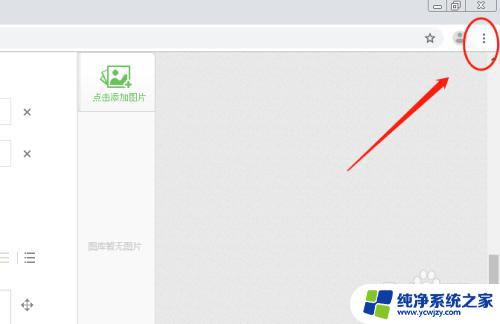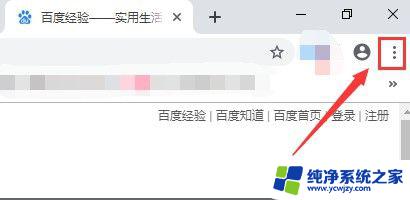谷歌浏览器怎么进入谷歌商店 谷歌浏览器进入谷歌网上应用商店的步骤
更新时间:2023-08-30 08:53:20作者:jiang
谷歌浏览器怎么进入谷歌商店,谷歌浏览器作为全球最受欢迎的网络浏览器之一,其强大的功能和丰富的应用资源备受用户青睐,然而对于一些新手用户来说,他们可能会对如何进入谷歌浏览器的应用商店感到困惑。不用担心今天我们将为大家详细介绍一下如何进入谷歌浏览器的应用商店,让大家能够轻松地享受到丰富多样的应用资源。
操作方法:
1.网上下载谷歌浏览器并安装,打开谷歌浏览器。点击右上角的【三个小点】--->【更多工具】--->【扩展程序】
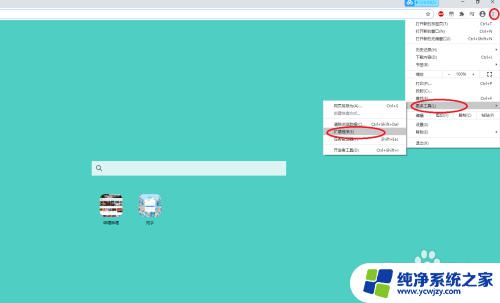
2.在扩展程序界面将右上角的【开发者模式】打开
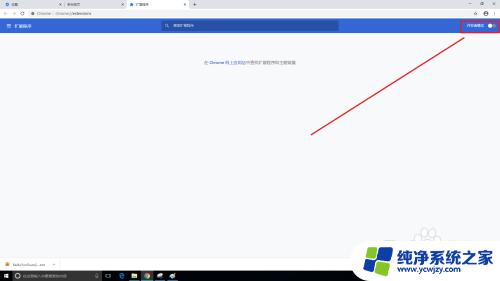
3.网上下载谷歌访问助手,并解压,这里解压完成之后就不要动了,知道解压之后的文件在哪就行

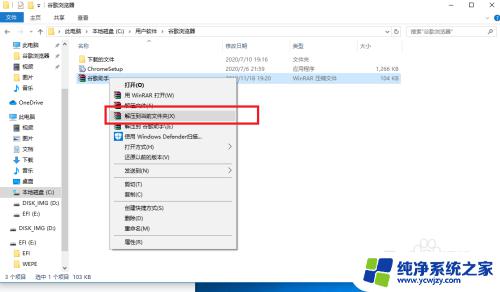
4.打开谷歌浏览器的【扩展程序】界面,(如何打开。前面已经说了),最后将解压的文件夹直接拖到【扩展程序】界面就行。
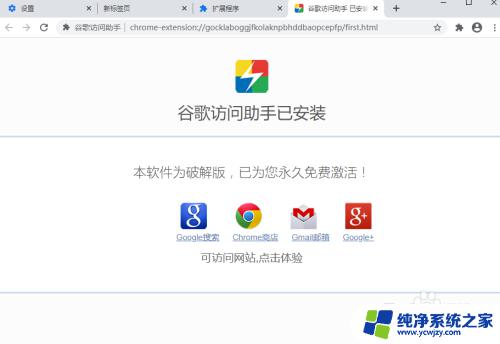
5.最后就会出现【谷歌访问助手已安装】这里就安装成功了,点击下方的【chrome商店】就能访问谷歌商店了。
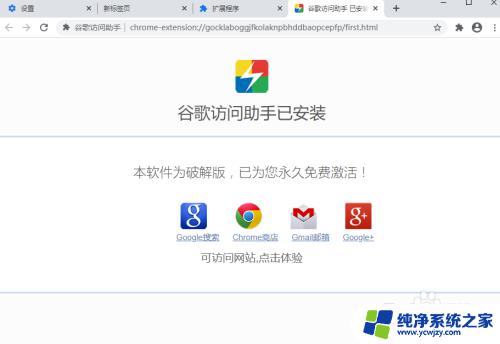
以上就是进入谷歌商店的全部内容了,如果您遇到了这种情况,可以根据小编提供的方法来解决。希望这些信息对您有所帮助!