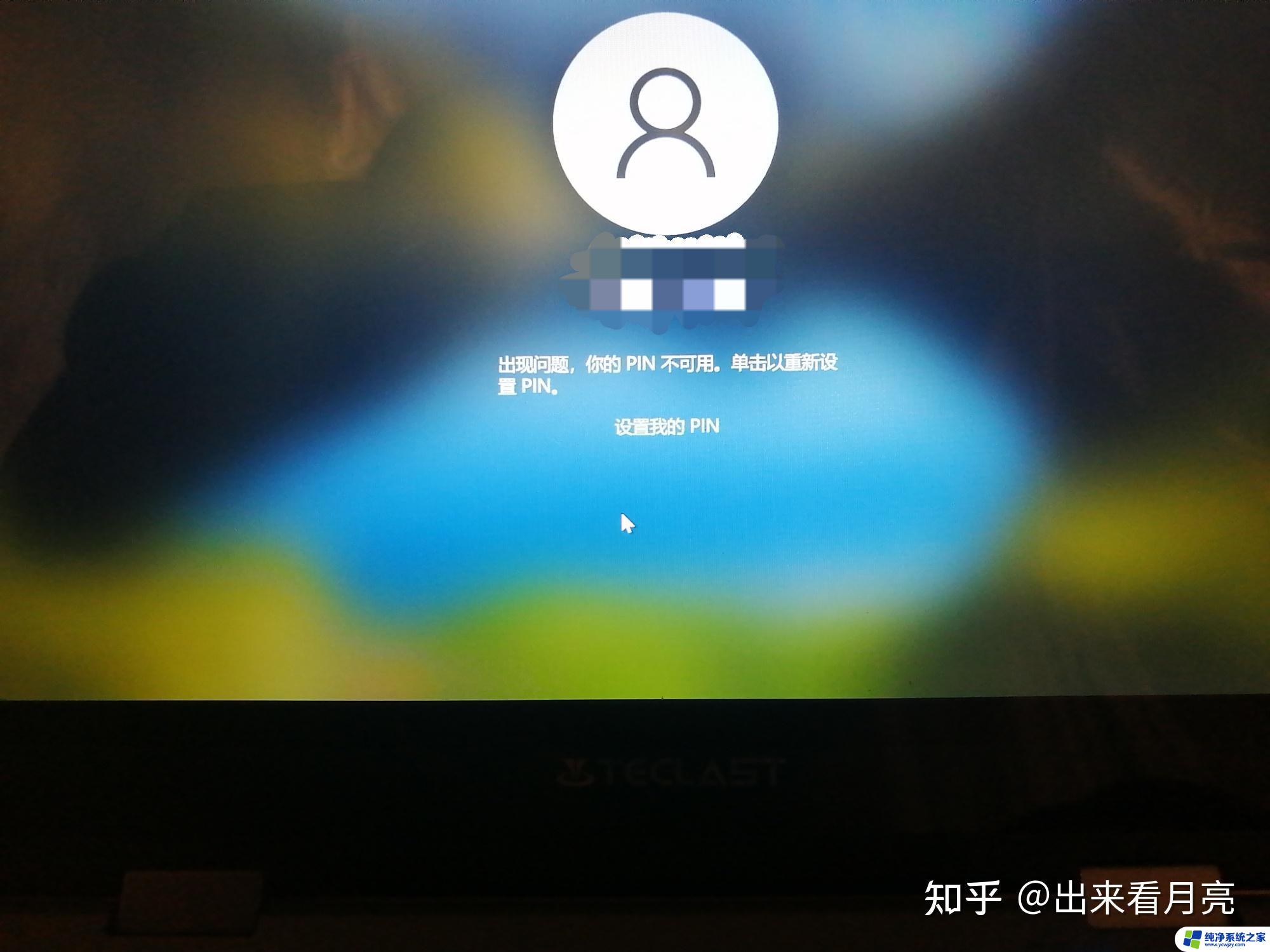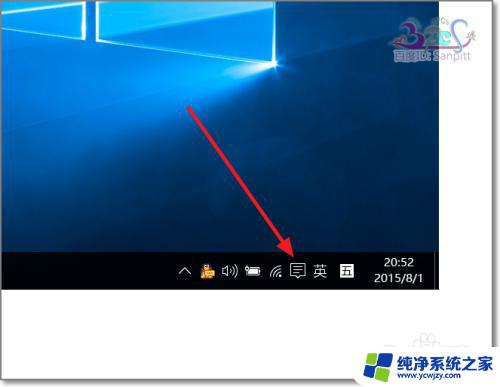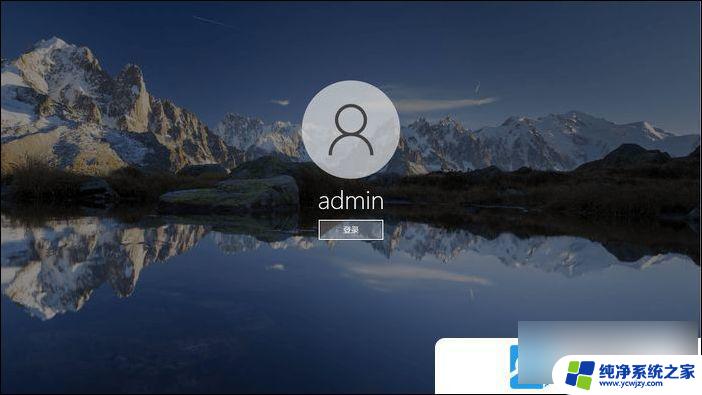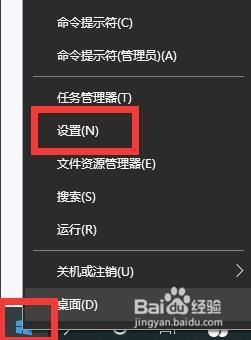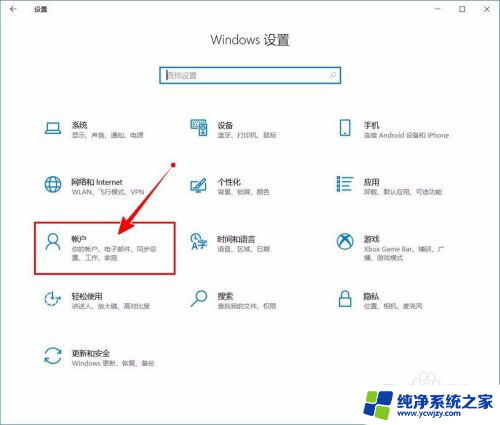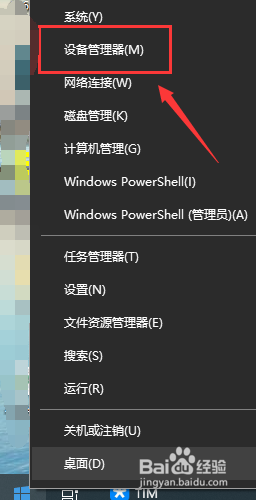win10诊断启动后pin不可用 Win10开机说pin不可用怎么办
近年来随着科技的不断发展,人们对于电脑的依赖程度也越来越高,而在使用电脑的过程中,操作系统的选择成为了一个重要的环节。其中Win10作为一款备受瞩目的操作系统,备受用户的青睐。有时候在诊断启动后,用户却发现自己的pin码无法使用,这无疑给用户带来了一定的困扰。当Win10开机说pin不可用时,我们应该如何解决呢?
出现问题,你的 PIN 不可用。单击以重新设置 PIN。
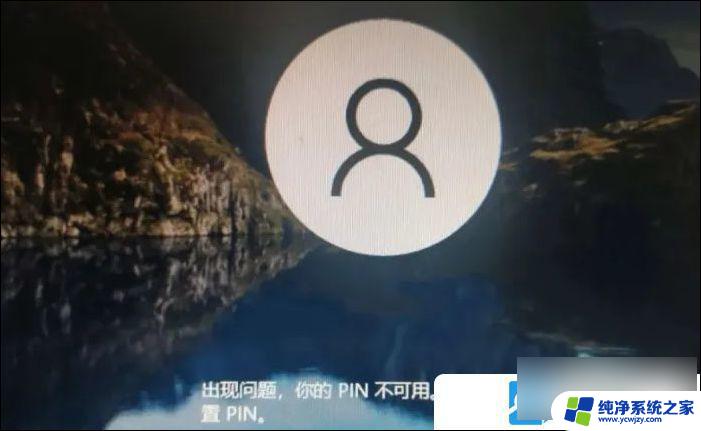
将登录界面调用的【 轻松使用 】改为【 命令提示符 】,然后通过运行命令,重新打开系统配置窗口,设置正常启动。
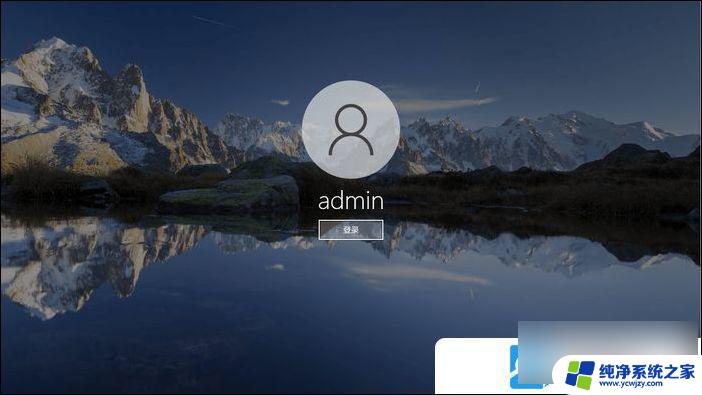
为什么会出现PIN不可用的情况?
一般是设置诊断启动或是在做系统优化的时候禁用掉一些服务,登录的时候会显示PIN不可用
解决方法:
1、首先,按住【 Shift 】键后,再点击【 重启 】进入蓝色的安全界面。 2、选择一个选项下,选择【 疑难解答(重置你的电脑或查看高级选项) 】;
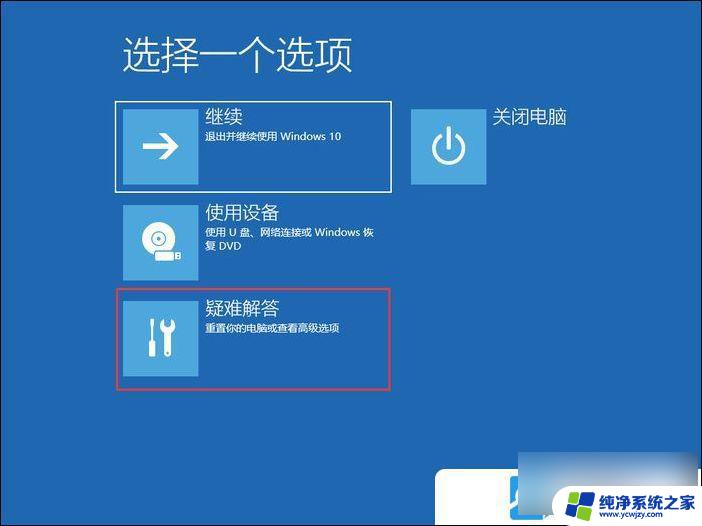
3、疑难解答下,选择【 高级选项 】;
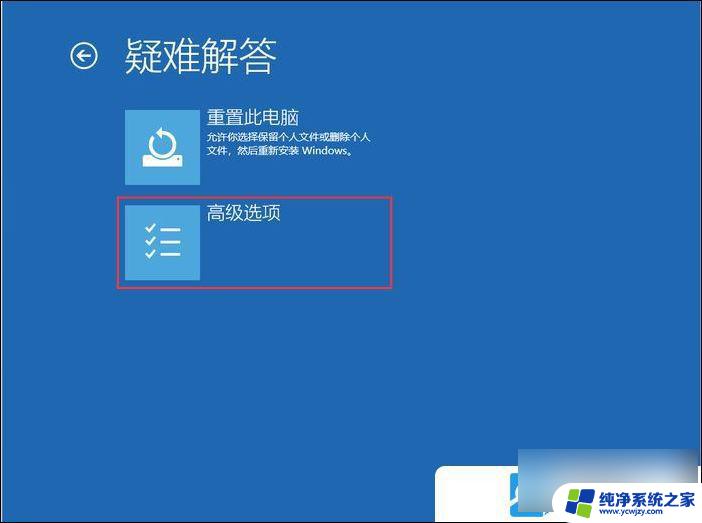
4、高级选项下,选择【 命令提示符(使用命令提示符进行高级故障排除) 】;
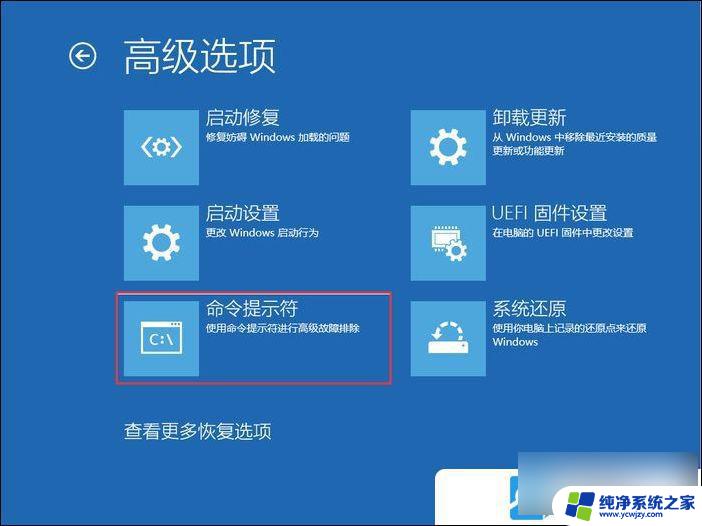
5、命令提示符下,选择一个账户以便继续操作;
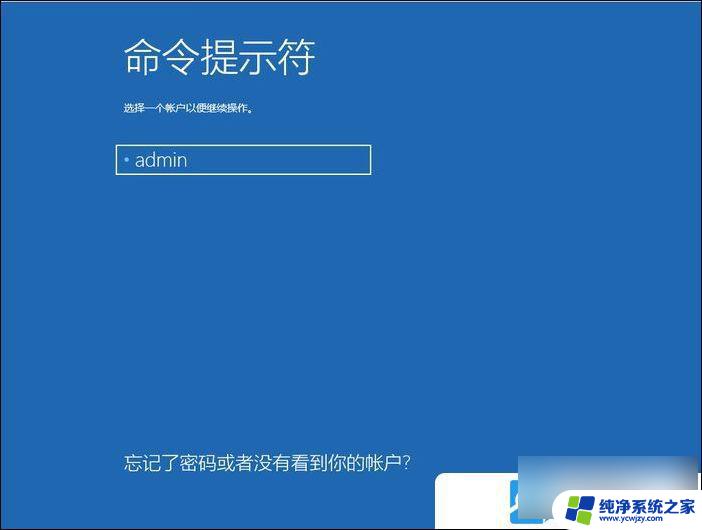
6、输入【 密码 】后继续,没有密码可直接点击【 继续 】;
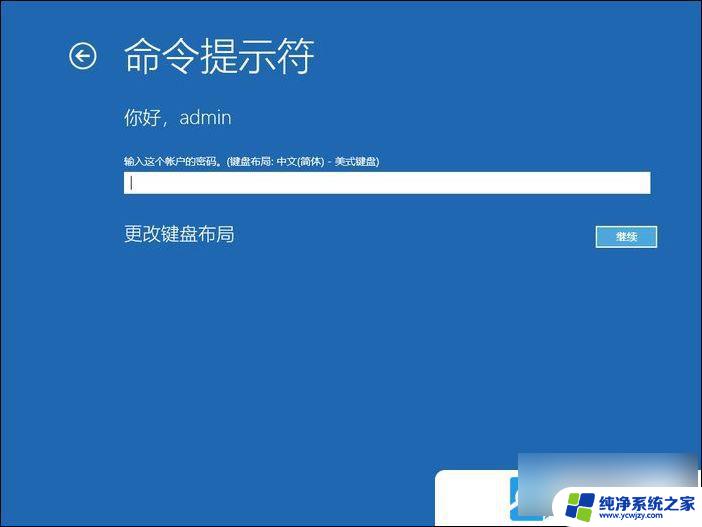
7、输入并按回车执行以下命令:
move c:\windows\system32\utilman.exe c:\
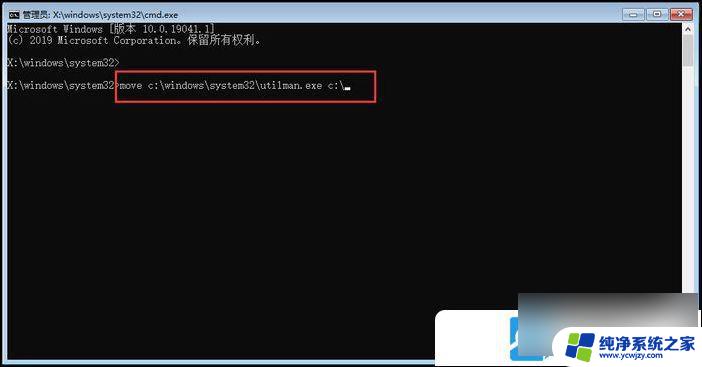
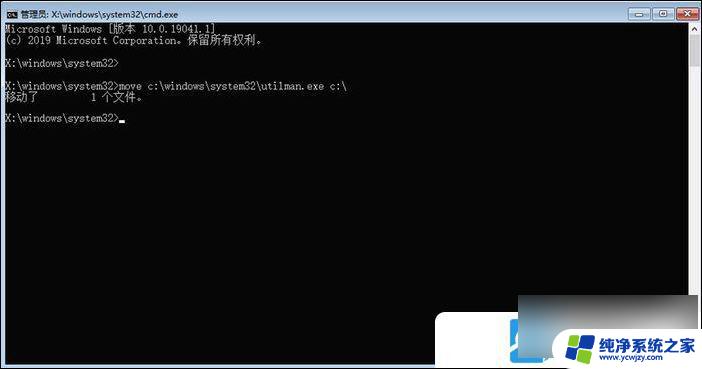
copy c:\windows\system32\cmd.exe c:\windows\system32\utilman.exe
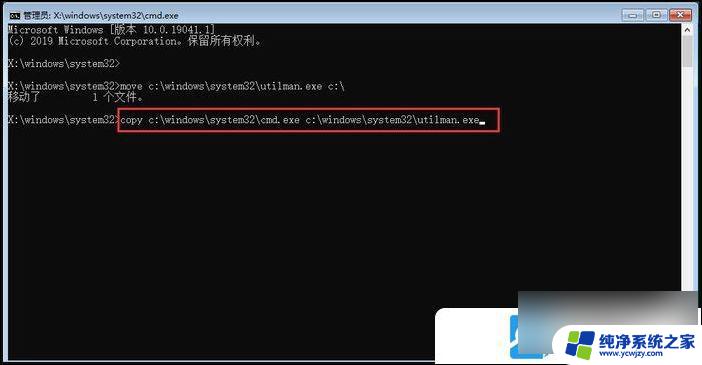
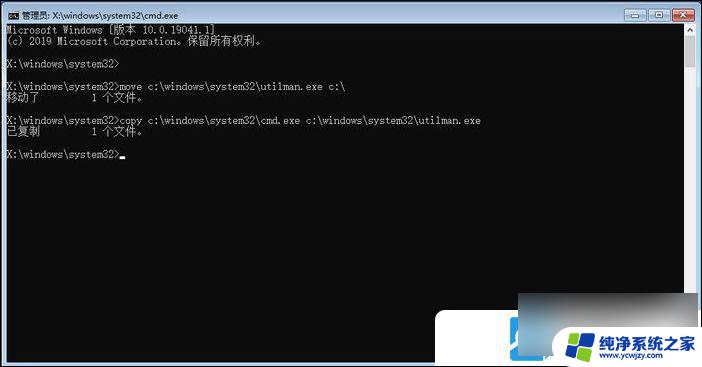
8、关闭【 命令提示符 】窗口,重启后,点击【 轻松使用 】按钮即可调用【 命令提示符 】;
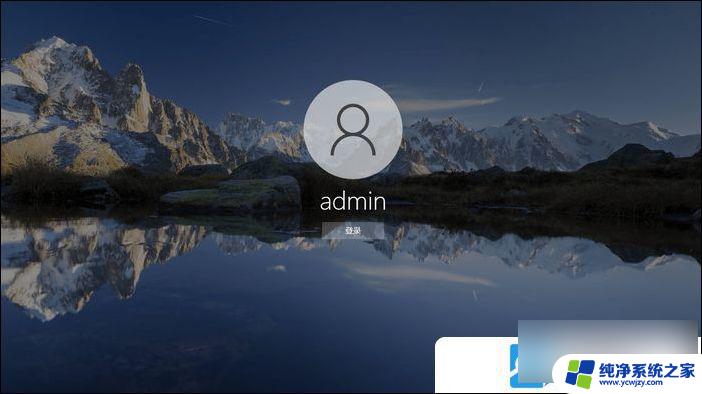
9、输入并按回车执行【 msconfig 】命令,接着在系统配置窗口。将启动选择改为【 正常启动 】或【 有选择的启动 】 ,重启后,就可以正常输入PIN进入系统了;
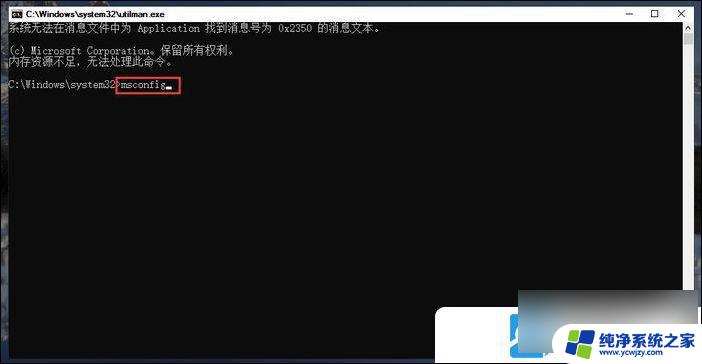
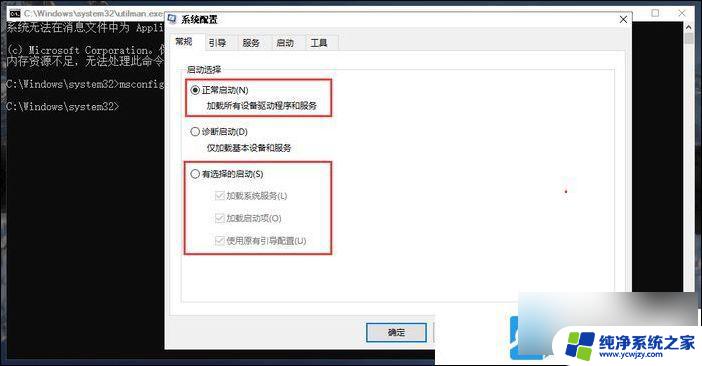
10、最后,将C盘根目录下的文件【 utilman.exe 】移动到目录【 C:\Windows\System32\ 】下,授管理员权限后。就可以替换文件还原【 utilman.exe 】了;
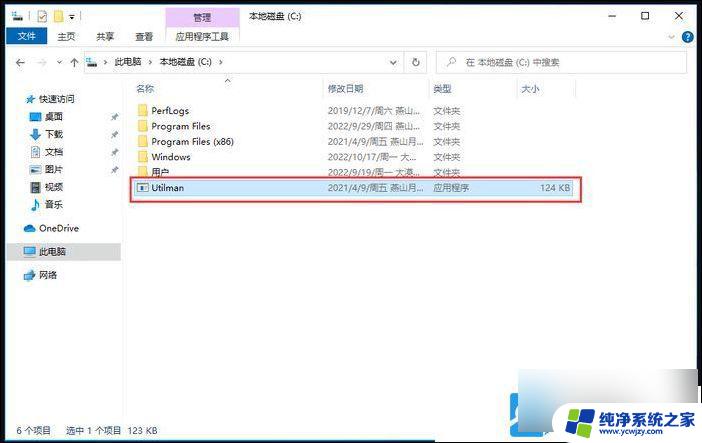
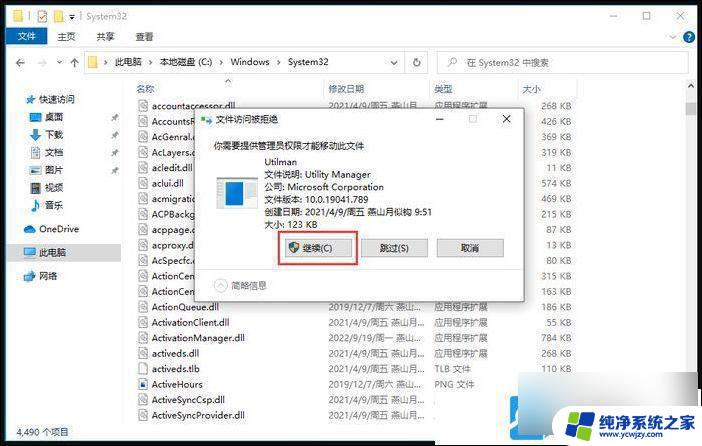
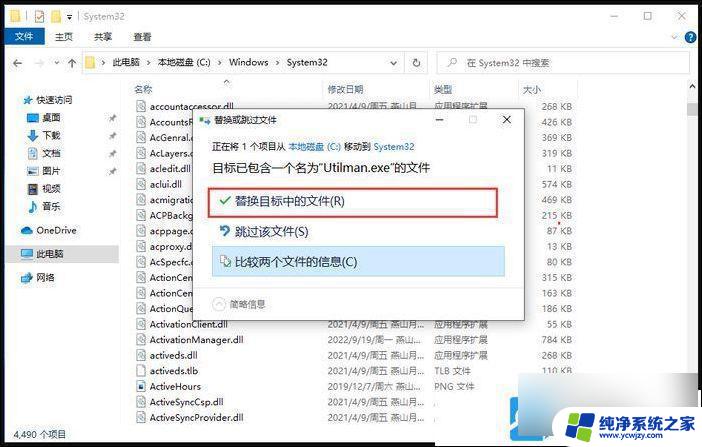
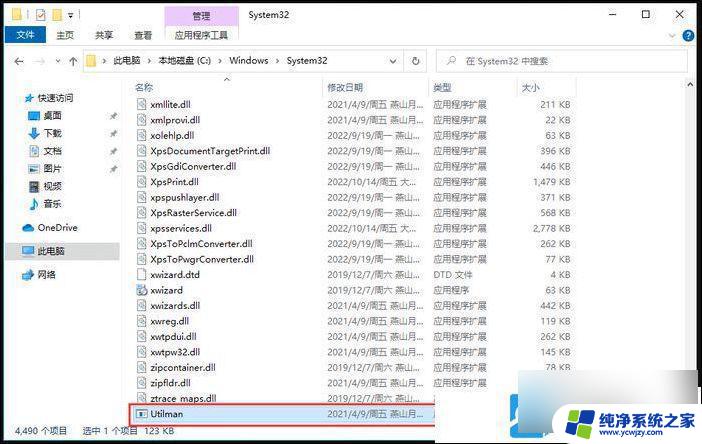
以上是win10诊断启动后无法使用pin码的全部内容,如果您遇到相同的问题,可以参考本文中介绍的步骤来修复,希望这对您有所帮助。