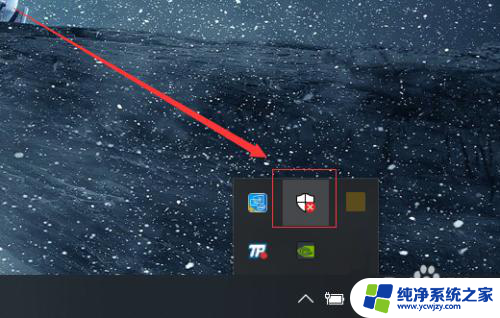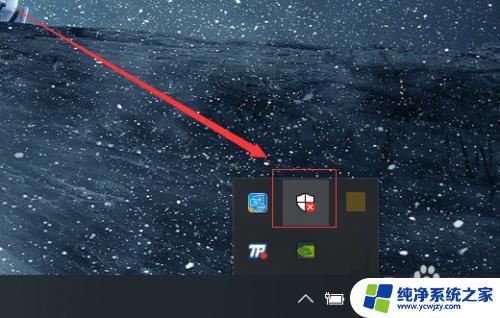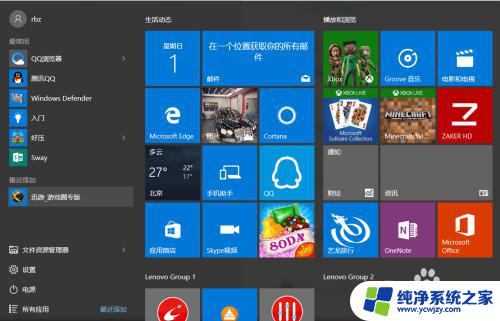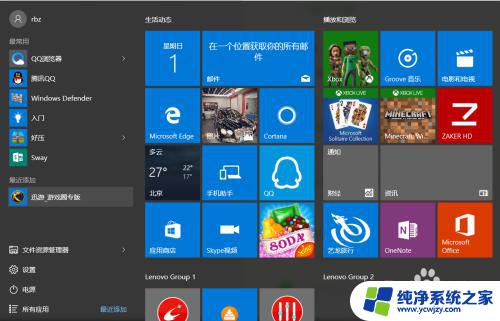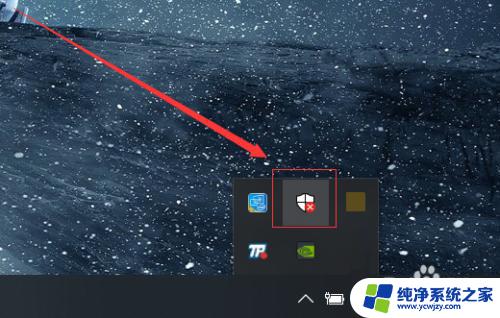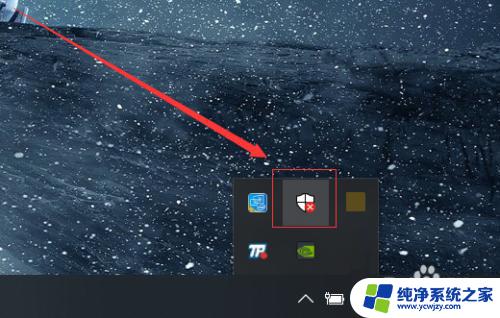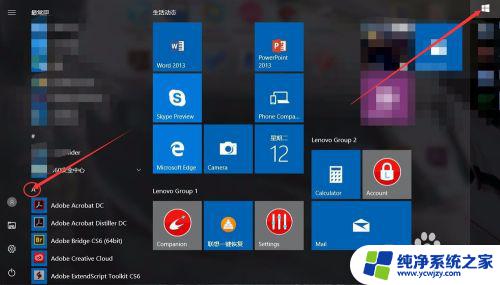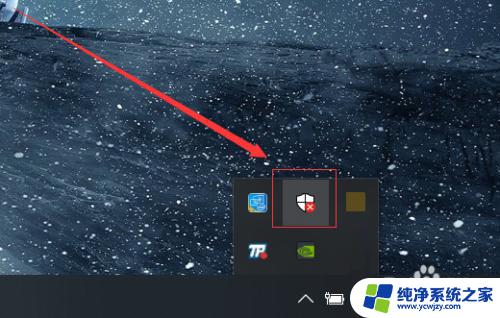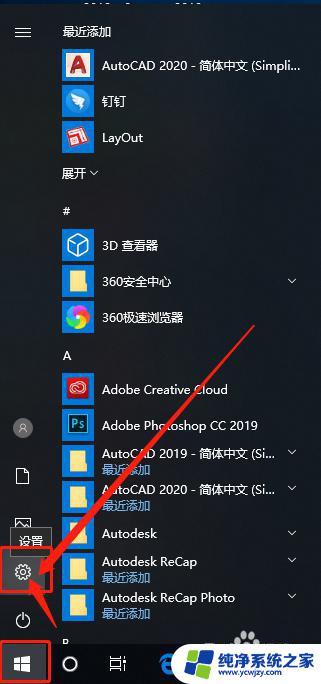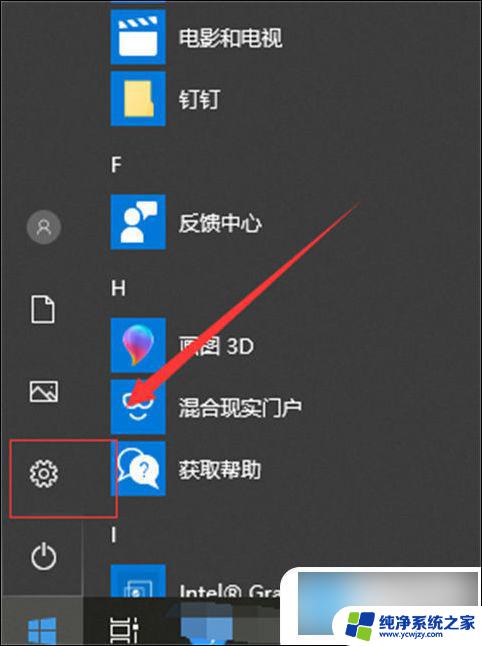怎样关闭电脑杀毒软件win10 如何关闭Windows 10系统中自带的杀毒软件
在我们使用电脑的过程中,为了保护系统的安全,我们经常会安装各种杀毒软件来防止病毒的入侵,在Windows 10系统中,自带了一款杀毒软件,如果我们同时安装了其他的杀毒软件,就会出现冲突的情况。了解如何关闭Windows 10系统中自带的杀毒软件显得尤为重要。通过关闭自带的杀毒软件,我们可以更好地管理和控制我们的电脑,确保其正常运行和安全性。接下来我们将详细介绍如何关闭Windows 10系统中自带的杀毒软件。
具体步骤:
1.第一步我们找到win10桌面右下角的【安全中心】,如果没有我们点击向上的箭头,很多软件会在里面
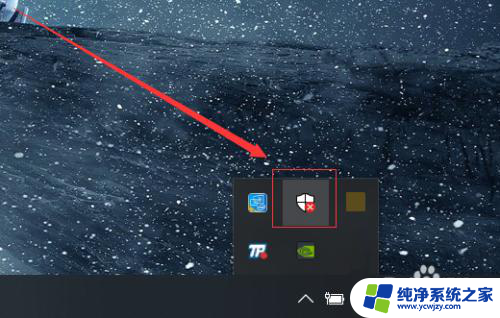
2.在安全中心的页面中,我们可以看到第一个选项就是【杀毒软件】了。如果我们关闭了,也可以直接点击这上面的启动就可以直接打开
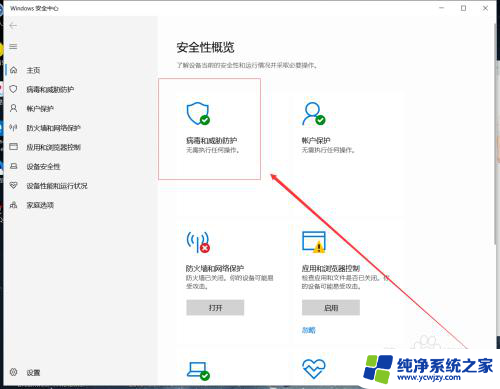
3.我们打开之后,就会出现【病毒和威胁防护】。在这个页面中我们可以看到【杀毒软件】的检测次数和杀毒情况,下面我们点击【管理设置】
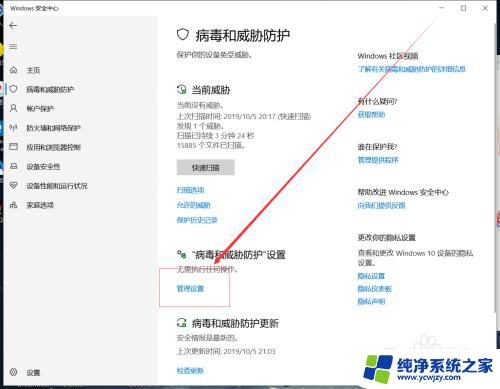
4.接下来我们取消掉【实时保护】和【云保护】即可,这样我们的杀毒软件就被关闭了
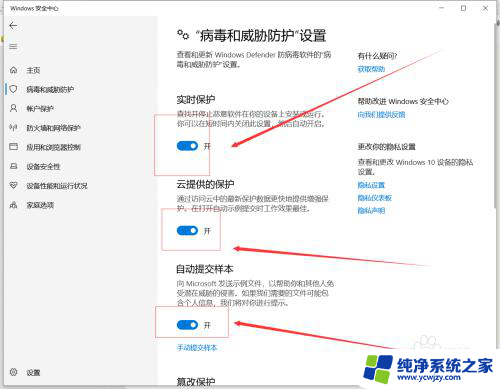
5.如果我们需要修改软件,而被拦截了。我们也可以在【病毒和威胁防护】的页面中,把下面的【篡改保护】关闭掉
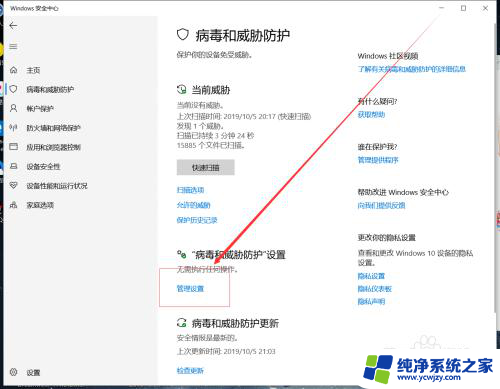
6.在【防火墙】的页面中,我们把下面的选项一个一个的关闭掉,这样可以是我们的电脑更加好用
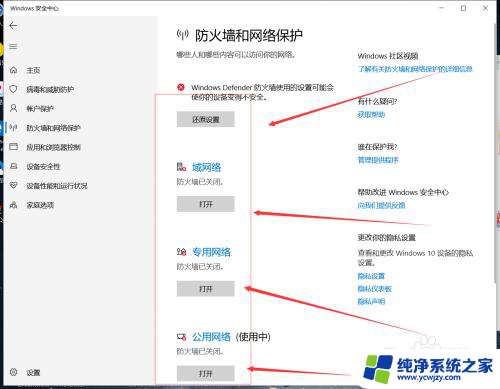
7.总结
我们关闭杀毒软件之后也可以在同样的地方进行打开即可
防火墙关闭之后可以使我们的更加好用

以上就是如何关闭Windows 10电脑上的杀毒软件的全部内容,如果您还不清楚,请按照以上小编的方法进行操作,希望这些方法能够帮助到大家。