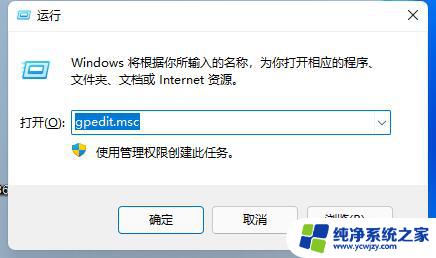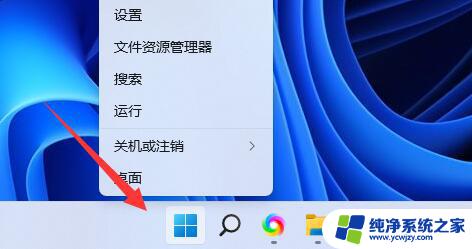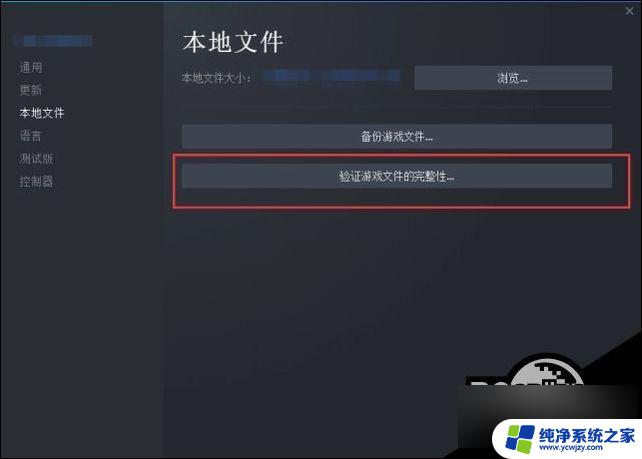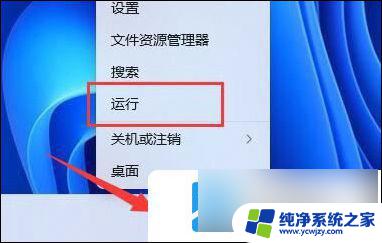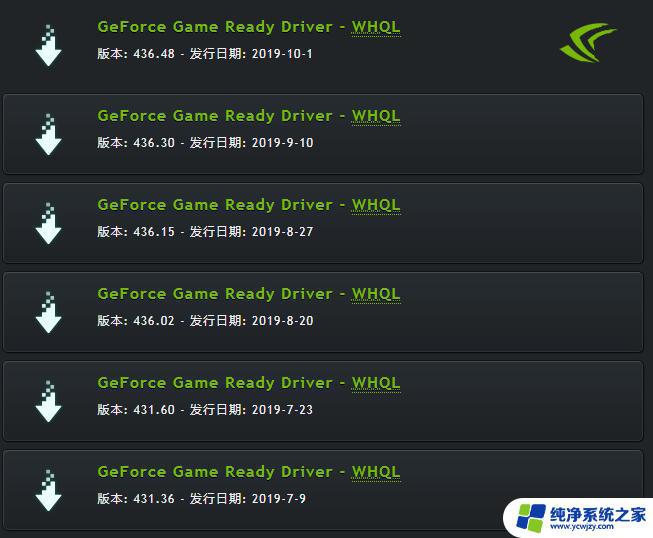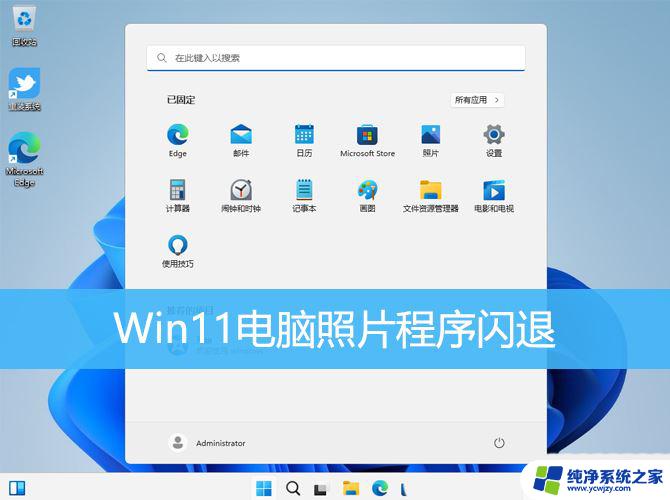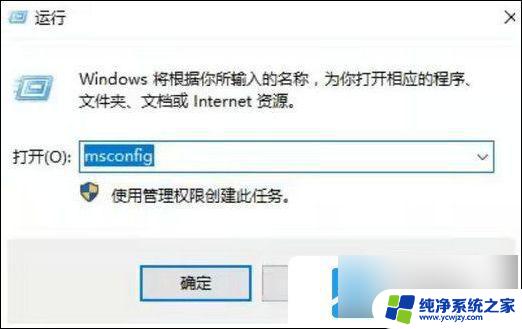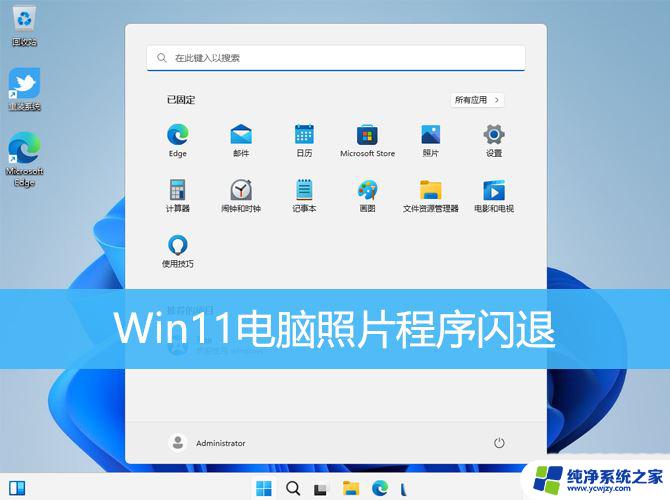win11玩游戏老是闪退回桌面
Win11系统是微软最新推出的操作系统,许多用户在使用Win11系统玩游戏时经常遇到游戏闪退回桌面的问题,这种情况不仅影响了游戏体验,也让玩家感到困扰。为了解决这一问题,我们可以尝试一些方法来调整系统设置,优化游戏运行环境,从而提高游戏稳定性和流畅度。接下来我们将介绍一些解决Win11游戏闪退回桌面的方法,帮助玩家顺利畅玩游戏。
方法一:
按 Win 键,或点击任务栏上的开始图标。然后点击所有应用
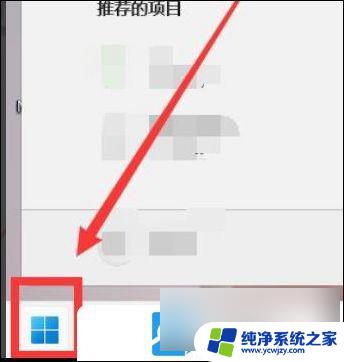
找到设置(Win+i),点击进入
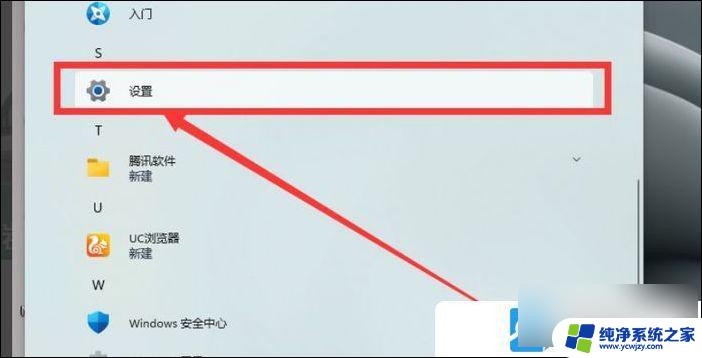
点击左下方的Windows 更新
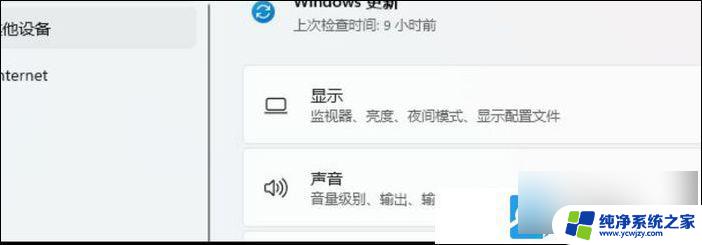
接着,找到并点击高级选项,再 点击可选更新,勾选全部项后,点击下载即可
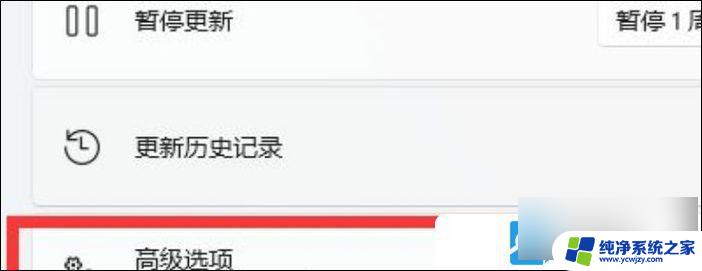
方法二:
桌面右键点击此电脑,在打开的菜单项中,选择属性
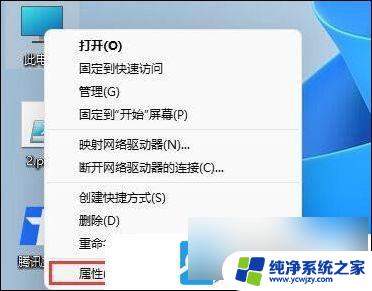
设置窗口,左侧点击应用,右侧点击可选功能(设备的额外功能)
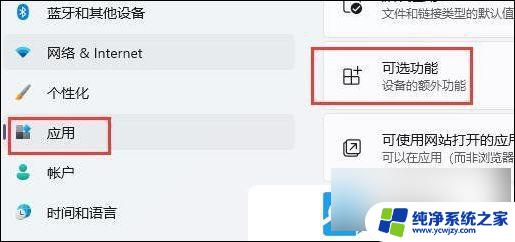
往下,找到并点击相关设置下的更多 Windows 功能
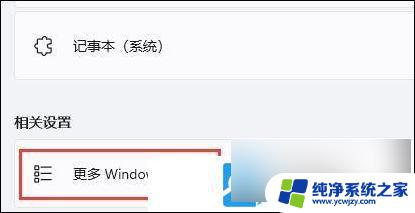
打开Windows 功能组件列表,找到并勾选旧版组件下的DirectPlay,再点击确定,即可设置完成
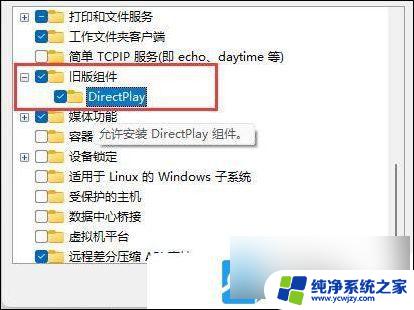
方法三:
按 Win + X 组合键,或右键点击任务栏上的开始图标,然后点击运行打开

运行窗口,输入 regedit 命令,按确定或回车,可以快速打开注册表编辑器
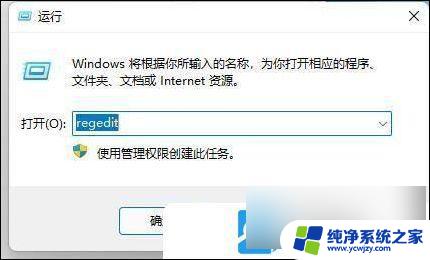
注册表编辑器窗口,依次展开到以下路径:
计算机HKEY_CURRENT_USER\Control Panel\Desktop
接着,双击打开右侧的 ForegroundLockTimeout
编辑 DWORD (32 位)值窗口,将数值数据更改为30d40,并点击确定保存即可
最后重新进入游戏,看还会不会有闪退的问题。
以上就是win11玩游戏老是闪退回桌面的全部内容,有遇到相同问题的用户可参考本文中介绍的步骤来进行修复,希望能够对大家有所帮助。