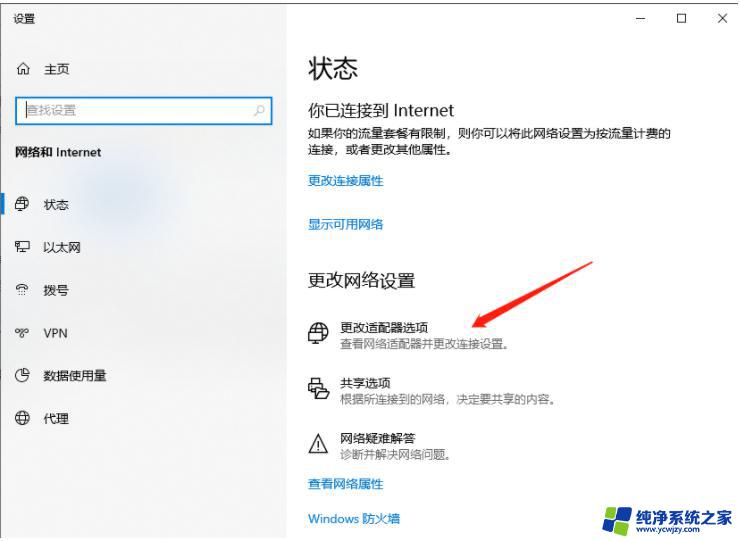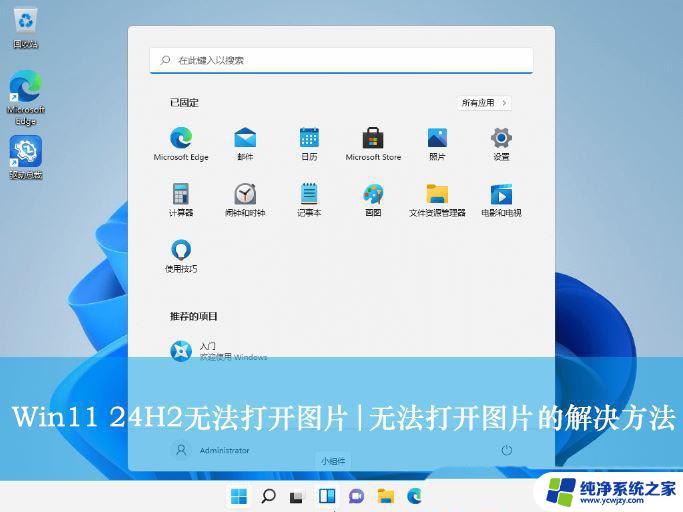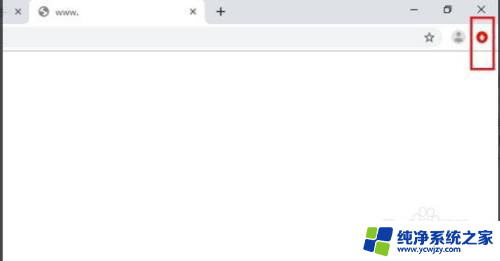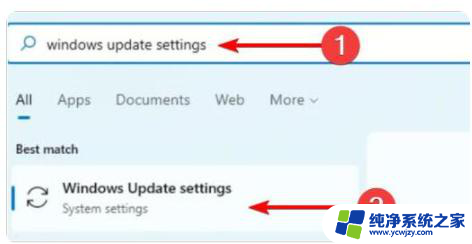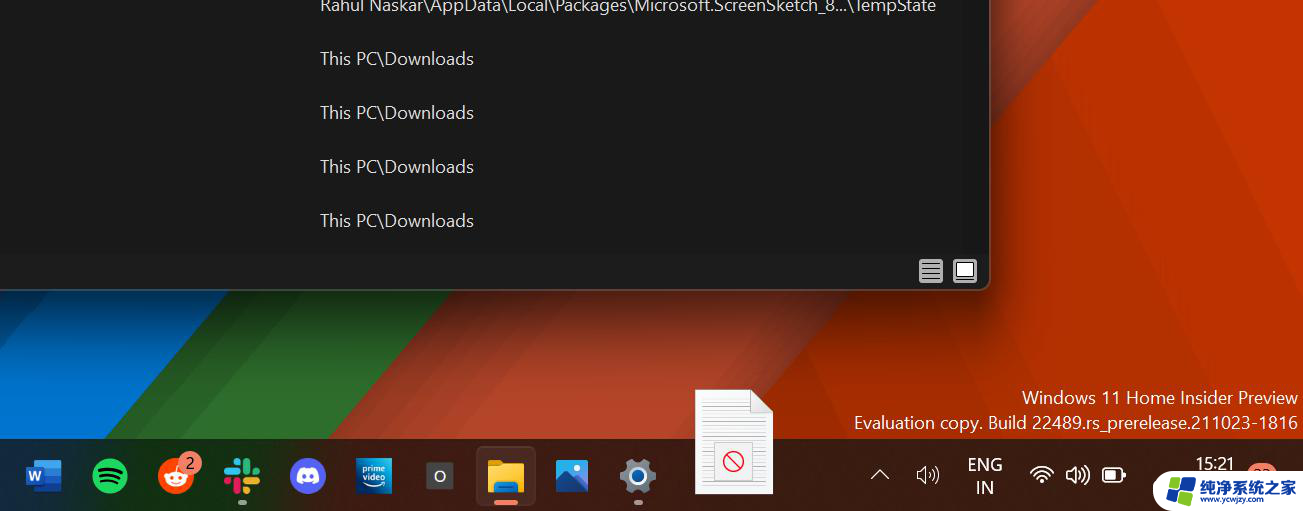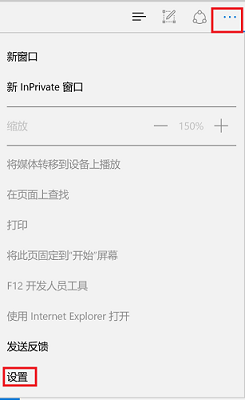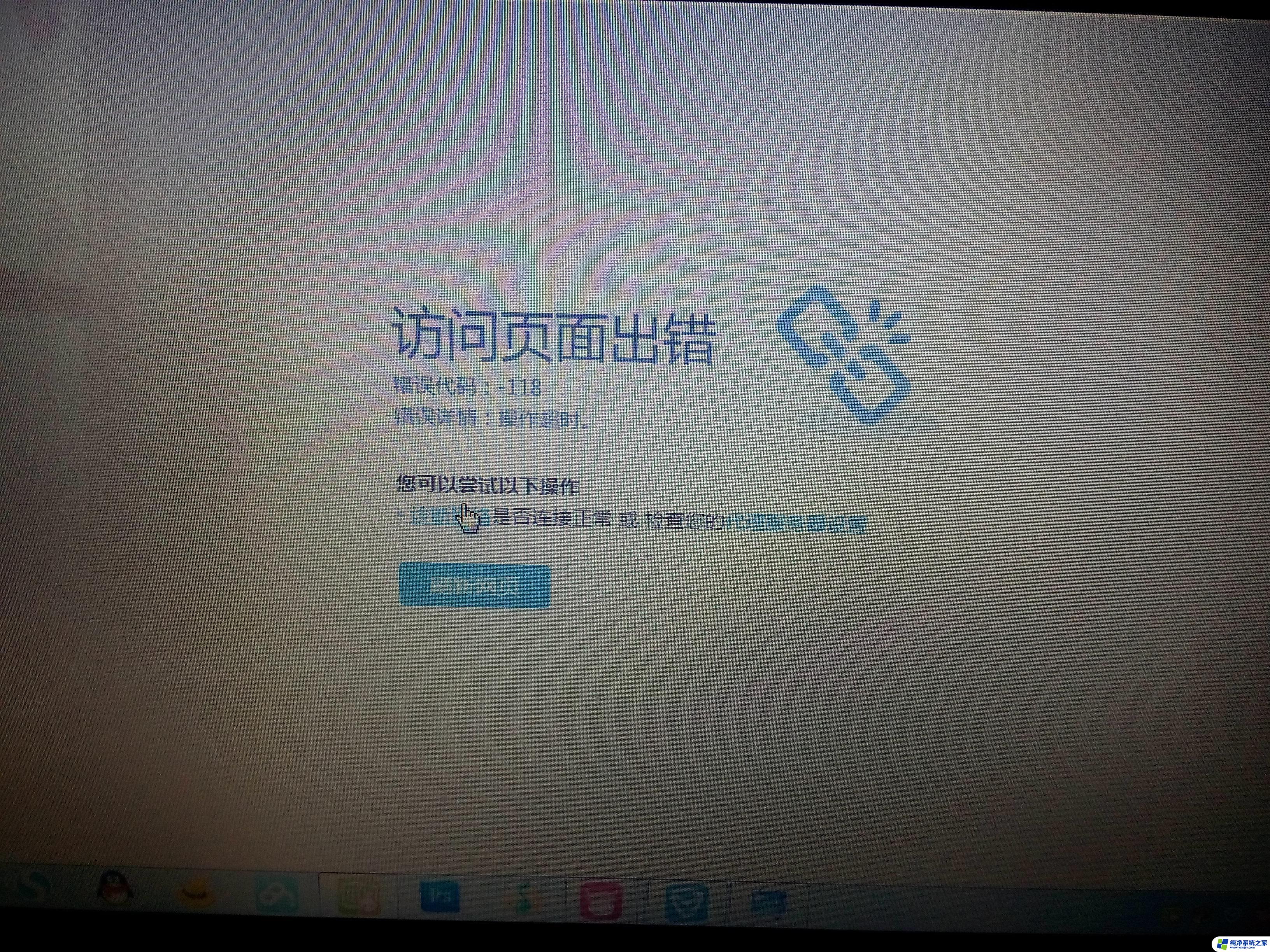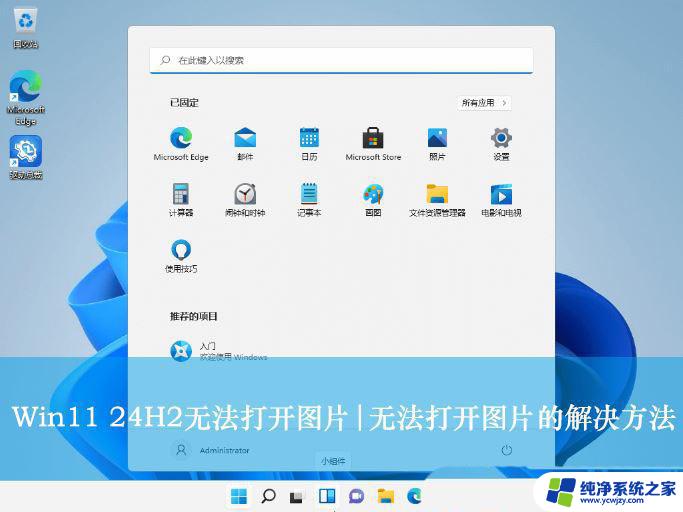win11打开网页后 图像不显示
Win11升级至24H2版本后,许多用户反映遇到了一个问题:在打开网页时,图片无法正常显示,这让用户感到困扰,影响了他们的正常使用体验。针对这一问题,我们可以尝试一些解决方法,来帮助用户恢复图片显示的功能。接下来我们将介绍一些可能的解决方案,帮助用户解决Win11升级24H2后无法打开图片的困扰。
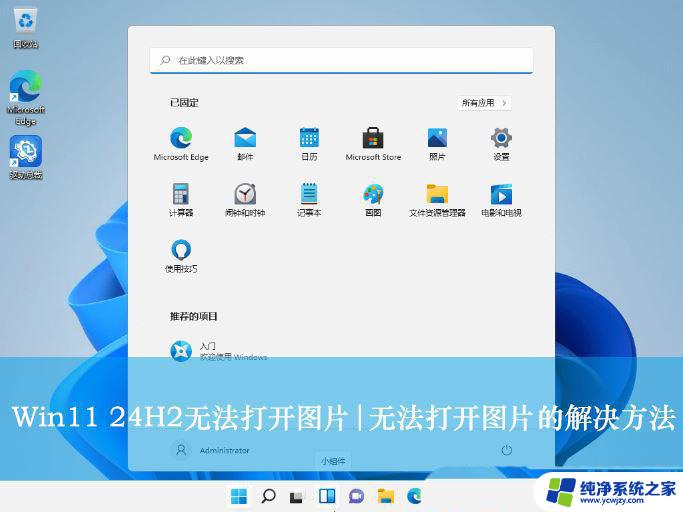
1. 文件格式问题:部分图片格式可能不被Win11系统支持,导致无法打开。
2. 系统设置问题:Windows 11系统的某些设置可能导致图片无法正常打开。
3. 应用程序故障:图片查看器或相关应用程序出现故障,导致无法打开图片。
4. 权限设置:图片文件可能被设置为只读属性,导致无法打开。
5. 系统更新:Windows 11系统更新后,可能与某些图片文件关联的程序出现问题。
解决办法1. 确认文件格式:确保图片文件格式是被Win11系统支持的,如JPG、PNG等。如果图片格式不支持,您可以尝试转换为其他格式。
2. 调整系统设置:
按Win + I打开“设置”,选择“系统”,然后点击“外观”。 在“主题”部分,确保“默认应用”设置正确。对于图片,确保已将“图片查看器”设置为默认应用。3. 检查应用程序:如果您使用的是第三方图片查看器,尝试重新安装或更新该软件。如果问题仍然存在,可以尝试使用Win11自带的“图片查看器”打开图片。
首先,点击打开任务栏的开始菜单,选择打开“设置”界面。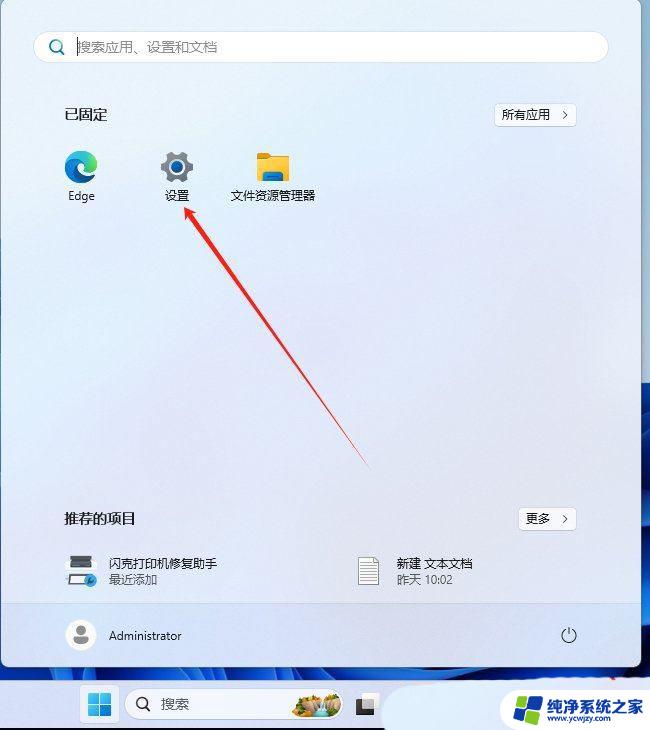
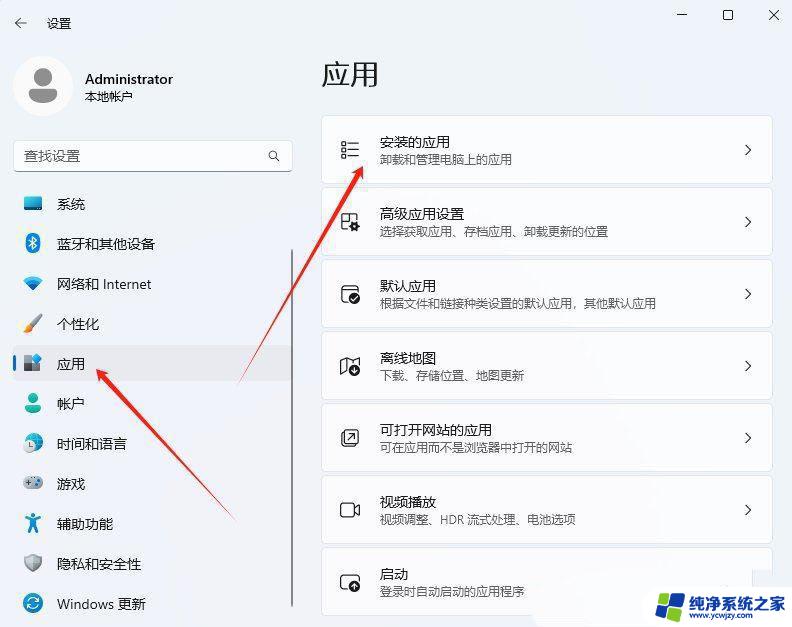
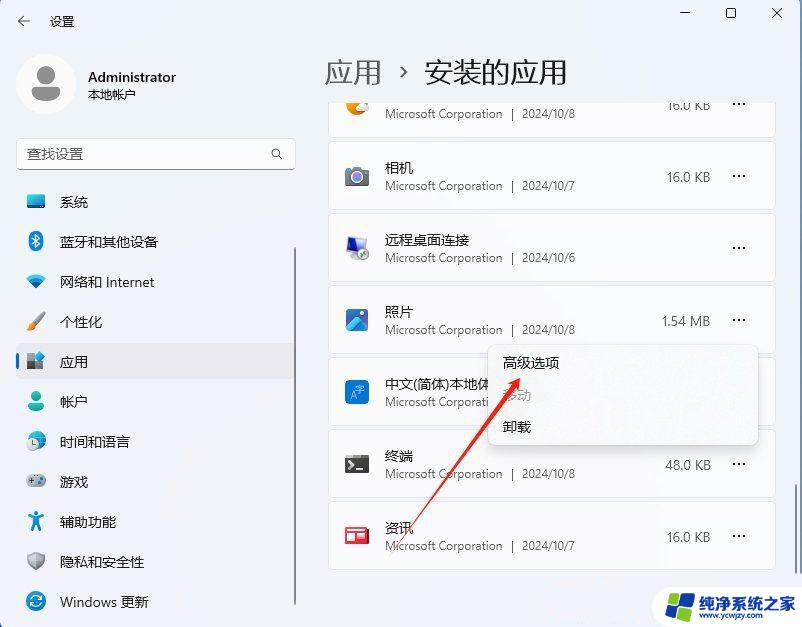
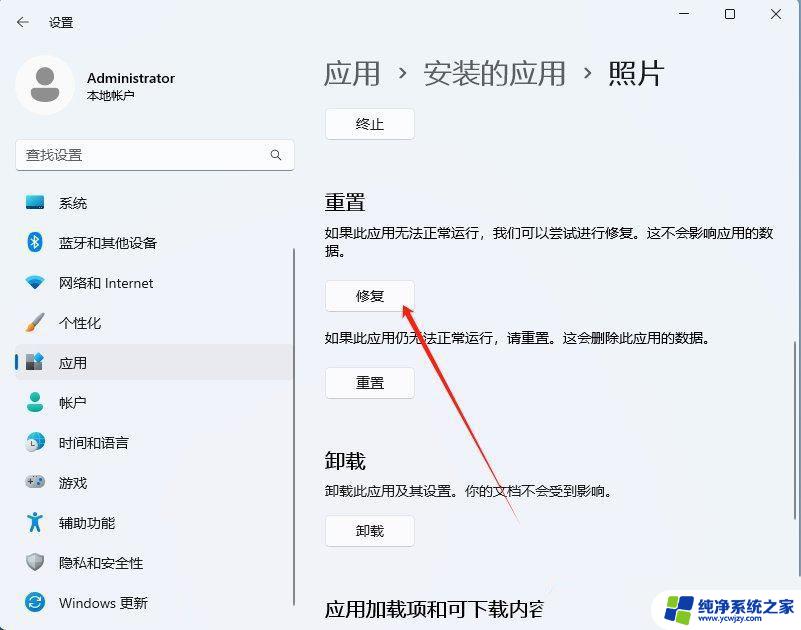
4. 更改文件权限:右键点击图片文件,选择“属性”。切换到“安全”选项卡,为当前用户分配读取权限。
5. 恢复系统设置:如果您最近更改了系统设置或进行了更新,尝试恢复到更新前的状态。看是否能够解决问题。
以上就是win11打开网页后 图像不显示的全部内容,还有不清楚的用户就可以参考一下小编的步骤进行操作,希望能够对大家有所帮助。