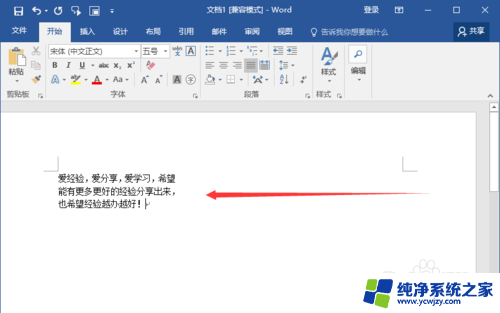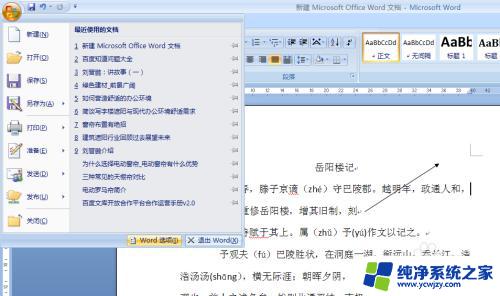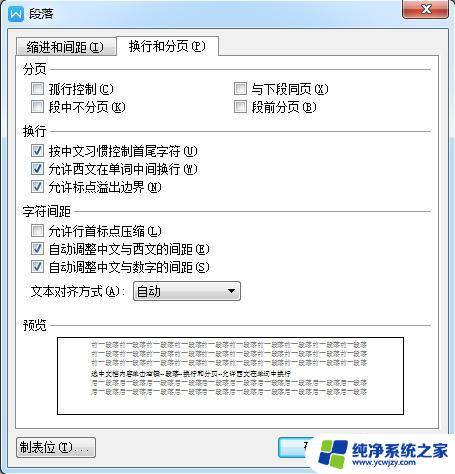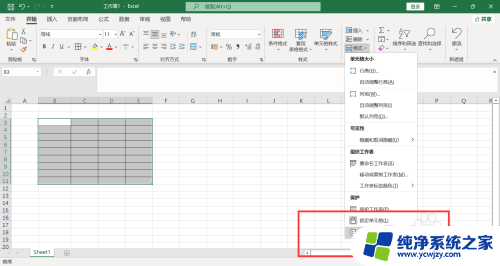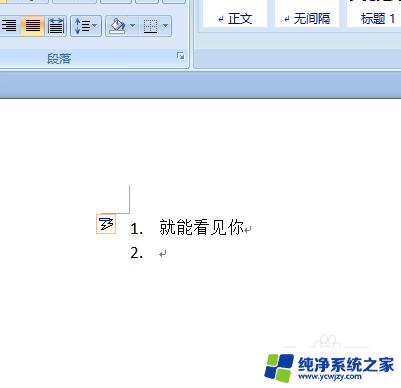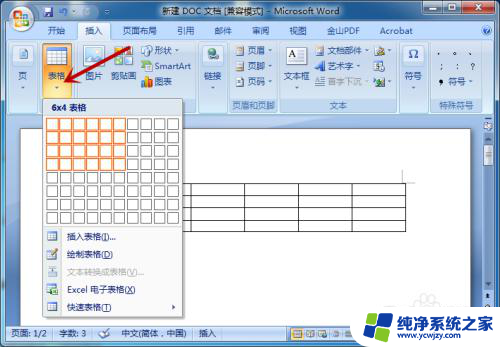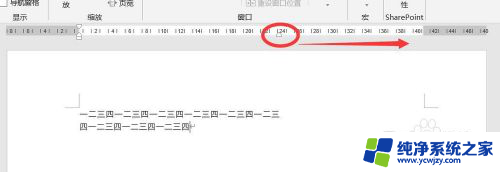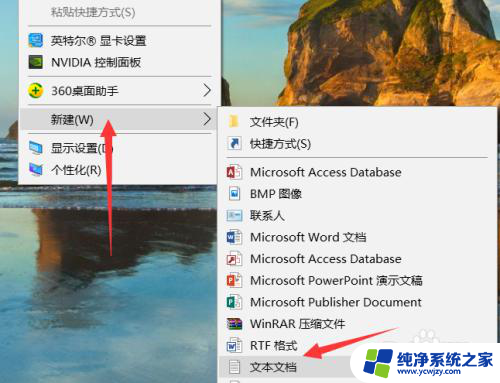word换行怎么换行 Word文档如何手动换行
更新时间:2023-11-15 08:56:27作者:yang
word换行怎么换行,在日常办公和学习中,我们经常使用到Word文档进行文字处理和排版,有时我们会遇到一些需要手动换行的情况,比如在编辑长篇文章时,当某一段文字超过了页面的宽度,我们就需要手动进行换行。如何在Word文档中进行手动换行呢?实际上Word提供了多种换行的方式,我们可以通过插入回车符、使用自动换行功能或者通过调整页面的边距来实现换行的效果。下面我们将详细介绍这些方法,帮助大家更好地应对换行的需求。
操作方法:
1.显示隐藏编辑标记
点击“开始”选项卡下的“显示/隐藏编辑标记”让编辑标记显示出来。
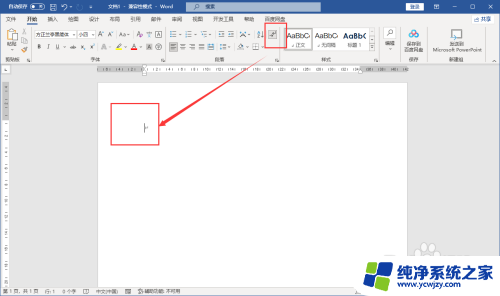
2.自动换行
打开word文档输入文字内容,文字满一行后就会自动换行。第一行末尾没有任何编辑标记。
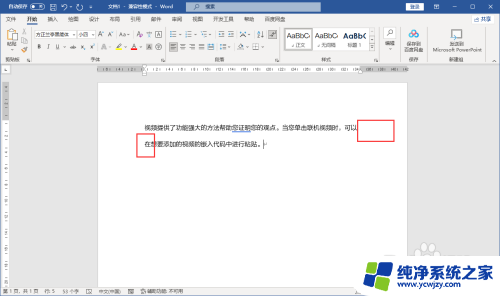
3.Shift+Enter强制换行
输入文字不要满行,按Shift+Enter键强制换行。可以查看到行尾巴有一个“↓”符号。
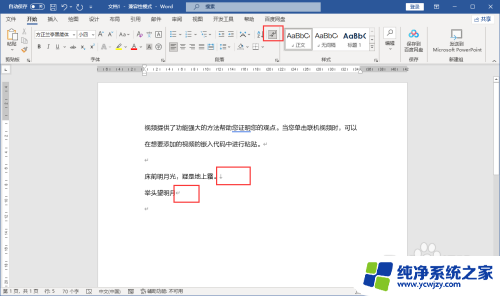
4.分段换行
注意输入不满一行按Enter键是插入“段落标记”达到换行效果。
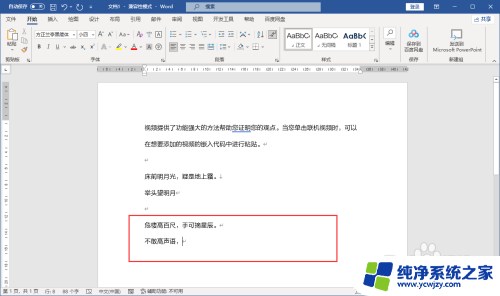
以上就是word换行的解决方法,如果遇到这种情况,可以根据以上步骤进行解决,非常简单快速。