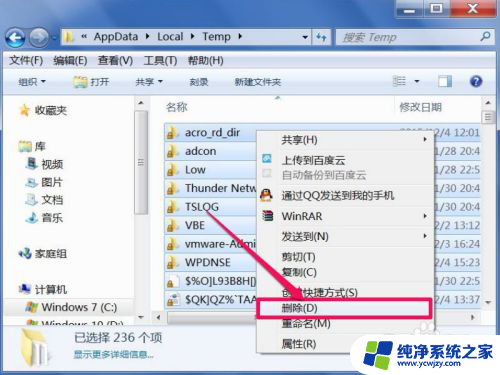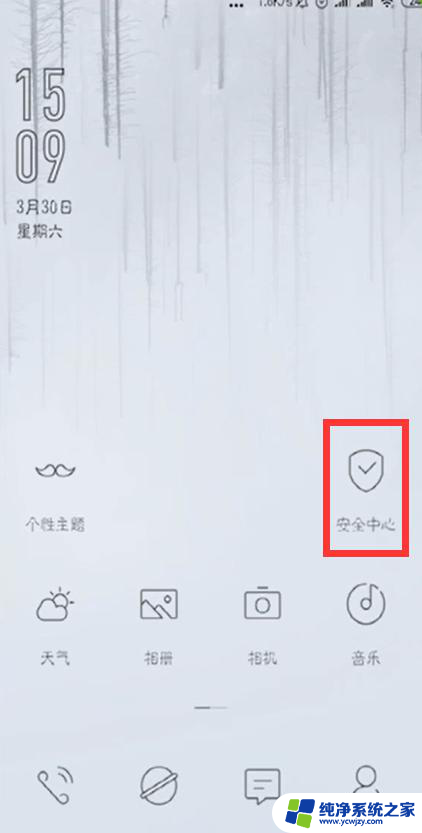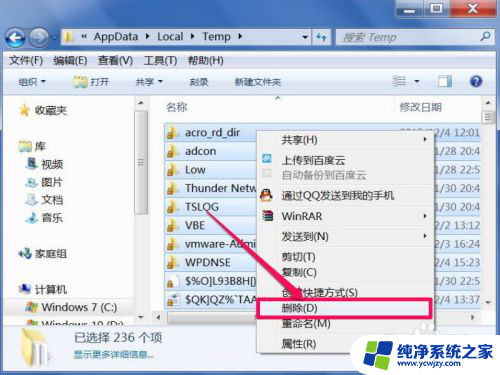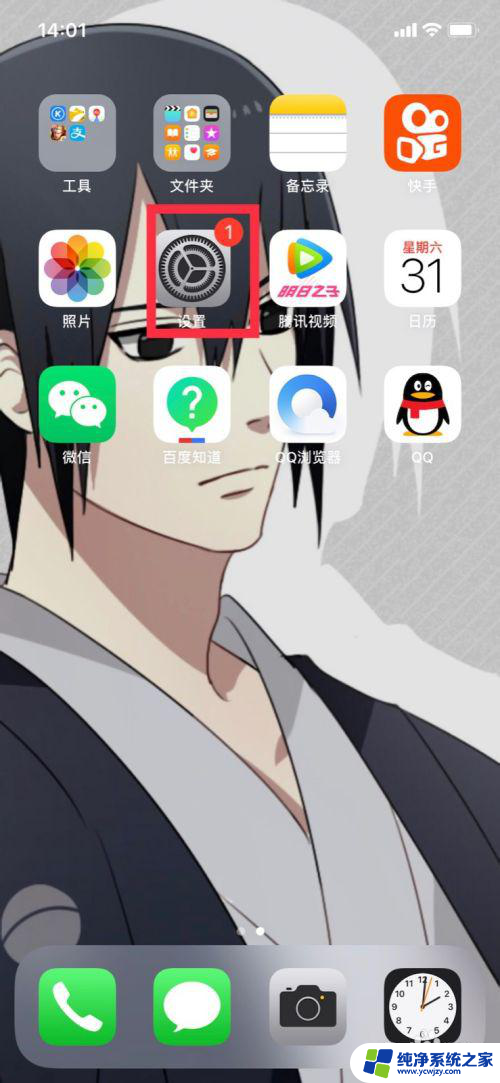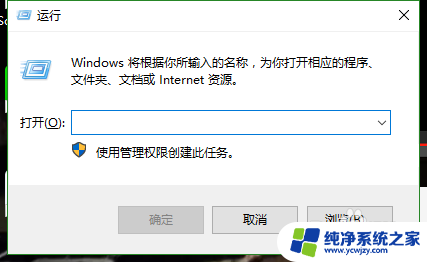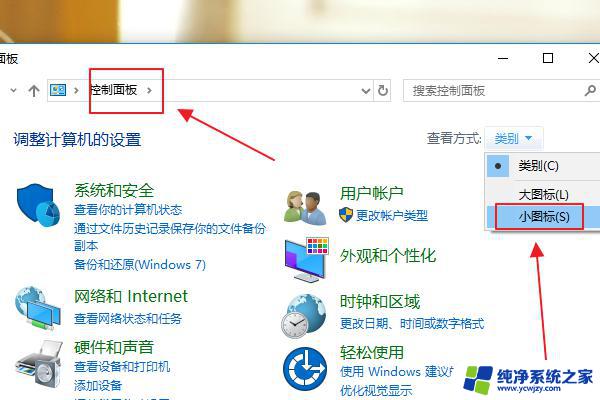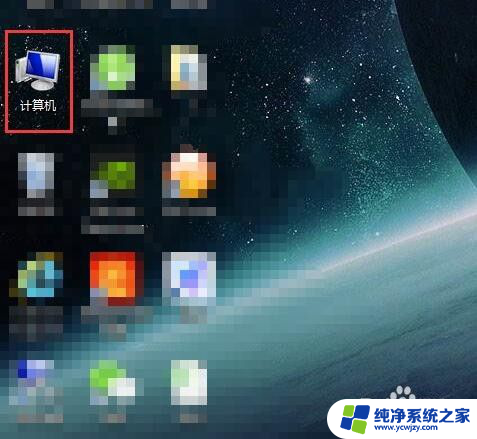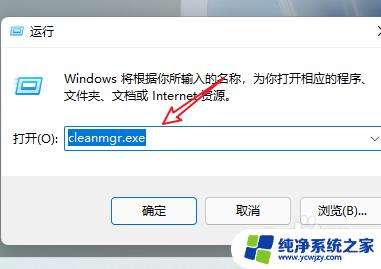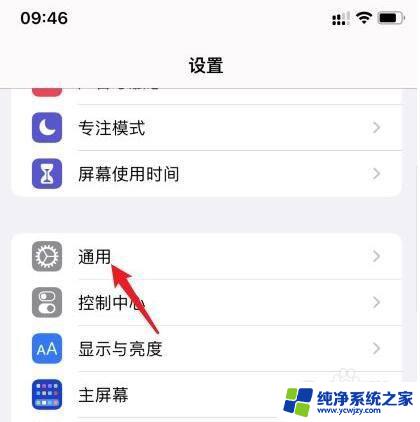一键删除全部垃圾自动清理 电脑内垃圾缓存文件手动清理的实用技巧
如今电脑已经成为我们日常生活中不可或缺的工具,随着时间的推移,我们不可避免地会在电脑中积累大量的垃圾文件和缓存。这些无用的文件不仅占据了宝贵的存储空间,还会导致电脑运行速度变慢。为了解决这个问题,一键删除全部垃圾自动清理和手动清理垃圾缓存文件成为了我们实用的技巧。在本文中我们将探讨如何高效地清理电脑中的垃圾文件,以提升电脑的性能和使用体验。
操作方法:
1.清理系统缓存
系统有一个临时存放垃圾的文件夹,叫做缓存文件夹。存放在C盘,名字一般为temp,把其下所有文件或文件夹都删掉即可,Windows7路径为“C:\Users\Administrator.USER-20150303VR\AppData\Local\Temp”,如果是XP系统。则为“C:\Documents and Settings\Administrator\Local Settings\Temp”。
这个系统临时缓存文件夹如果被隐藏,可以在“工具”->“文件夹选项”->"查看"下,去掉“隐藏受保护的操作系统文件”这一项勾选即可。
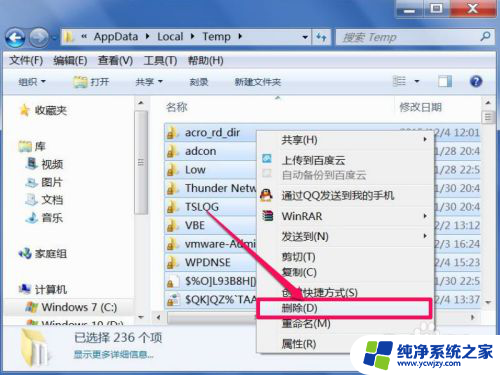
2.网页缓存清理
另一个垃圾大户就是网页缓存,只要一上网,就会有大量的网页缓存文件存在磁盘上,要手动清理的方法是,先打开控制面板下的“Internet 选项”。
如果图标类型为“类别”,可以改成“大图标”。
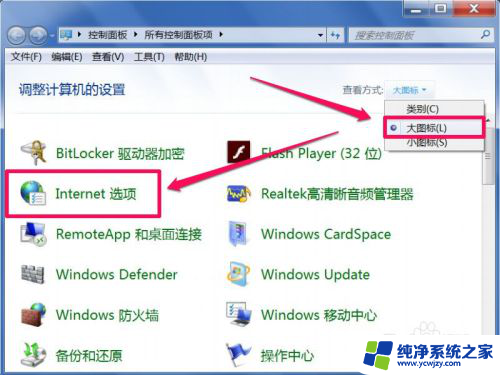
3. 在Internet属性窗口,选择“浏览历史记录”下的“删除”按钮。
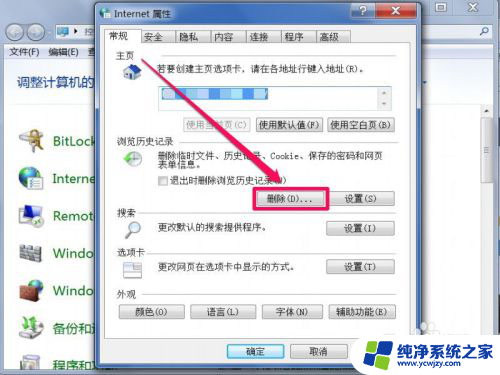
4. 在删除选项窗口,选择所有的选项,然后按“确定”,就能把所有网页缓存清理掉。
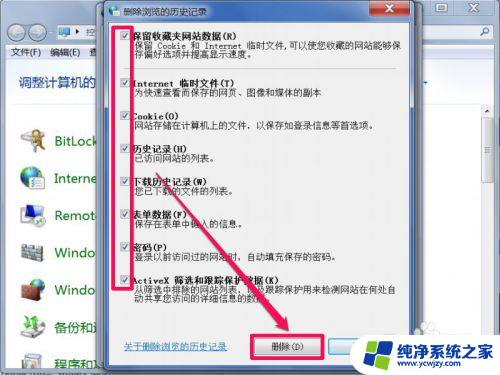
5.磁盘清理
磁盘清理的范围要比之前要广一些,不但能清理系统临时文件,网页缓存文件,还能清理搜索历史记录,回收站等等。 清理方法,在要清理的磁盘上右键,选择“属性”这一项。
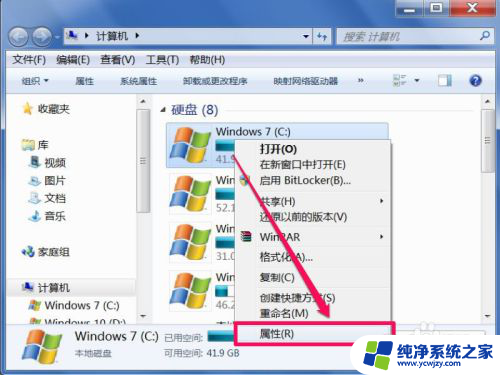
6. 在磁盘属性窗口,选择“常规”选项卡,点击“磁盘清理”这个按钮。
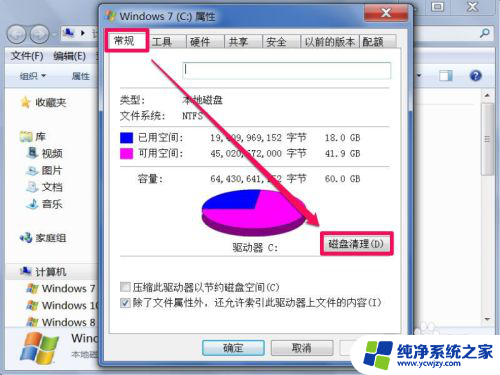
7. 在下一个窗口,选择要清理的项目,这个要仔细看一下,有些不需要清理的,去掉勾选,选择完成后,按“确定”清理。
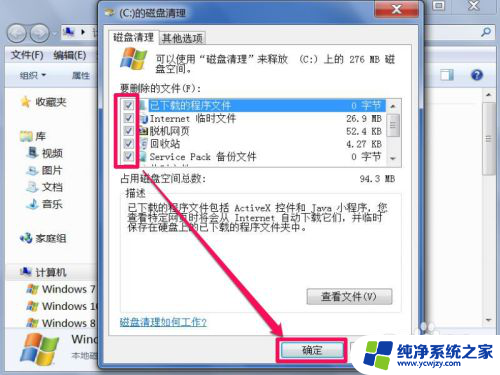
8.清理qq缓存文件
还有个垃圾大户,就是qq缓存文件,要如何清理呢,先登录qq,然后在主面板下端,打开“系统设置”图标,即那个齿轮图标。
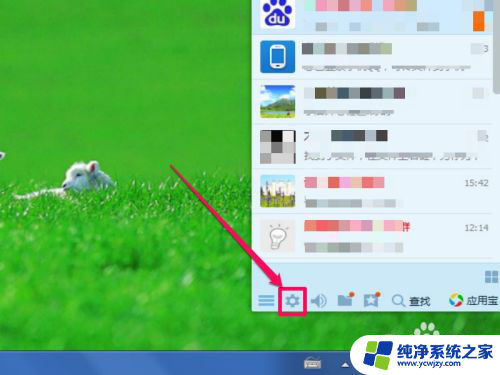
9. 进入系统设置界面,先在左侧选择“文件管理”这项,然后到右侧,找到“前去清理”这个按钮,就会启动qq缓存文件清理程序。
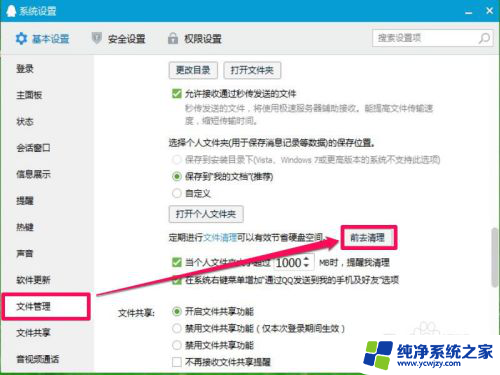
10.垃圾软件清理
电脑上,其实有很多软件都用不上。大多是安装时,临时用一下,然后就放在一边,不再用了,但这些占了磁盘空间,拖累系统运行,必须清理,需要用时,再安装不迟。 清理方法,打开控制面板下的“程序和功能”这一项。在软件安装列表中,找到要删除的软件,右键,点击卸载即可。
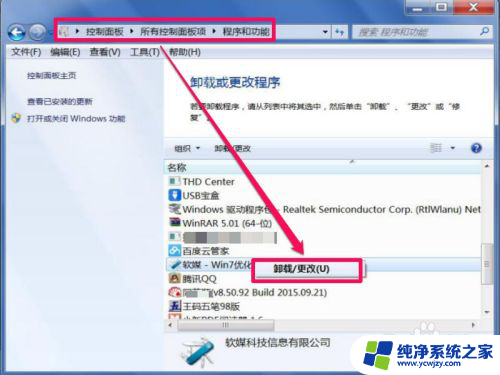
以上就是一键删除全部垃圾自动清理的全部内容,碰到同样情况的朋友们赶紧参照小编的方法来处理吧,希望能够对大家有所帮助。