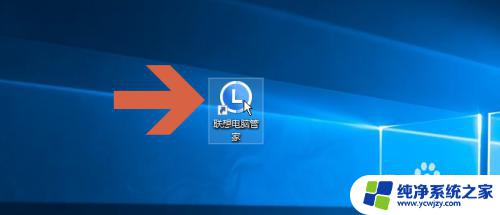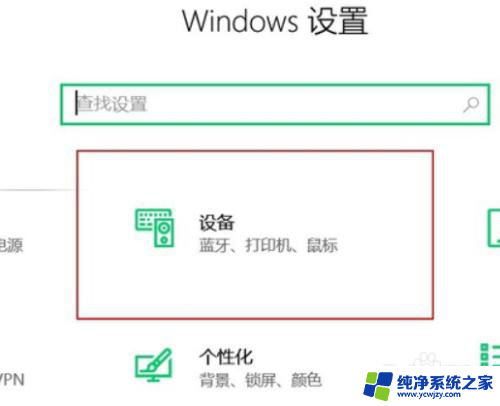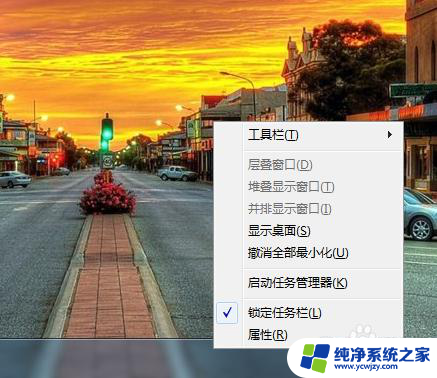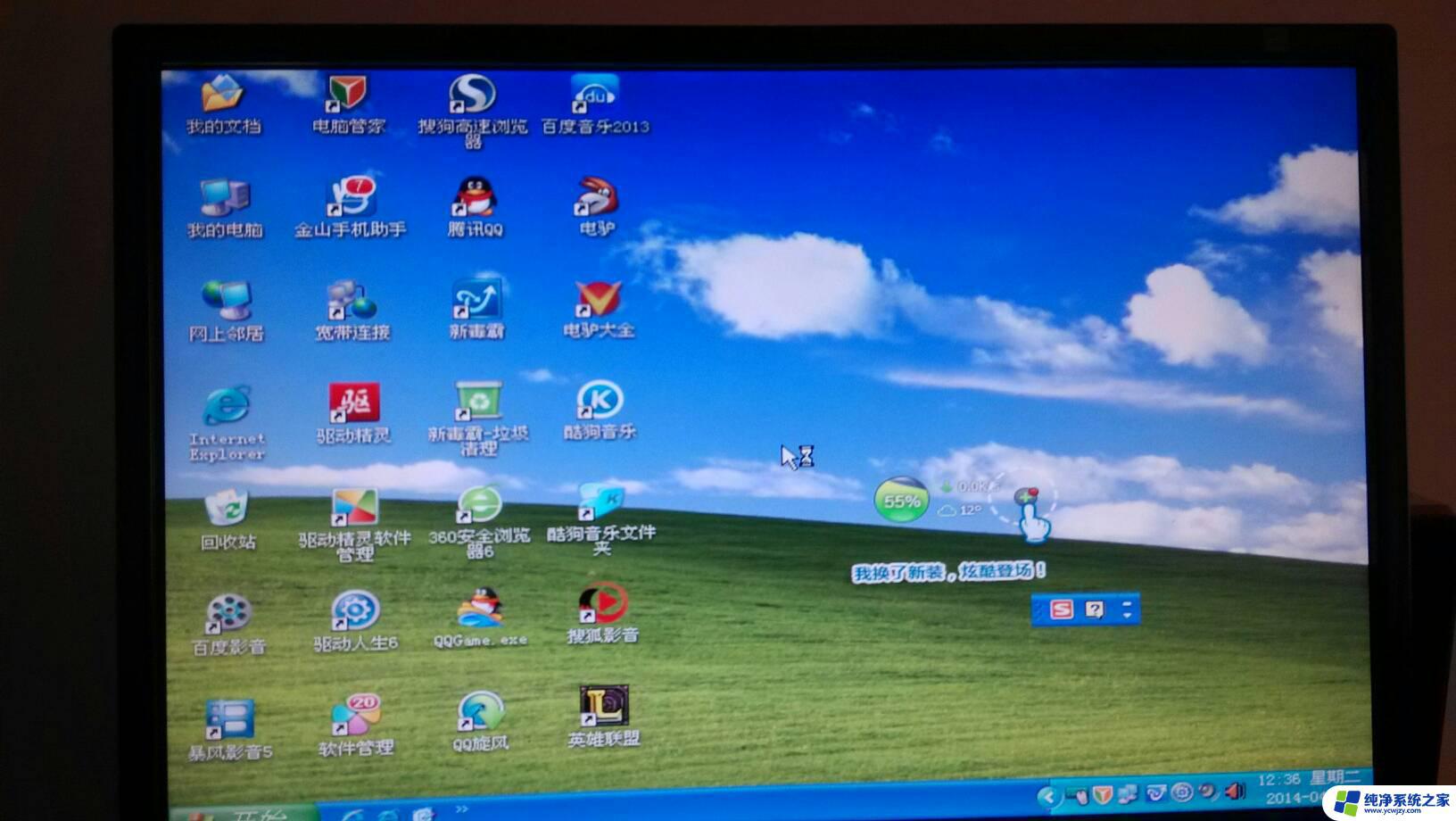笔记本不显示电量图标 如何修复笔记本电脑电量显示问题
笔记本不显示电量图标,笔记本电脑作为我们生活中必不可少的工具之一,电量显示问题常常困扰着许多用户,当我们打开笔记本电脑时,却发现电量图标不见了,这无疑给我们的使用带来了困扰。那么如何修复笔记本电脑电量显示问题呢?接下来我们将介绍一些可能的解决方法,帮助您重新恢复笔记本电脑电量显示功能。
具体方法:
1.打开电脑,双击桌面上“我的电脑”的图标。出现图中窗口,双击计算机(红圈圈出),会出现新的小窗口,双击管理(红线画出)。
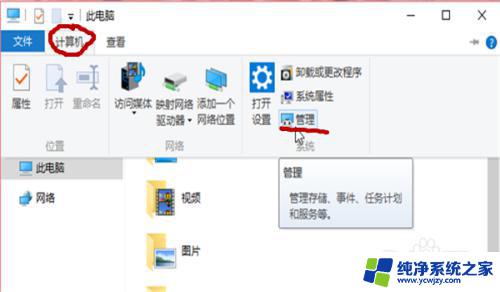
2.弹出关于计算机管理的新的窗口,如下图所见。窗口左边竖着的一栏中,有一个设备管理器,双击它。
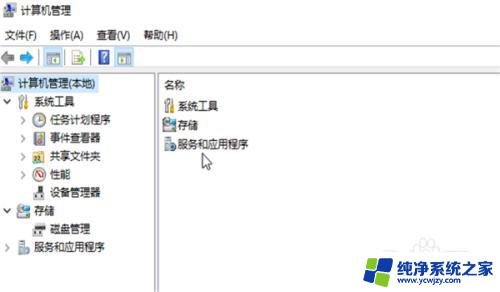
3.双击设备管理器后,右边出现新窗口。我们可以看见许多项目,双击第九个项目“电池”。
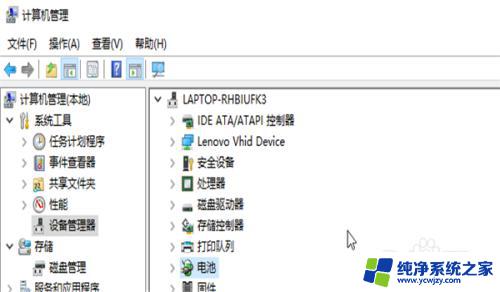
4.双击“电池”后,出现两个新项目栏:Microsoft AC 配适器,Microsoft ACPI兼容的控制方法电池。
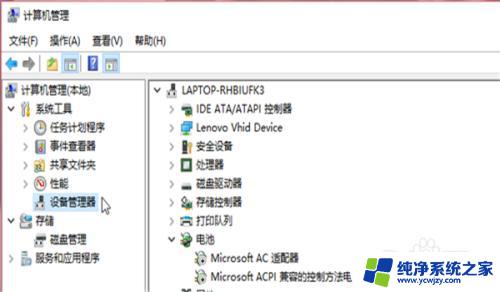
5.右键点击“Microsoft AC 配适器”,出现小窗口,点击启用。(部分用户可能已经是启用状态,可点击禁用后再重新启用)
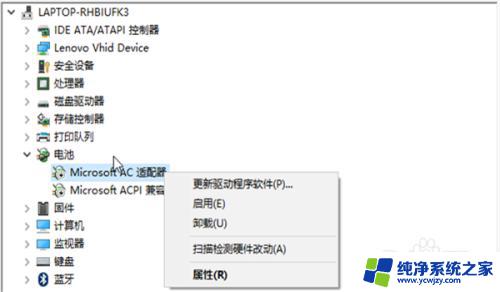
6.右键点击“Microsoft ACPI兼容的控制方法电池”,出现小窗口,点击启用。(部分用户可能已经是启用状态,可点击禁用后再重新启用)
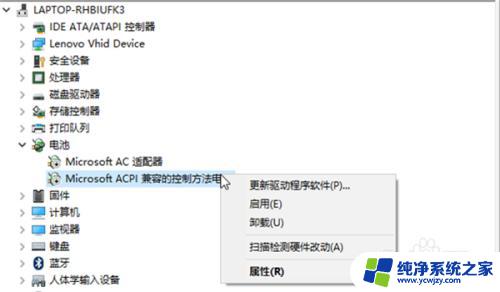
7.这时候,我们再看向右下角,是不是电量图标又重新回到我们的工具栏中啦。我们又可以及时查看电量了哦。
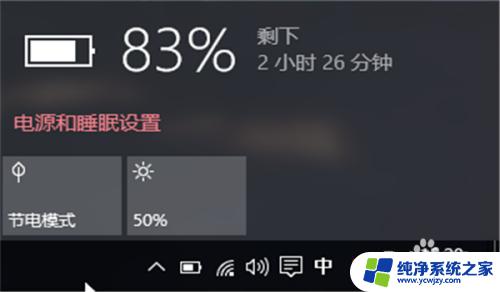
以上就是笔记本不显示电量图标的全部内容,如果您需要,可以按照小编的步骤进行操作,希望这些步骤对您有所帮助。