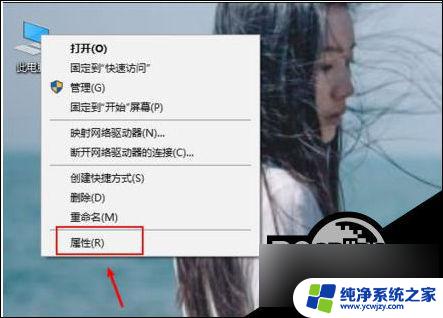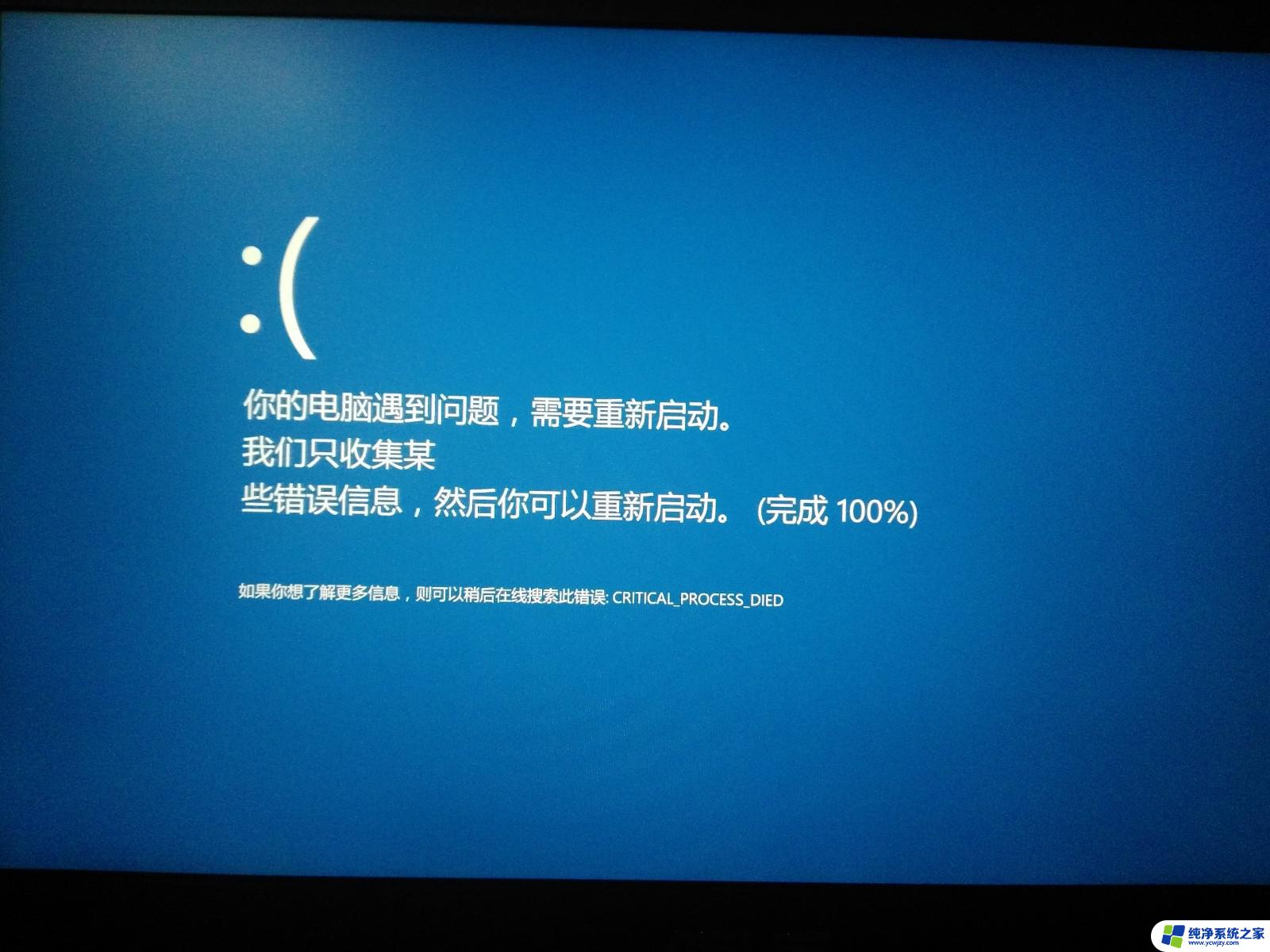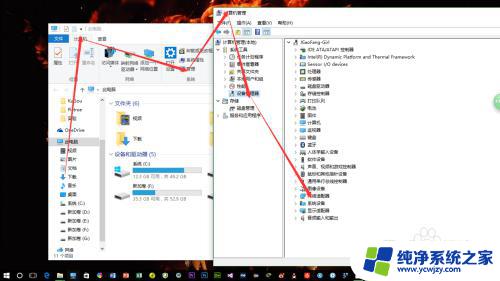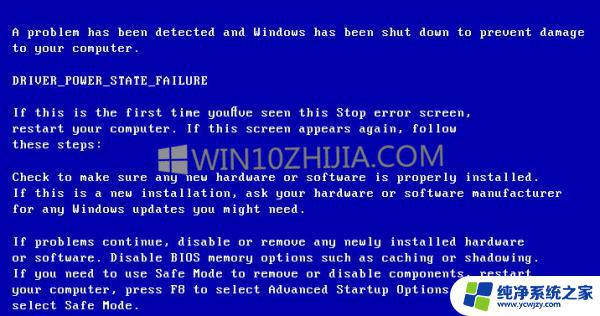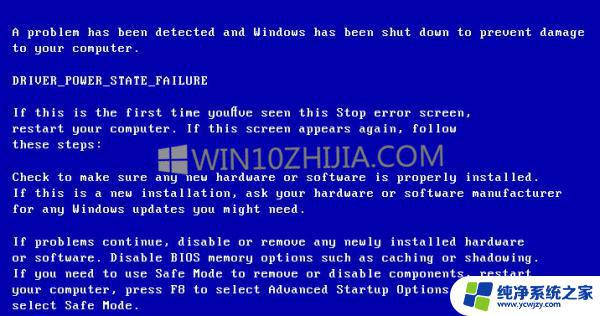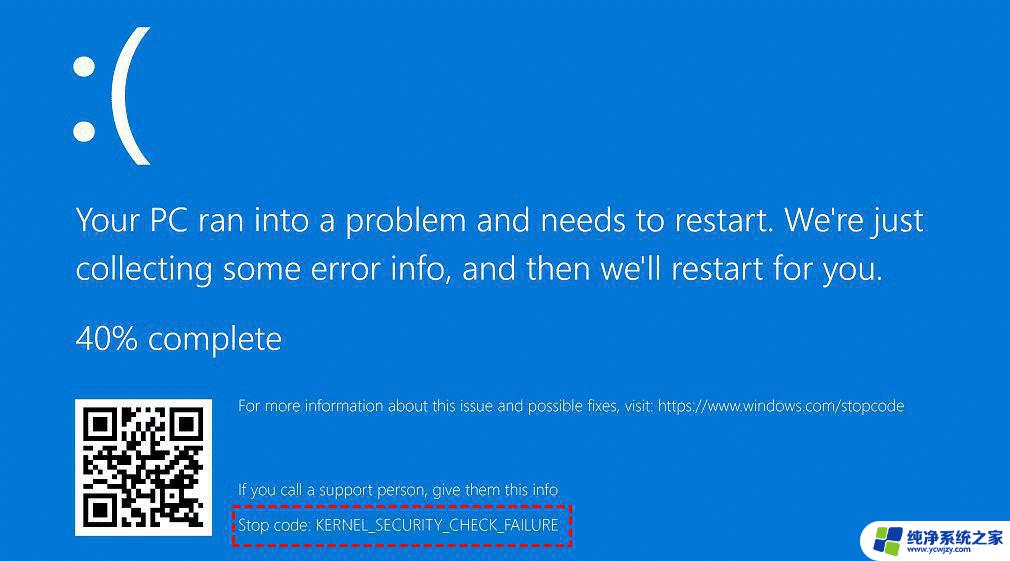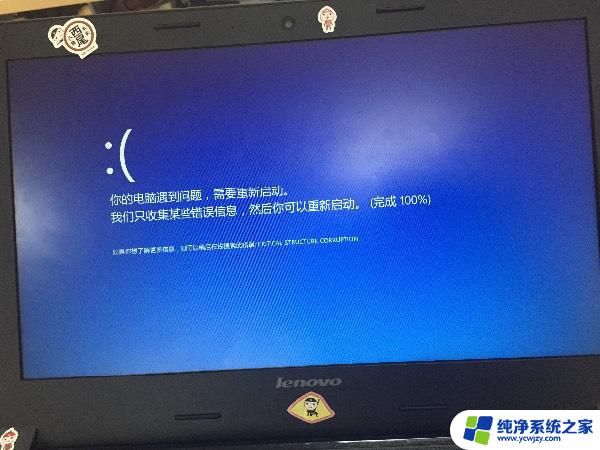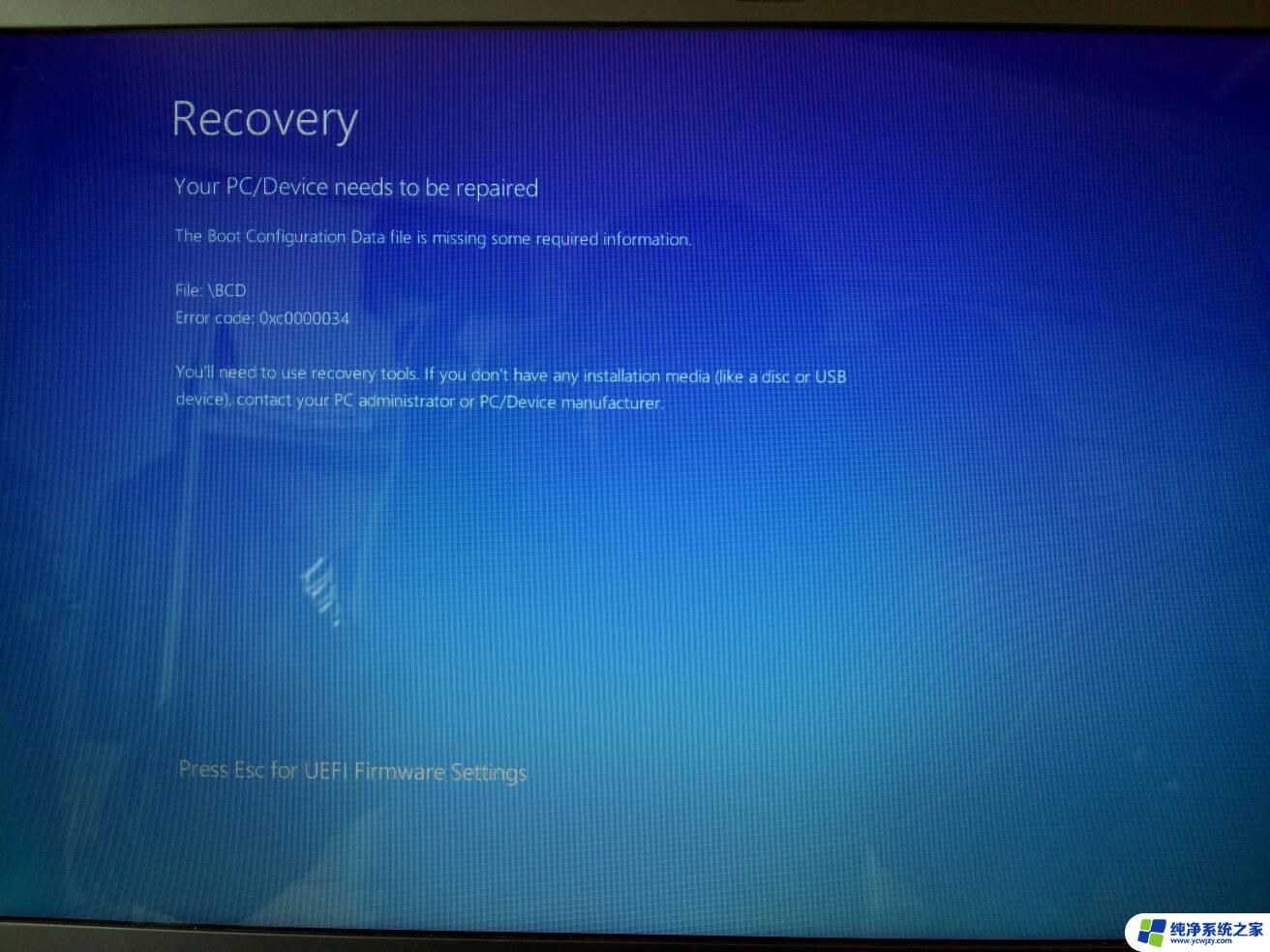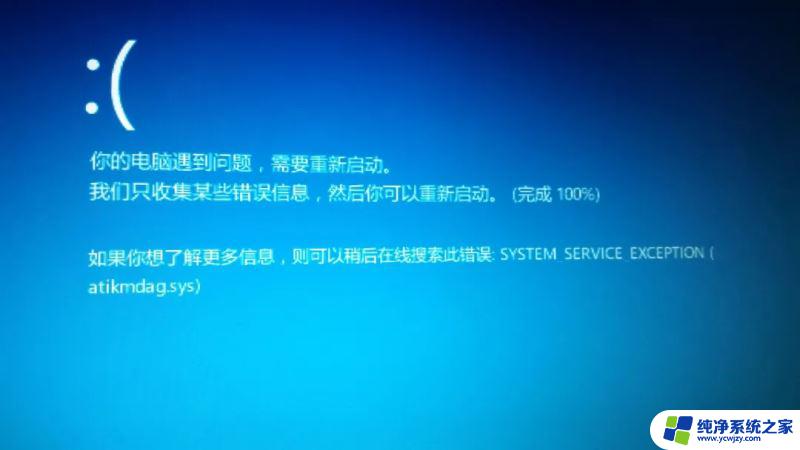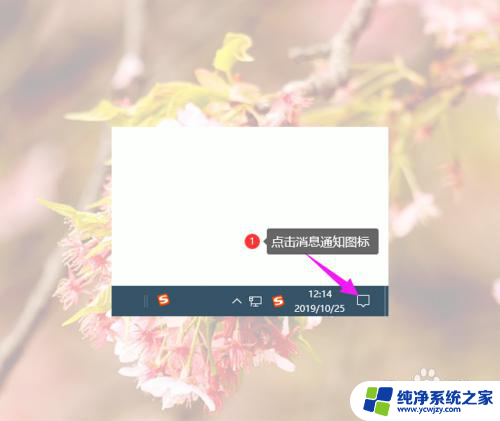蓝屏nvlddmkm.sys是什么原因 解决Win10电脑开机时出现的nvlddmkm.sys蓝屏错误的步骤
在使用Win10电脑时,有时会遇到蓝屏错误,其中之一就是出现nvlddmkm.sys蓝屏错误,这个错误通常与显卡驱动程序有关,可能是由于驱动程序的冲突、损坏或过时所致。当出现这种情况时,我们需要采取一些步骤来解决这个问题,以确保电脑能够正常启动并避免进一步的蓝屏错误。下面将介绍解决Win10电脑开机时出现nvlddmkm.sys蓝屏错误的步骤。
nvlddmkm.sys是什么文件?
nvlddmkm.sys文件属于英伟达显卡的驱动文件,意味着 显卡驱动 有问题,NVIDIA驱动程序异常报错,而导致了 电脑蓝屏 报错,除了Win10系统会提示nvlddmkm.sys蓝屏报错,Win7同样会nvlddmkm.sys蓝屏报错,解决方法一样,建议重启开机进系统或者进安全模式下卸载重装一下电脑的NVIDIA独立显卡驱动程序。
具体解决方法:
卸载显卡驱动
首先我们要卸载显卡驱动,鼠标右键点击“此电脑”,在弹出来的菜单中,点击“管理”,如下图所示。
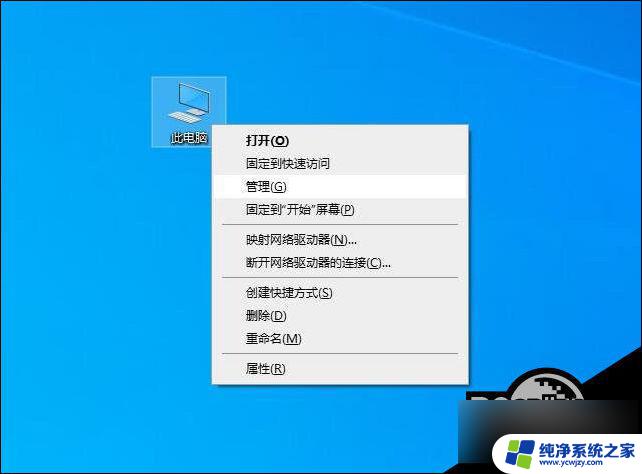
我们点击“设备管理器”,所谓的显卡适配器就是显卡,双击点击右侧栏中的“显示适配器”展开,如下图所示。
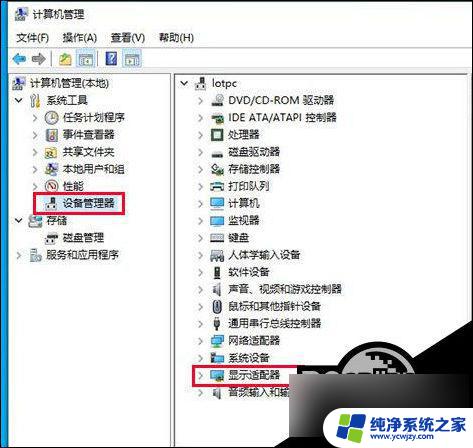
右键点击显卡设备选项上,选择“卸载设备”。如果有两个设备选项,说明一个是独立显卡。另一个是集成显卡,我们只需将独立显卡卸载就可以了,如果你是小白,不知道那个是独立显卡,全部卸载了。
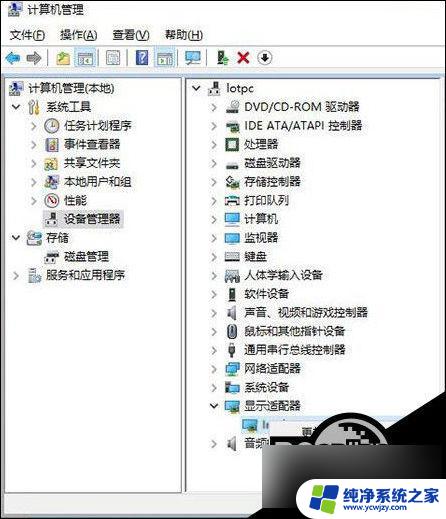
我们勾选“删除此设备的驱动程序软件”,并点击“卸载”按钮,如下图所示。
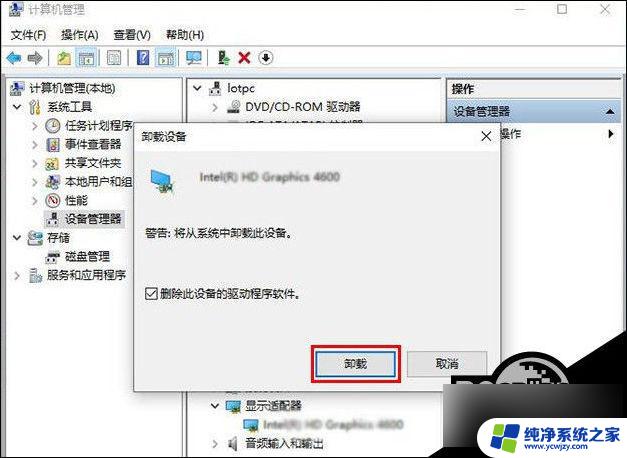
完成以上的操作即可卸载显卡驱动,如果显卡驱动卸载不干净,还可以使用显卡驱动卸载工具进行卸载。
安装显卡驱动
卸载显卡驱动之后,重装显卡驱动的方法一般有两种。一个是利用在线安装驱动软件进行安装,另一种就是可以去官方网站下载对应的显卡驱动进行安装。
如果您重启之后,依然蓝屏无法进入到系统中,我们可以进安全模式下卸载显卡驱动。
以上是关于蓝屏nvlddmkm.sys的原因的全部内容,如果有遇到相同情况的用户,可以按照小编提供的方法来解决。