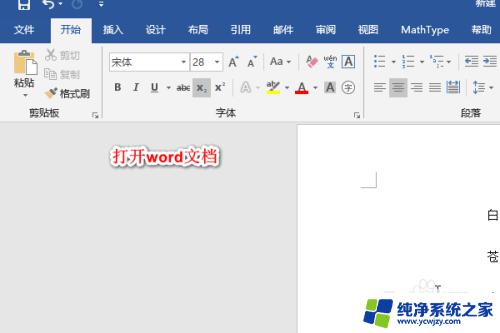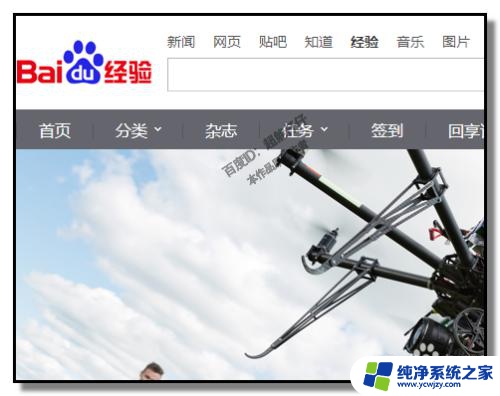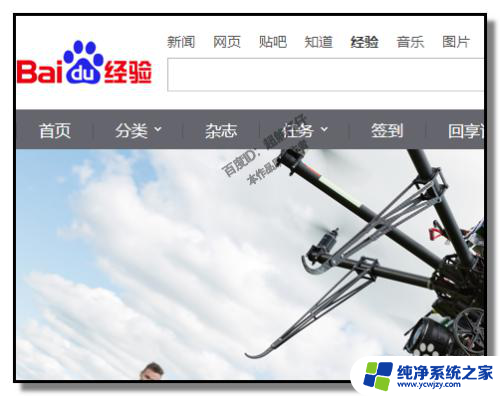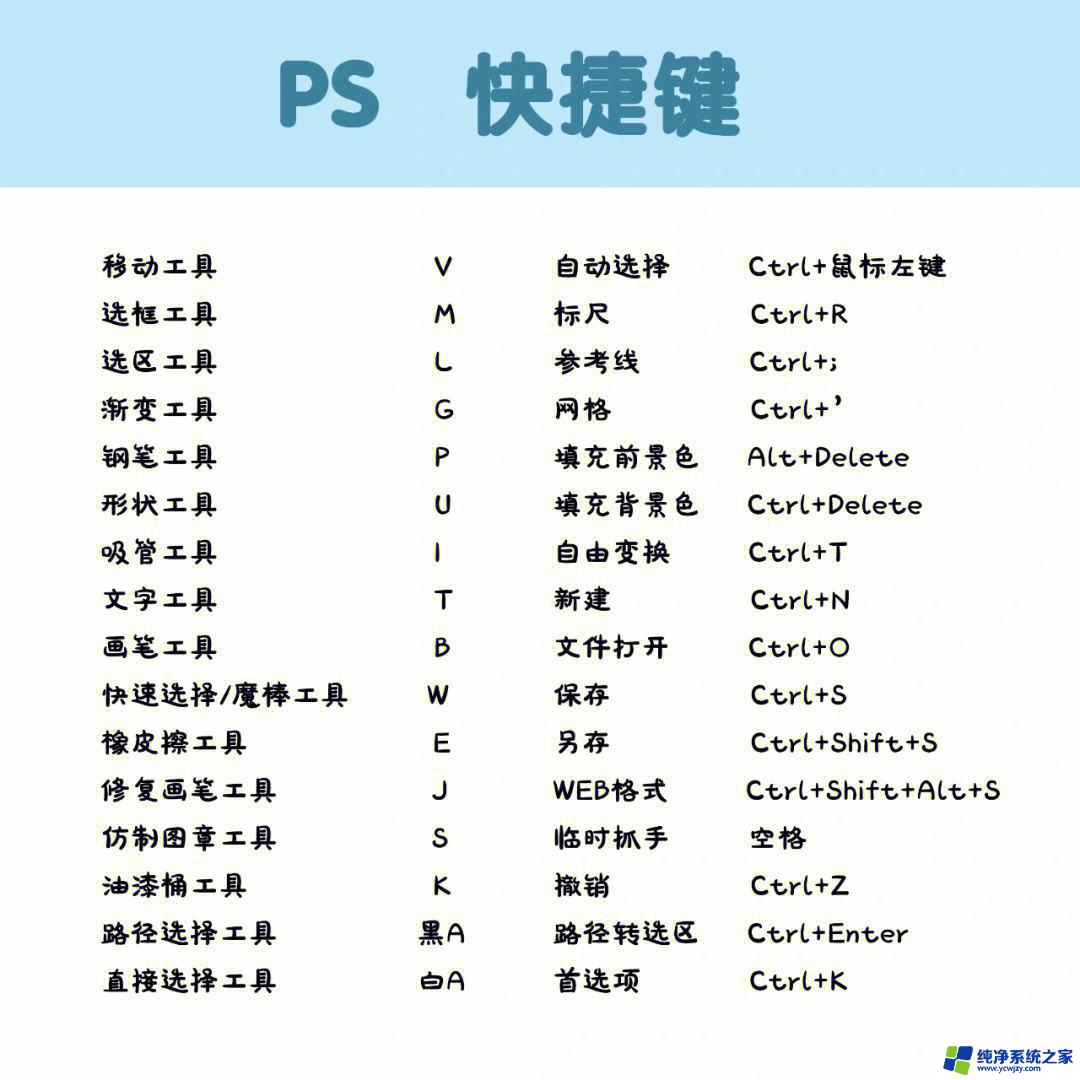word文档放大缩小的快捷键是什么 如何运用快捷键实现word文档页面整体缩放功能
更新时间:2024-01-16 08:57:24作者:jiang
在日常办公中,Word文档是我们经常使用的工具之一,而在处理大量文字和图片的过程中,我们可能会遇到需要放大或缩小文档页面的情况。如何方便快捷地实现Word文档页面的整体缩放功能呢?幸运的是Word提供了一组实用的快捷键,让我们能够轻松地调整页面的大小。接下来我们将介绍这些快捷键,以及如何巧妙地利用它们来实现Word文档页面的缩放功能。
操作方法:
1.首先打开word文档。
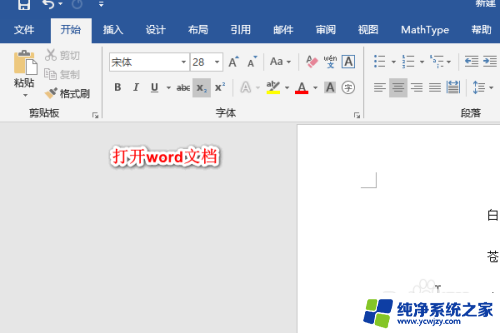
2.然后在文档中插入一个页面并输入内容。
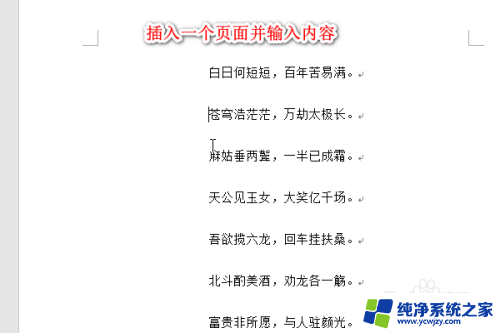
3.我们按住键盘上的ctrl键,同时滑动鼠标的滑轮。这样我们就可以对word文档的页面进行缩放了。

4.当鼠标的滑轮是向外滑动的时候,是放大整体页面。相反则是缩小页面的大小。

5.我们还可以通过另外一种方法来实现整体页面的缩放,点击顶部的视图菜单。
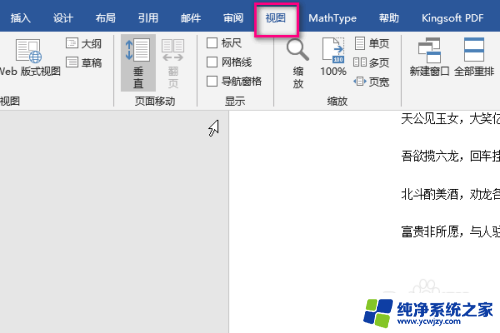
6.接着点击缩放选项。
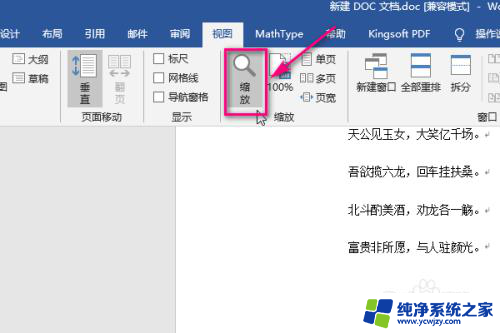
7.在弹出的对话框中,在缩放的对话框中输入缩放的比例。
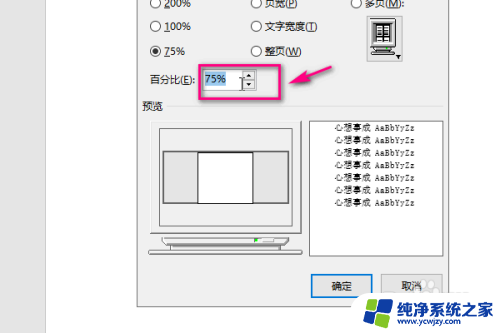
8.接着点击确定按钮。
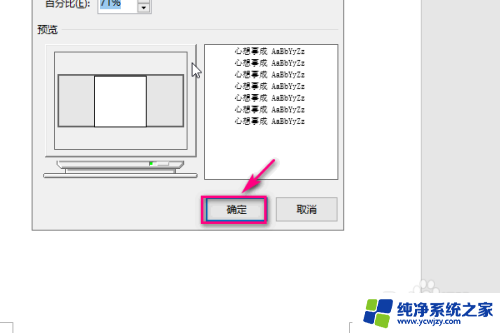
9.这时候我们返回页面,就可以看到缩放后的效果了!
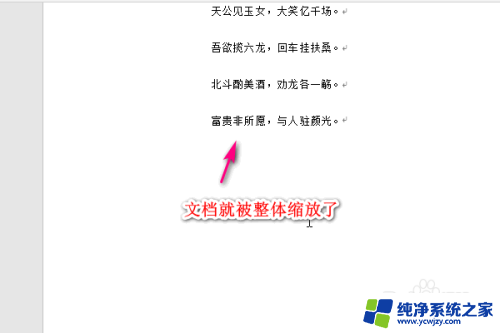
以上就是word文档放大缩小的快捷键是什么的全部内容,有出现这种现象的读者不妨根据本文提供的方法来解决问题,希望能够对大家有所帮助。