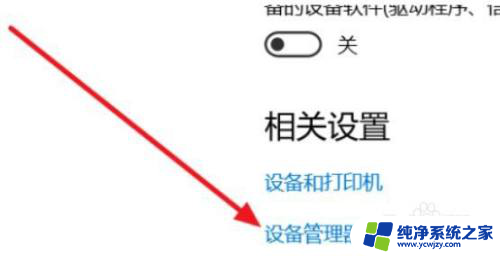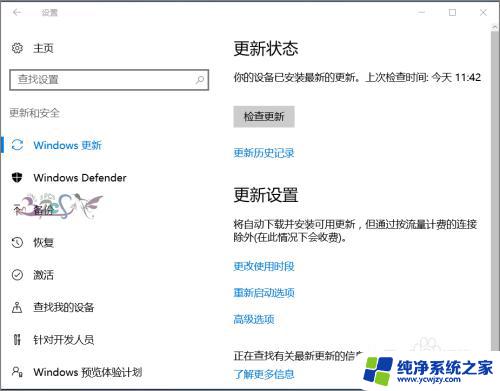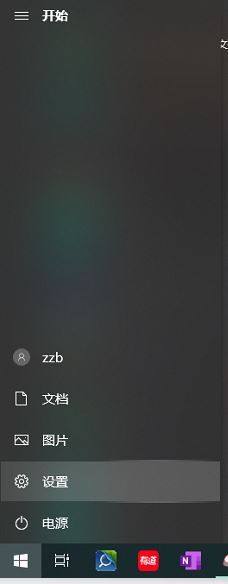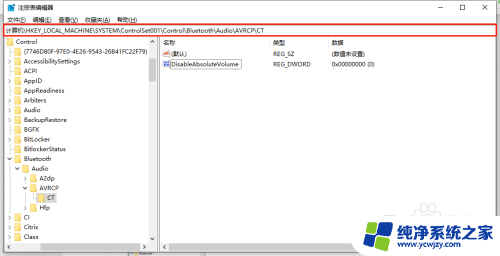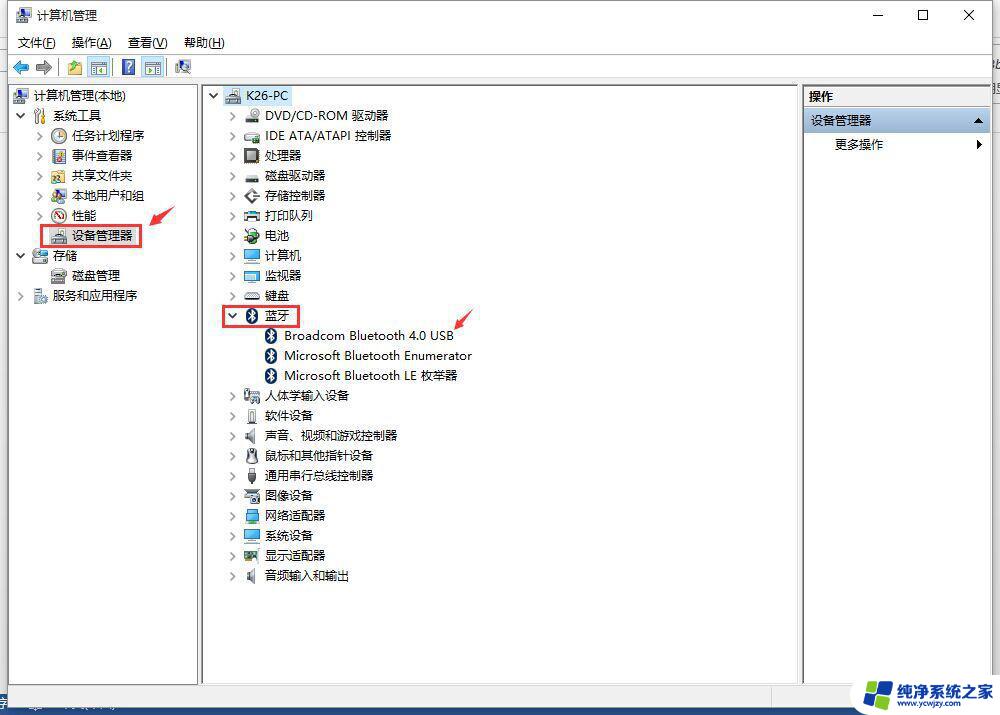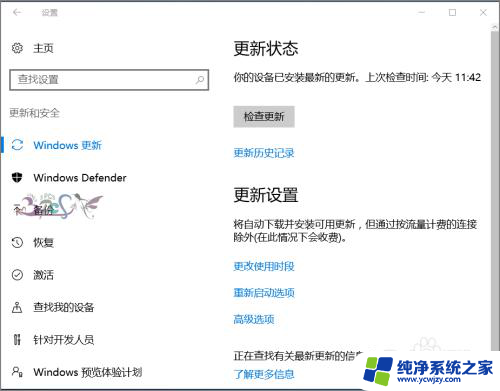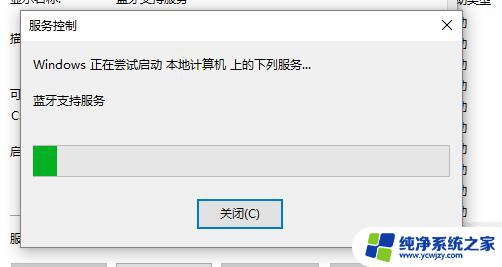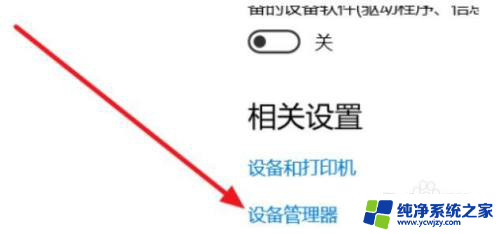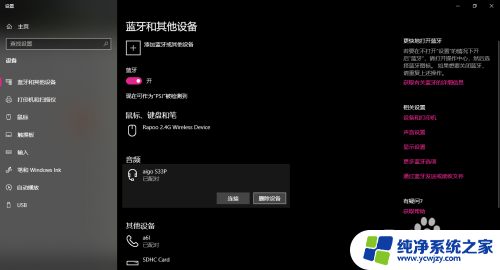win10 蓝牙 没有开关
近年来随着科技的迅猛发展,蓝牙技术已经渗透到了我们生活的方方面面,在使用Win10系统的过程中,有时候我们可能会遇到蓝牙开关找不到的情况,让人感到困惑。在Win10系统中,蓝牙开关的位置有时候会让人摸不着头脑,导致无法正常连接蓝牙设备。当我们遇到Win10系统蓝牙开关找不到的情况时,应该如何解决呢?下面就让我们一起来探讨一下这个问题。
方法一
1、打开设备管理器,找到usb,有一个感叹号usb,先禁用,然后在启动,开关就会重新出现。

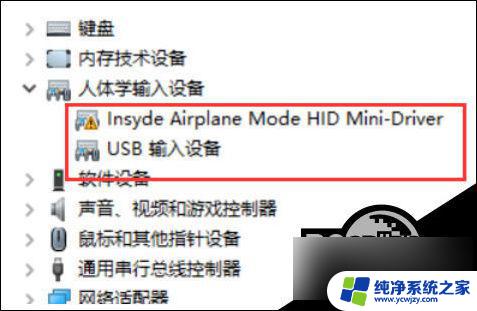
2、按电脑热键进BIOS去关WLA(disable)保存重启,然后在回去开WLA(enable)。重启,开关出现。
方法二
1、设置-更新和安全-恢复-立即重新启动-疑问解答-高级选项-UEFI固件设置-重启Configuration-Wireless LAN)。

2、先回车向下选disable,然后保存退出重启(save and Exit,看下方提示如FN+F10),蓝牙开关就出现了,再重复一遍,开回WLA(enable)。
方法三
1、更新蓝牙的驱动,然后安装完成后重启。若还是找不到蓝牙开关选项。
2、首先按下键盘上的【Win】+【R】打开运行窗口输入【services、msc】并打开。
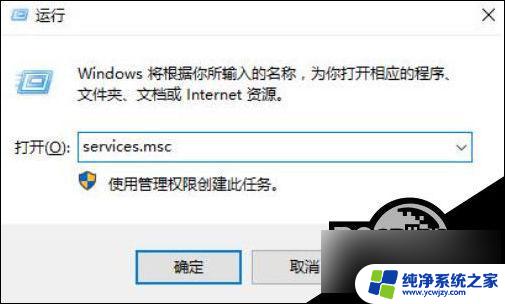
3、进入到服务界面后,我们向下查找,找到【蓝牙支持服务】。
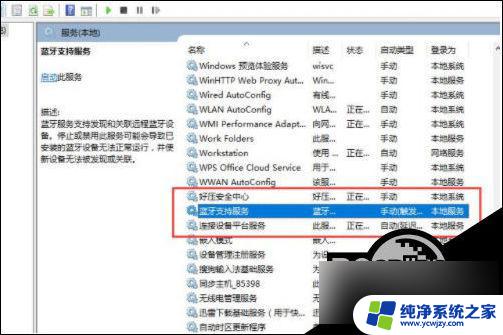
4、双击打开【蓝牙支持服务】,服务状态为已停止,点击【启动】就行了。
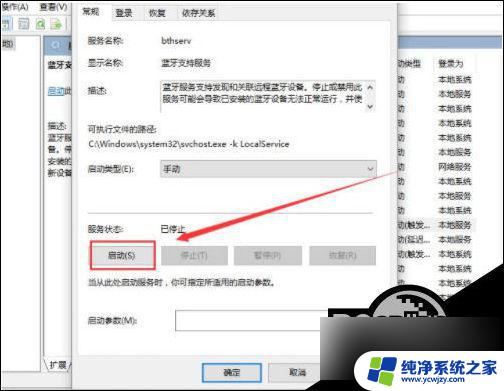
5、正在启动中,启动完成就行了。
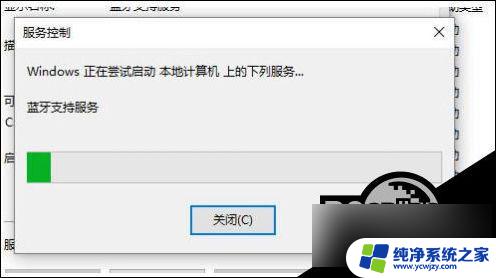
以上就是win10 蓝牙 没有开关的全部内容,有出现这种现象的小伙伴不妨根据小编的方法来解决吧,希望能够对大家有所帮助。