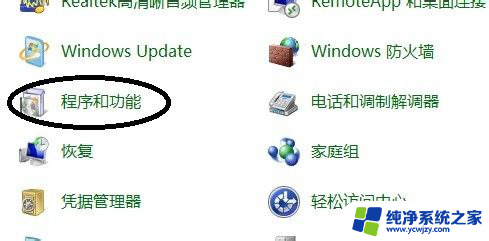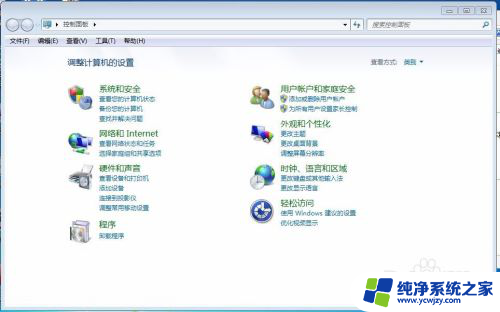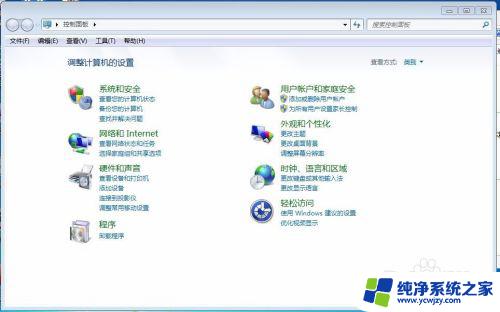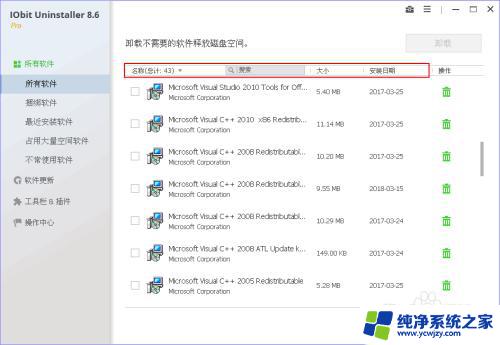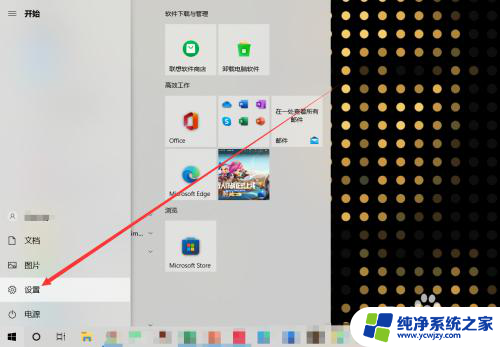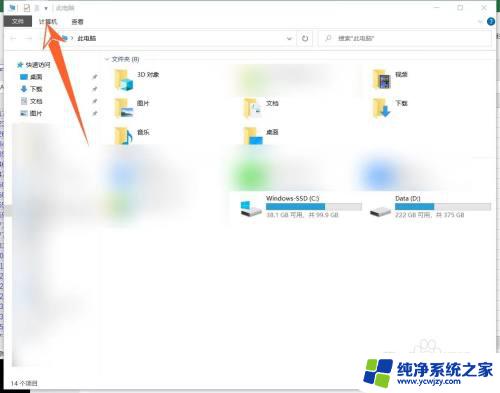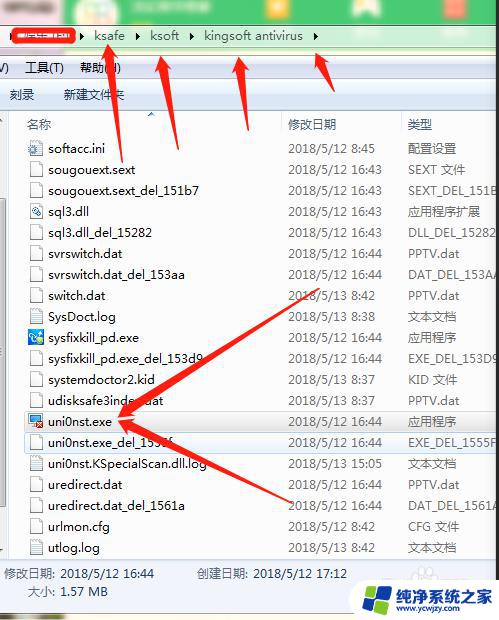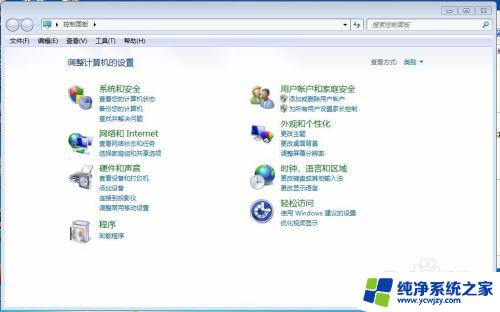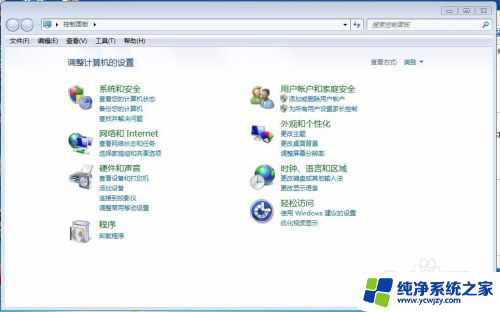esetinternet security怎么卸载 eset怎么彻底卸载
esetinternet security怎么卸载,在使用电脑过程中,我们常常需要安装各种安全软件来保护电脑的安全性,而ESET Internet Security是一款备受推崇的安全软件,它可以有效地保护我们的电脑免受病毒、恶意软件和网络攻击的侵害。有时候我们可能需要卸载ESET Internet Security,无论是因为我们要更换其他安全软件,还是因为我们需要进行系统重装或升级。如何才能彻底地卸载ESET Internet Security呢?本文将介绍一些简单有效的方法,帮助您顺利卸载ESET Internet Security,确保系统的干净和安全。
步骤如下:
1.
要卸载eset的程序。我们可以先找到它的安装位置也就是它的安装路径。这里是在它的c盘中。打开c盘,可以在它的Program Files的文件夹的列表中找到它的文件夹。
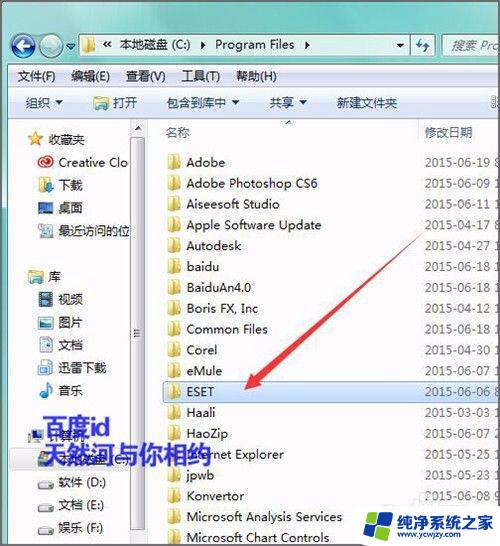
2.
双击打开eset的文件夹,在它的列表中我们可以看到这只有一个ESET Online Scanner的文件夹。我们点击打开。
3.
打开它的文件夹后,在弹出的列表中我们可以看到这里有它的一个ESET Online ScannerAPP.exe的应用程序。
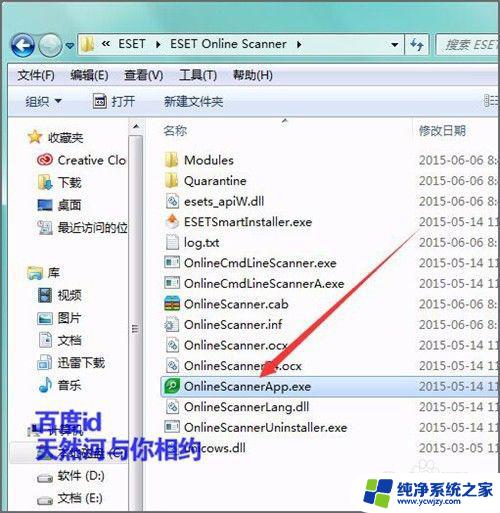
4.
除了这个应用程序之外,我们还可以看到它有另外的一个卸载程序。Online ScannerUninstaller.exe这个就是它的一个卸载程序。
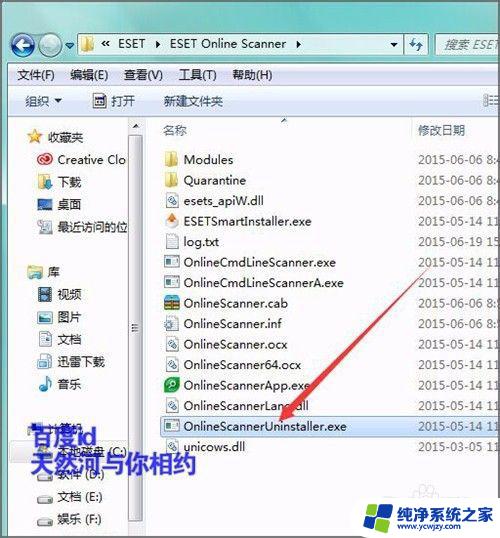
5.
当我们双击打开Online ScannerUninstaller.exe的卸载程序的时候,它就会弹出一个卸载的提示框。我们选择是就可以进行这个软件的卸载。
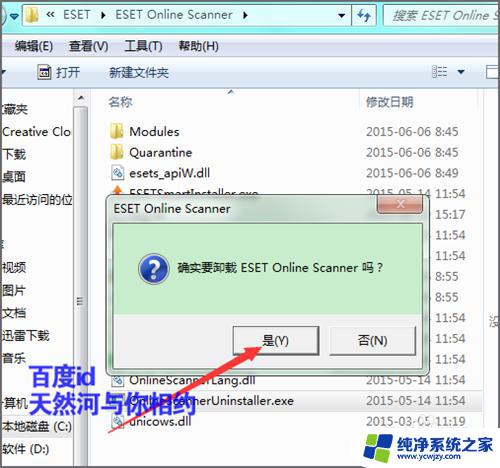
6.
之后,它就会弹出一个ESET Online Scanner已卸载的提示。点击确定。这时候,我们可以看到在它的列表中,还有它的一个这个ESET这个文件夹没有进行删除。我们就需要手动的进行一个删除。
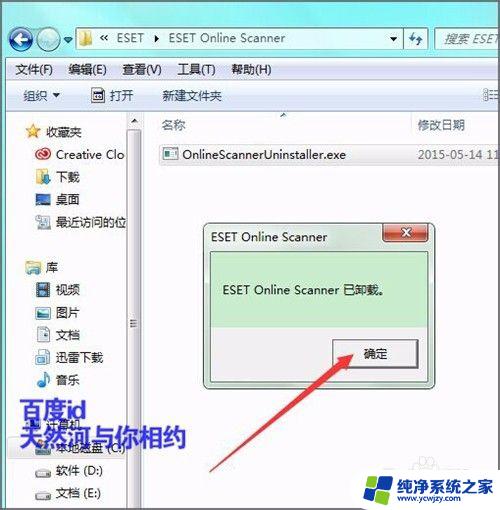
7.
我们在界面上方的地址栏中可以看到,它文件夹的后面有一个向前的标志。我们点击一下,就可以看到它的Program Files的文件夹。点击一下Program Files。
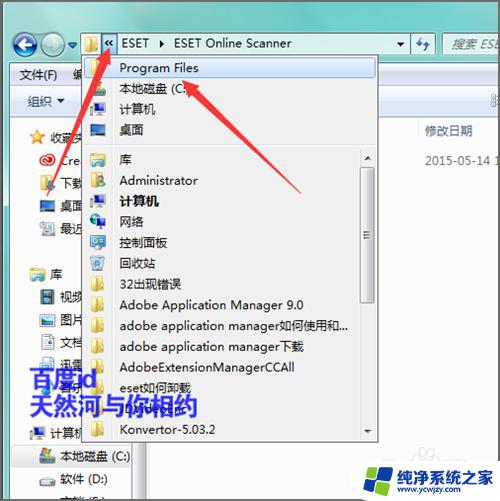
8.
这时候,我们就找到了它的ESET的文件夹。我们在这个文件夹上用右键点击一下,然后在它的列表中选择删除。这样这个程序和它的文件夹都被进行了一个卸载。
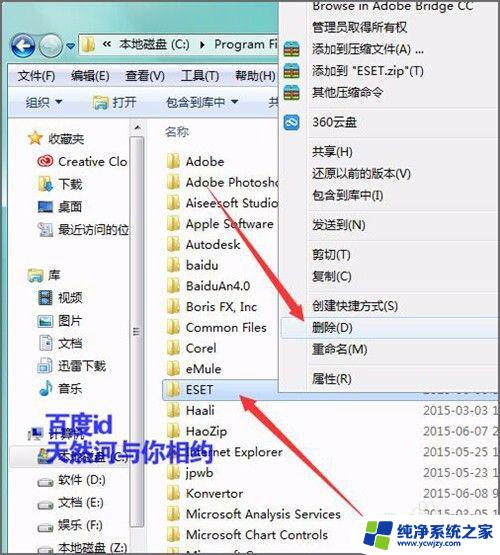
以上就是 ESET Internet Security 的卸载方法,如果你遇到这种情况,可以按照小编的步骤解决问题,非常简单快捷,一步到位。