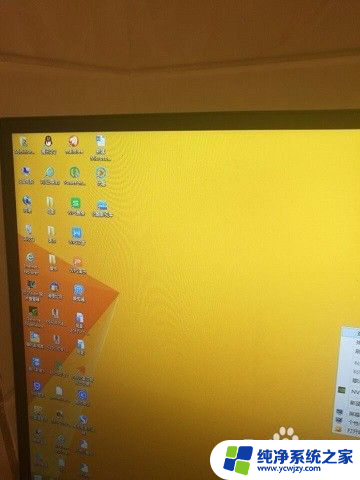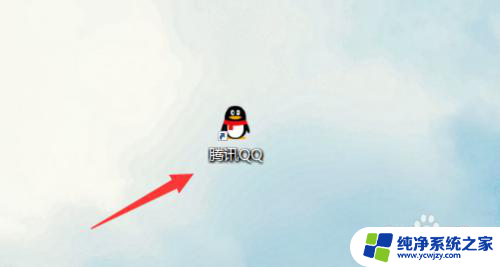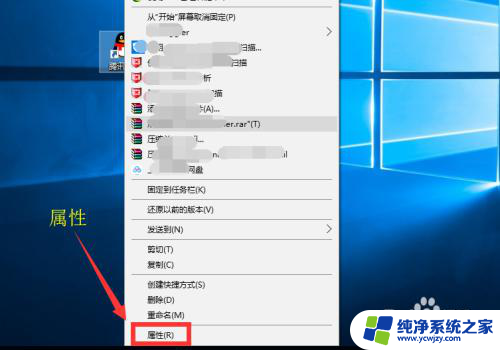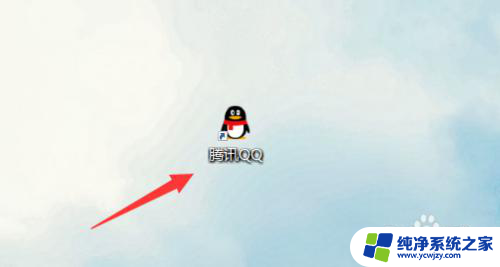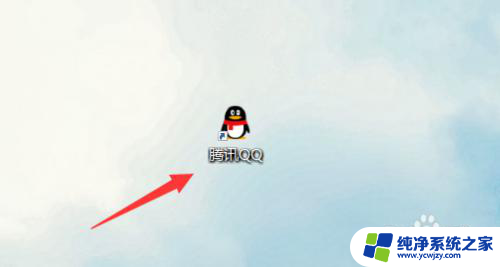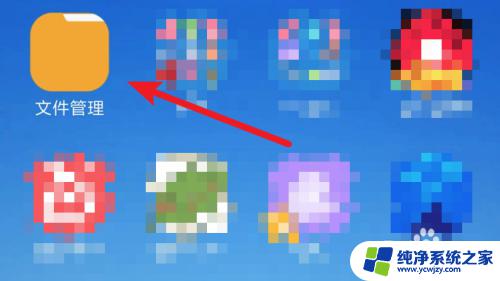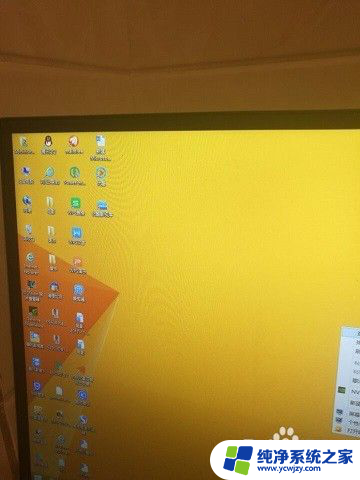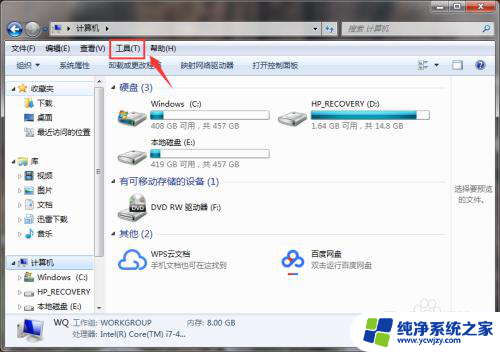桌面上的文件夹怎么隐藏起来 电脑桌面上的文件夹如何隐藏显示
更新时间:2023-06-23 08:59:51作者:jiang
桌面上的文件夹怎么隐藏起来,现在越来越多的人习惯在电脑桌面上放置一些常用的文件夹,但是这样很容易让桌面显得乱糟糟的,如果您觉得桌面上的文件夹碍眼,又不想删除它们,那么可以考虑将它们隐藏起来。那么怎么隐藏桌面上的文件夹呢?其实非常简单,本文将为您介绍两种隐藏桌面文件夹的方法,让您的电脑桌面变得更加整洁有序。
步骤如下:
1.找到电脑桌面上要隐藏的文件夹,然后点击鼠标右键进入“属性”设置。
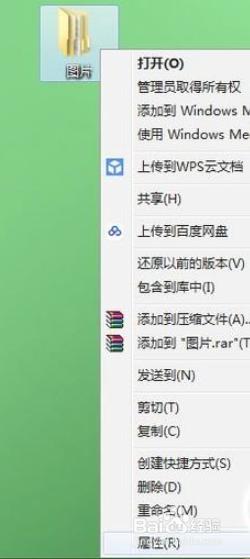
2.“隐藏”勾选中,点击确定。

3.打开“计算机”,找到“工具——文件夹选项”。
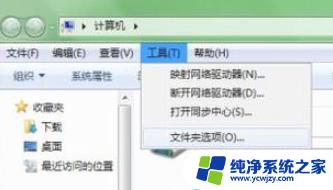
4.在“查看——高级设置”里面找到“隐藏文件和文件夹”选择“不显示隐藏的文件、文件夹和驱动器”,点击确定。在桌面上即看不到此文件夹。
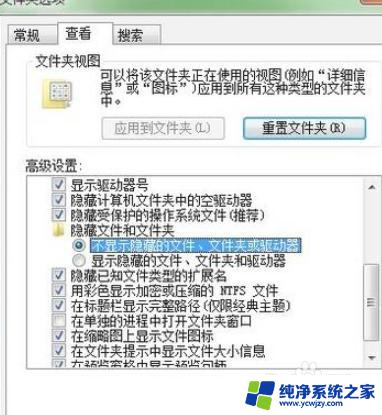
5.打开“计算机”,在菜单里面找到“工具——文件夹选项”进入。

6.点击“查看——高级设置”,在里面找到“隐藏文件和文件夹”。选择“显示隐藏的文件、文件夹和驱动器”后点击确定。
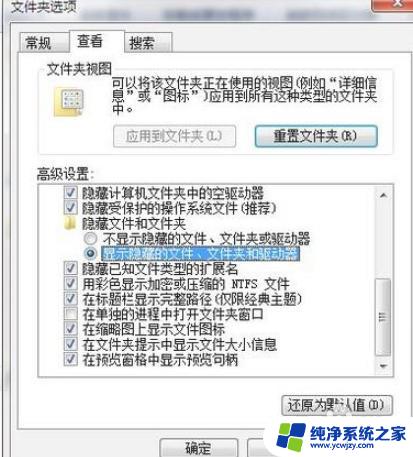
7.在桌面上选择该文件夹右击,将下文的“隐藏”勾选去掉后确定。
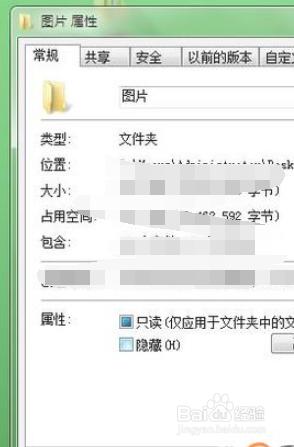
8.确定后即可显示。

以上是将桌面上的文件夹隐藏起来的方法,如果你遇到了这种情况,你可以根据以上步骤解决,非常简单快速。