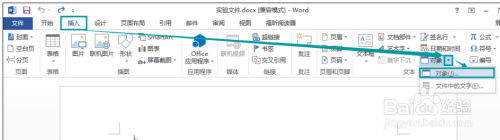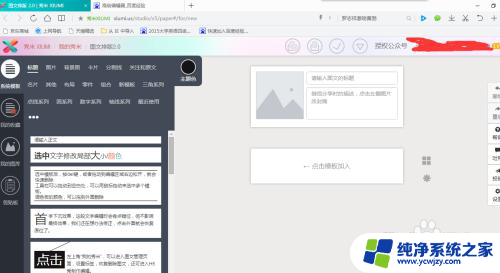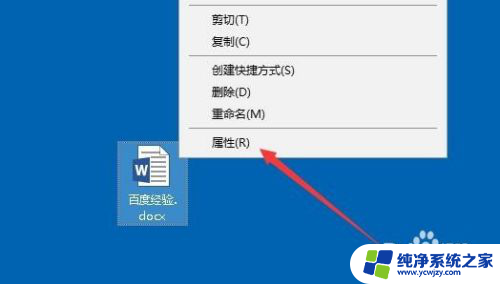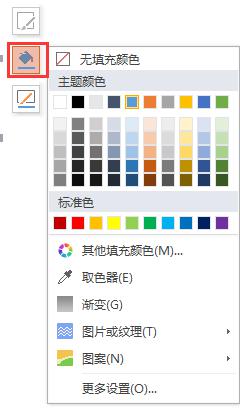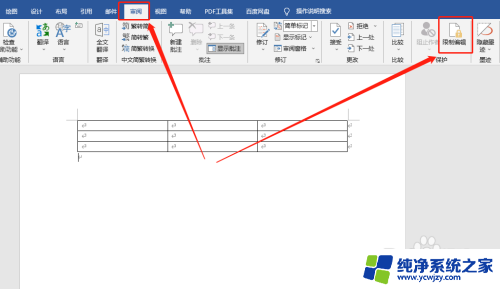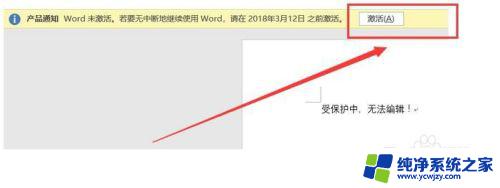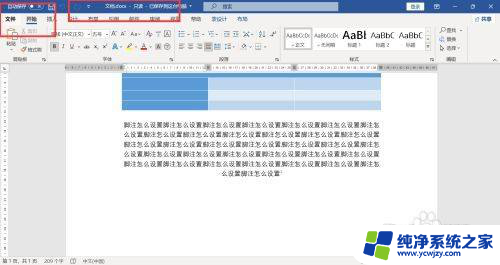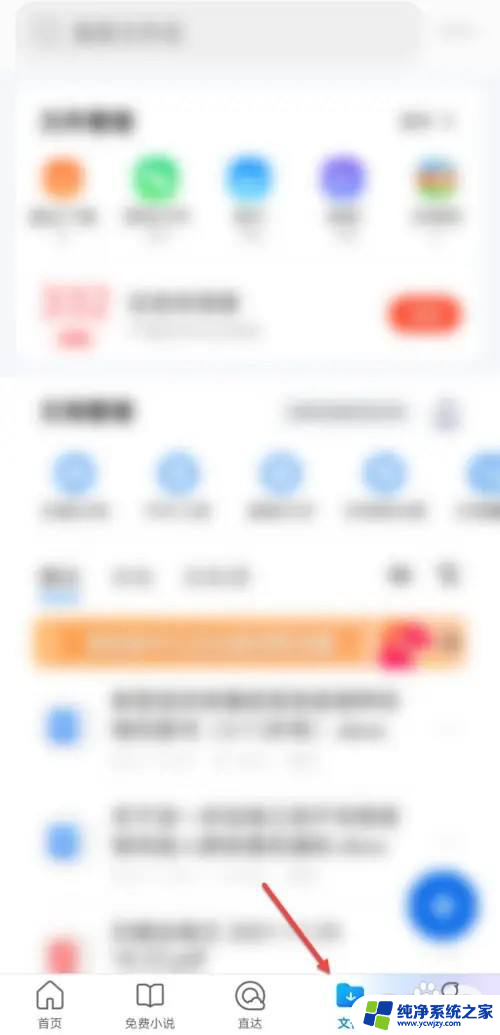word的公式编辑器怎么用 word公式编辑器使用教程
在现代科技的推动下,我们可以轻松地使用各种办公软件来完成各种任务,其中Word作为最常用的文字处理软件之一,拥有强大的功能和灵活的操作方式,使得我们可以更加高效地编辑和排版文档。而在Word中,公式编辑器作为一个重要的工具,可以帮助我们轻松地插入和编辑各种数学公式、化学方程式等。在本文中我们将重点介绍Word公式编辑器的使用方法和技巧,帮助大家更好地掌握这一功能,提高工作和学习的效率。无论是学生、教师还是职场人士,都能从中受益匪浅。让我们一起来探索Word公式编辑器的奥秘吧!
步骤如下:
1.第一步,打开Word,单击“插入”菜单中的“对象”命令
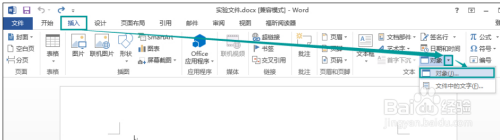
2.第二步,打开“对象”对话框。在“新建”选项卡下的对象类型列表中选择“Microsoft 公式 3.0”项目,单击“确定”按钮
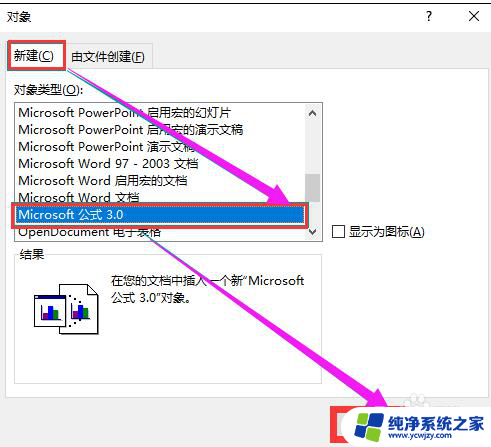
3.第三步,进入公式编辑器窗口,在“公式”工具栏选择合适的数字符号
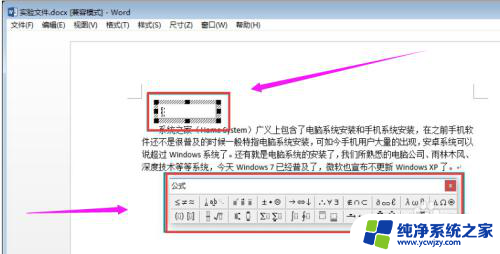
4.第四步,在公式文本框中键入具体数值。然后选中数值,依次单击菜单栏中的“尺寸”——“其他”命令
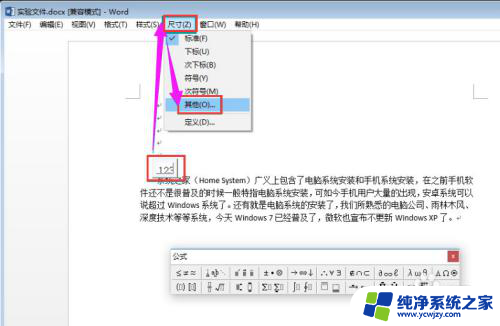
5.第五步,打开“其他尺寸”的对话框,在尺寸文本框中键入合适的数值尺寸,单击“确定”按钮
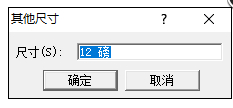
6.第六步,最后点击编辑窗口以外的空白区域。返回Word文档的界面,我们就能看到公式以图形的方式插入到Word文档中
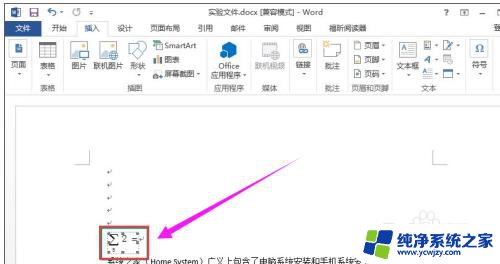
以上就是 Word 的公式编辑器使用方法,希望这些内容能够帮助到大家,若有不了解的地方,可以按照本文所述方法进行操作。