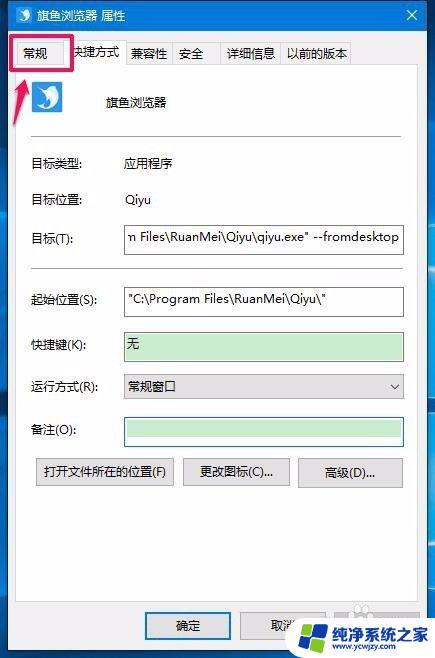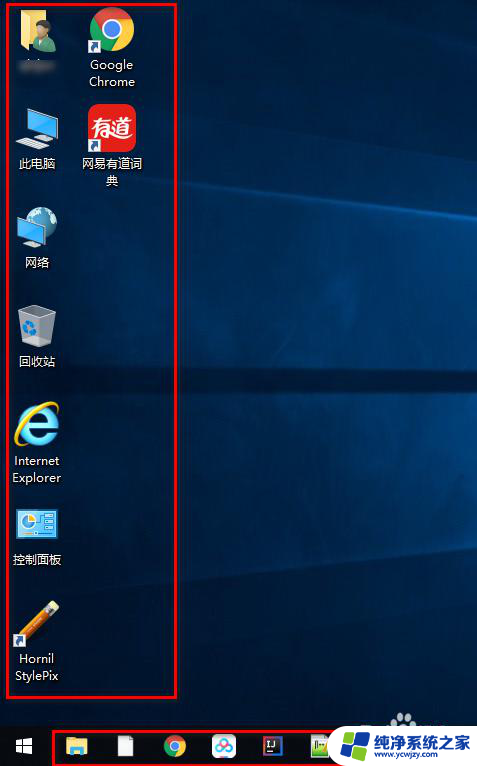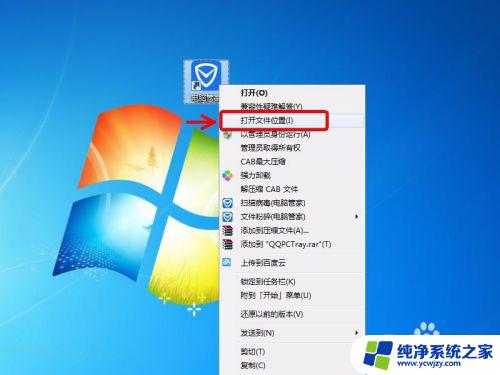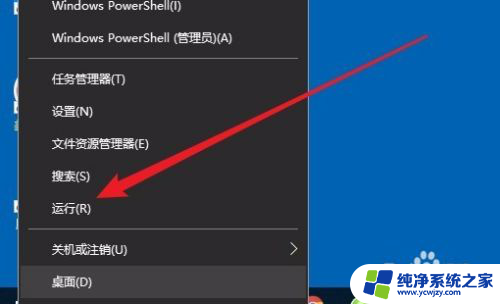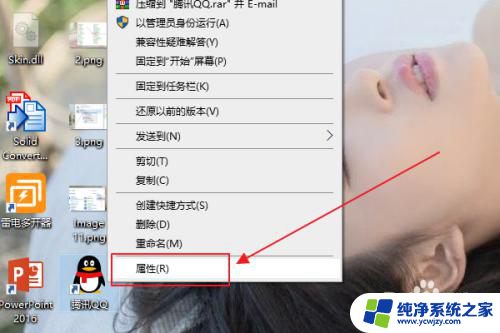怎么查看软件占用内存 win10查看已安装软件占用空间大小方法
在使用Windows 10操作系统时,我们经常会遇到电脑运行缓慢或卡顿的情况,这可能是由于安装了过多的软件,导致内存占用过高所致。了解如何查看已安装软件占用的空间大小就显得尤为重要了。在Win10系统中,我们可以通过一些简单的方法来查看软件所占用的内存空间,从而帮助我们更好地管理和优化电脑的运行效果。接下来我将介绍一些Win10查看已安装软件占用空间大小的方法,希望能对大家有所帮助。
方法如下:
1.首先点击电脑桌面左下角的开始菜单,然后在弹出来的窗口中点击左边的小齿轮图标。如下面图中所示。
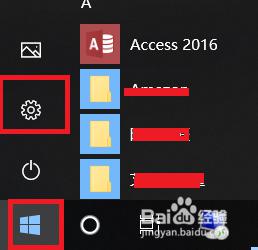
2.然后会打开设置界面,我们在设置界面中找到应用这个选项,点击它。
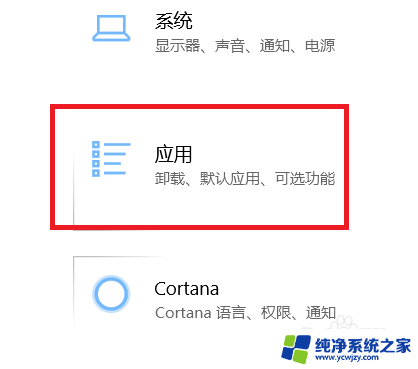
3.进入应用设置界面后,点击左边的应用和功能选项卡。然后在右边就会出现电脑上安装的所有应用。默认所有的应用是根据名称来排序的,如下面第二张图中所示:
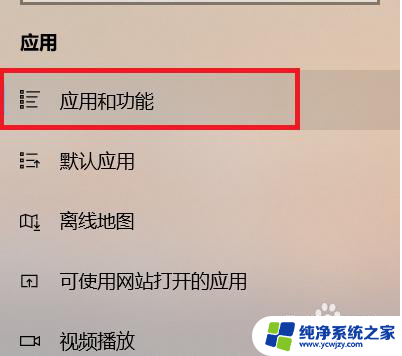
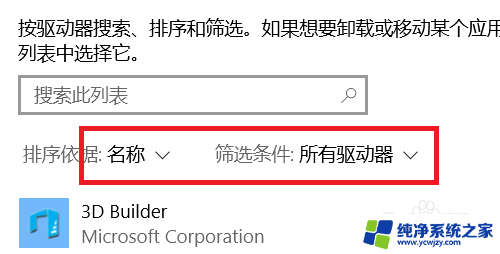
4.我们先点击名称旁边的下来按钮,在弹出来的菜单里可以看到大小选项,点击它。
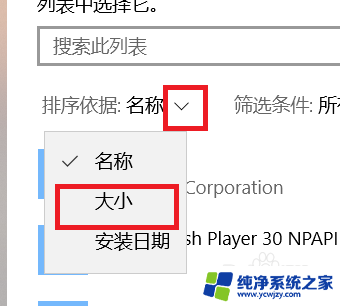
5.然后再点击旁边的所有驱动器,在里面选择驱动器C,即我们系统所占用的C盘。
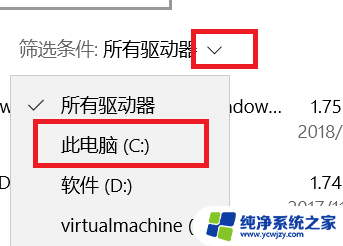
6.选择完毕后,就会开始自动搜索C盘中的软件。并以占用空间从大到小的顺序排列出来。如下面第二张图中所示,排序完毕后。我们就可以根据自己的需要,删除掉一些不需要的软件。
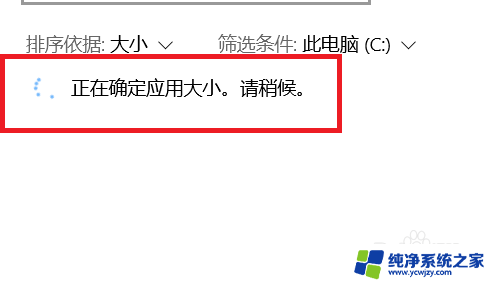
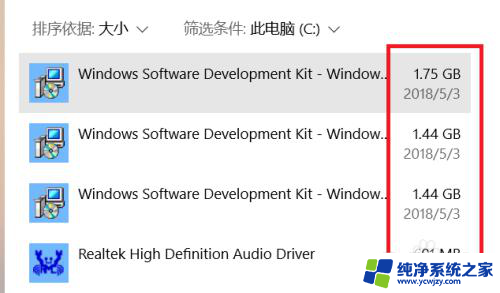
以上就是关于如何查看软件占用内存的全部内容,如果您遇到相同的情况,您可以按照我提供的方法来解决。