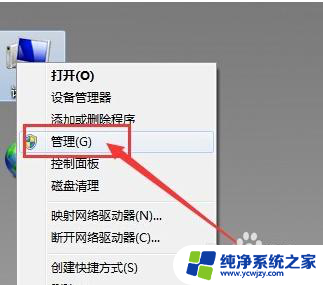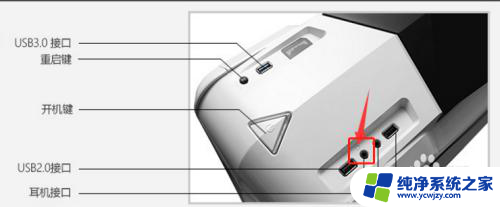电脑连接主机的线怎么插 电脑主机主板线怎么正确插入
电脑作为我们日常生活中必不可少的工具之一,对于大多数人来说,了解电脑的基本使用方法已经成为必备技能,而电脑连接主机的线以及正确插入电脑主机主板线这一问题,更是需要我们掌握的重要知识。毕竟只有正确地插入线缆,才能确保电脑的正常运行。所以让我们来一起了解一下电脑连接主机线的插法以及电脑主机主板线的正确插入方法吧。
步骤如下:
1.主板线最主要是要把外面的电源键、重置键接好。图中最右边是电源键,旁边是重置键,另外两个是外置USB接口。
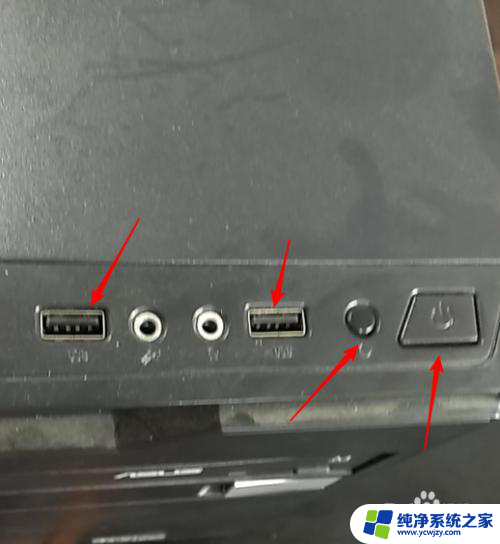
2.在主板上相应的插口就是图中所指。

3.在这些插口的旁边会标出相应的说明,比如“HDD_LED”就是硬盘的指示灯。“RESET”就是重置键,“PWR_SW”就是电源键等等。

4.还可以查看主板说明书,上面也有这个面板连接排针的说明。

5.在机箱的连接上也有相应的英文。
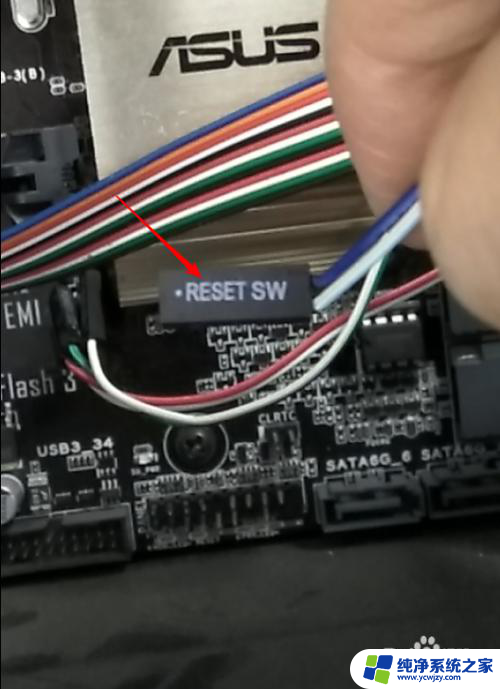


6.对着主板上的英文就可以把这些线接上去了。标出正负的要接对正负,没有的直接接上去就可以了。一般白色的是负,其它颜色的是正。
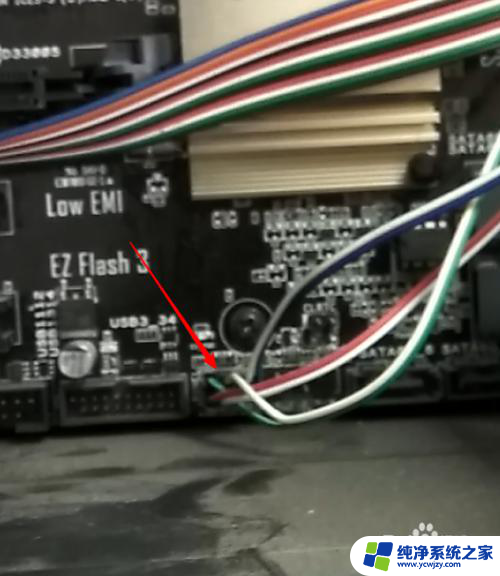
7.外置USB的接法更简单。图中是主板上的usb接口。
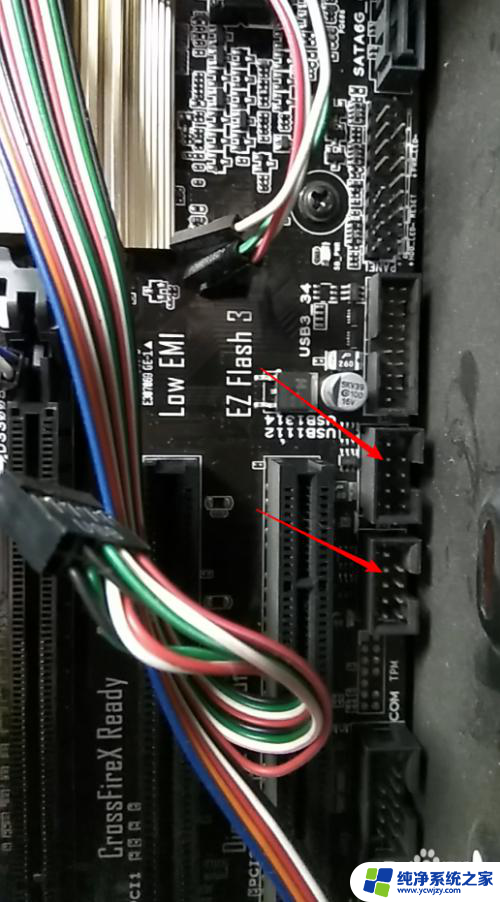
8.机箱上的USB接口线。
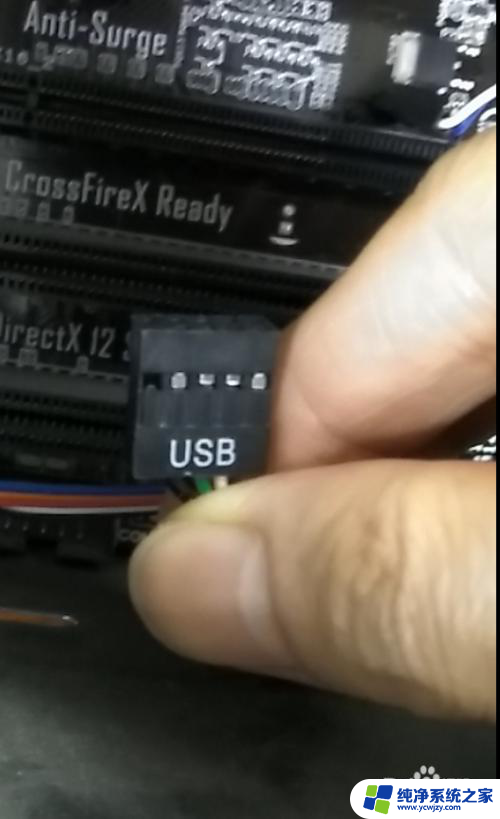
9.看USB的接口线,是少一个接口的。对应上面的主板上的USB接口是少一针的,所以接反了,你是接不到主板上的。
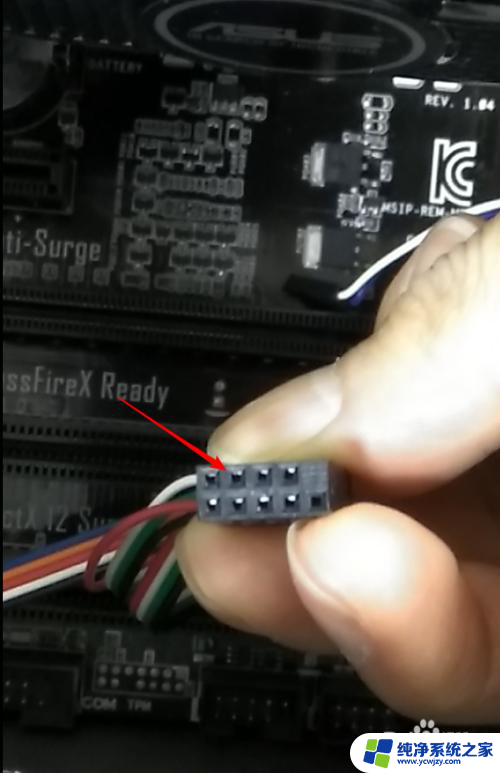
10.图中所指是就是接电源过来的最多接口的线,一看就可以知道接在主板哪了。

11.电源上还有一个四口的电源线接口。

12.这个四口电源接口一般是接在CPU附近。这里是八口的,只能接右边的四个口,如果你想接左边的四个,是接不下去的。

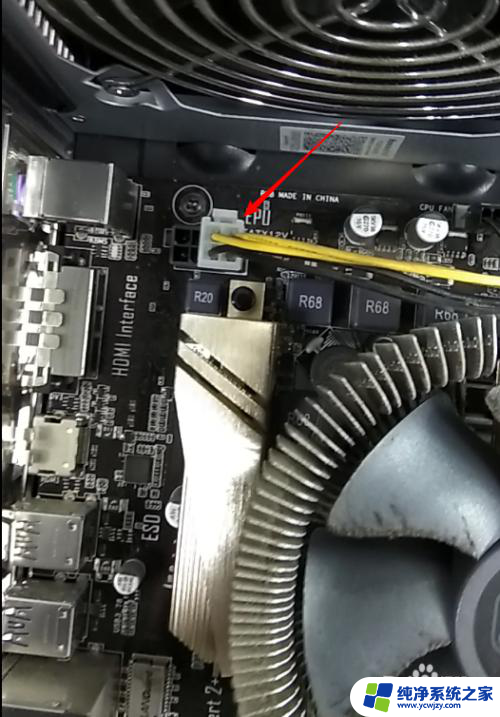
13.这样,便接好的电脑主机主板线了,可以开机了。
以上就是电脑连接主机的线怎么插的全部内容,如果遇到这种情况,你可以按照以上操作进行解决,非常简单快速,一步到位。