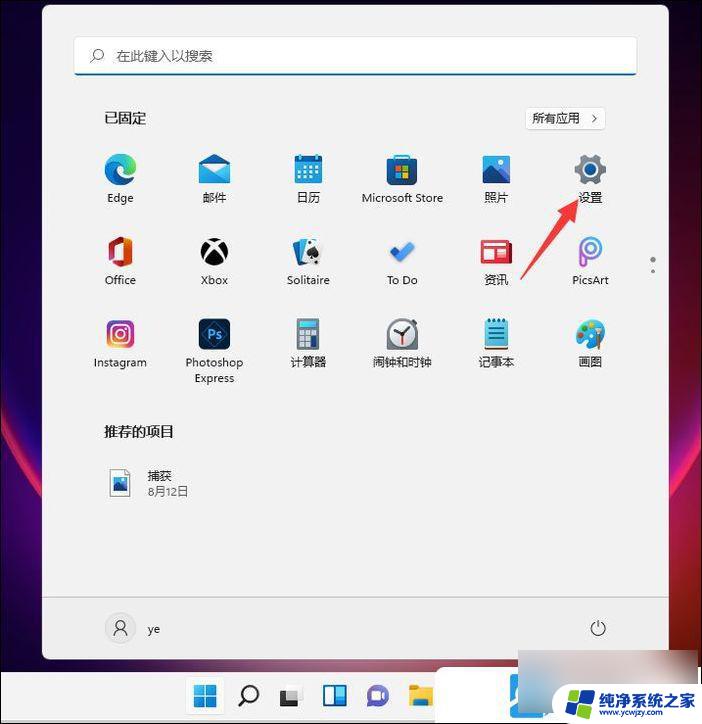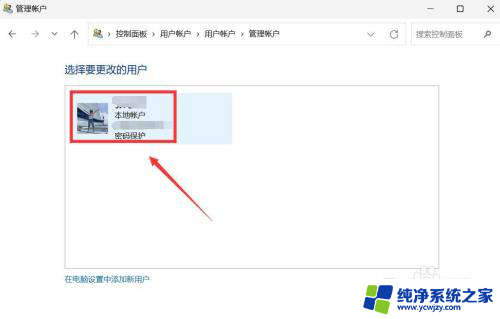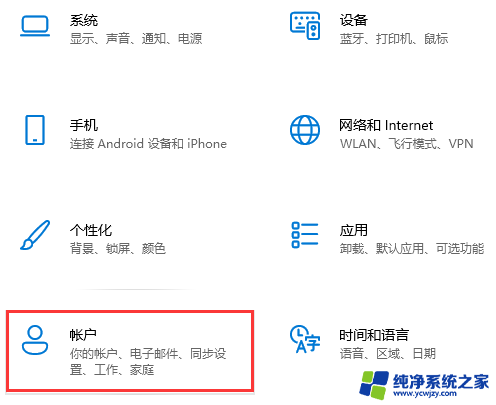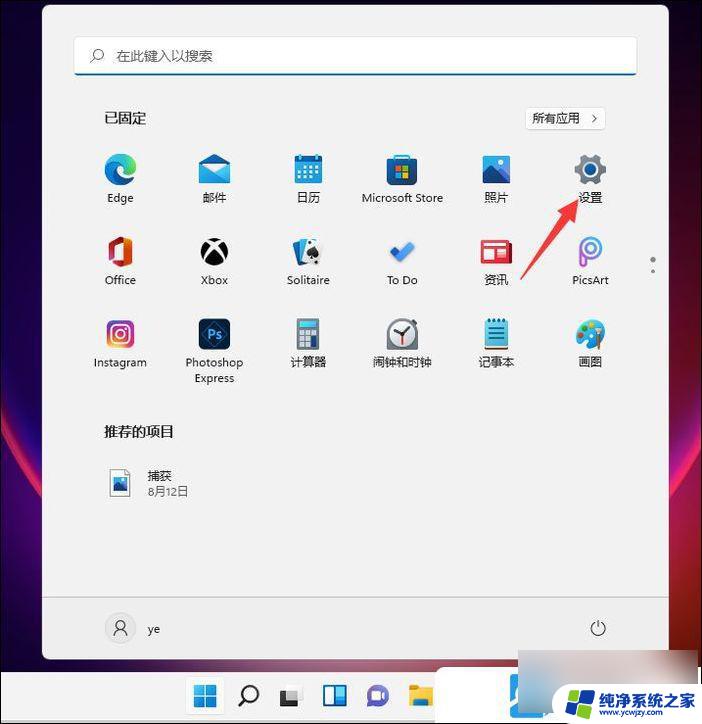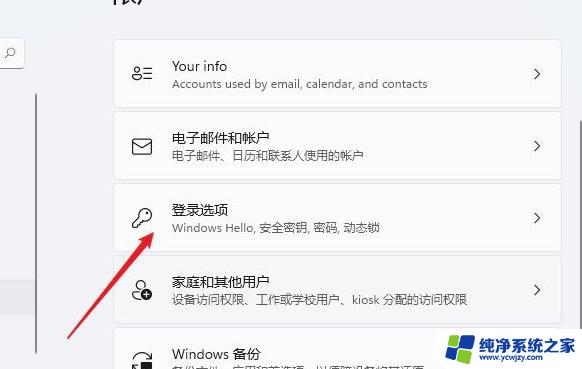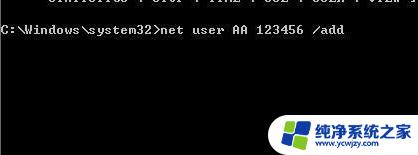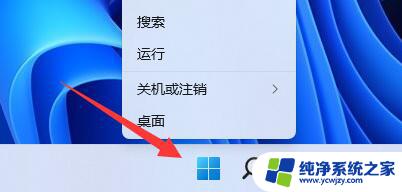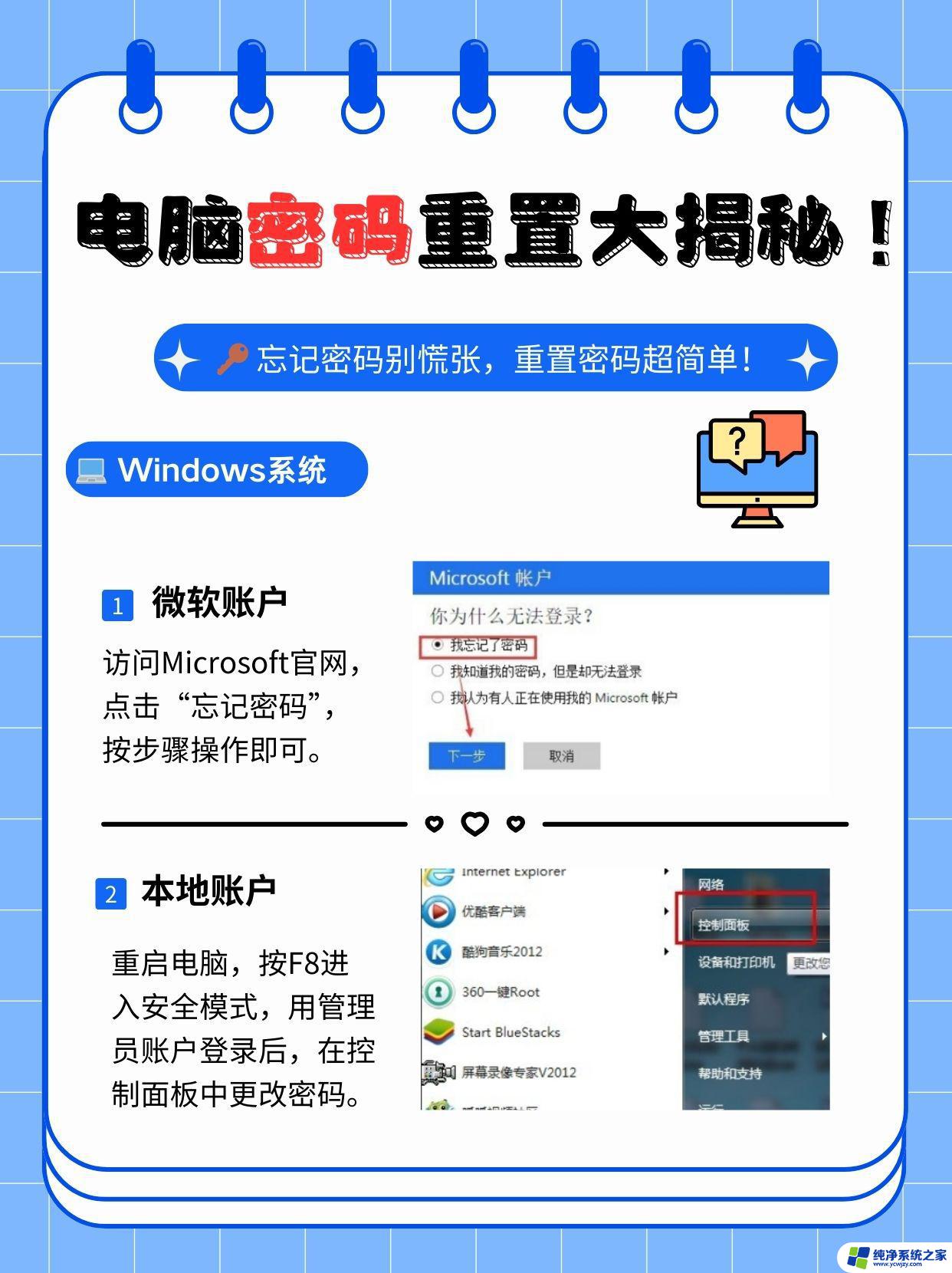电脑pin码怎么修改密码 Win11系统怎么更改密码
电脑pin码怎么修改密码,在如今的信息时代,电脑已经成为人们生活中不可或缺的工具,随着电脑使用的普及,我们面临着保护个人信息安全的重要问题。电脑的PIN码是我们保护个人数据安全的一道屏障,但有时候我们可能会忘记或需要更改这个密码。特别是在Win11系统中,了解如何修改密码变得尤为重要。对于Win11系统中的电脑PIN码,我们应该如何进行修改呢?在本文中我们将为您介绍Win11系统中如何更改电脑PIN码的方法,以帮助您保护个人信息的安全。
具体步骤:
1.按 Win + X 组合键,或右键点击任务栏上的开始图标,如下图所示;
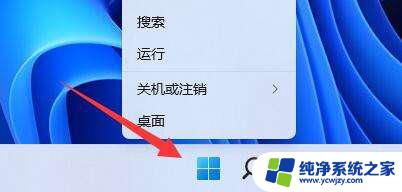
2.在打开的项中,选择设置;

3.系统设置窗口,左侧点击账户,如下图所示;
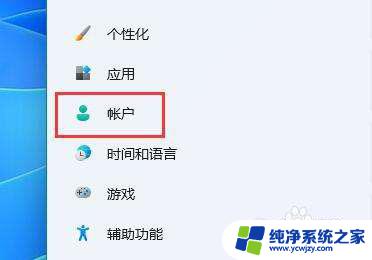
4.打开右侧列表的登录选项(Windows Hello、安全密钥、密码、动态锁),如下图所示;
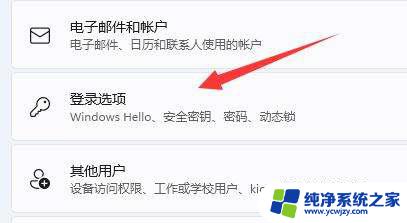
5.点击PIN右侧向下小箭头展开,如下图所示;
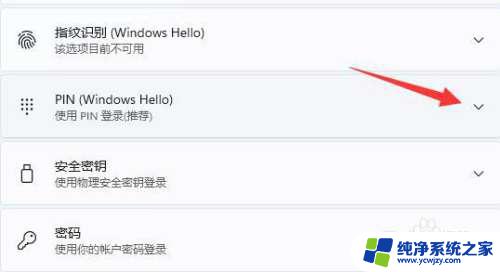
6.最后,点击下方的更改 PIN,在其中输入原PIN码,再输入新PIN码。输入完成,点击确定,即可完成修改,如下图所示;
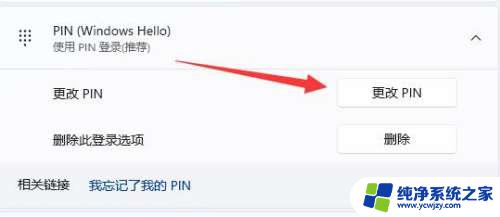
以上就是修改电脑的 PIN 码密码的全部内容,如果你遇到这种情况,你可以根据我的操作说明来解决,这个过程非常简单快速,一步到位。