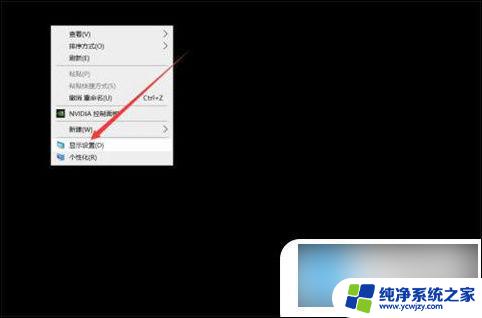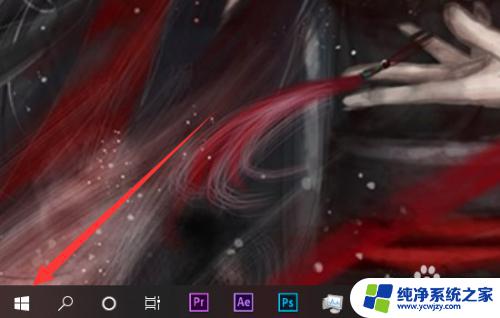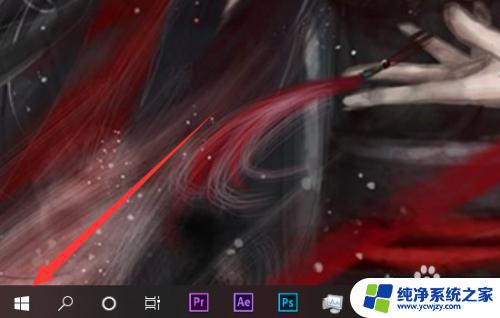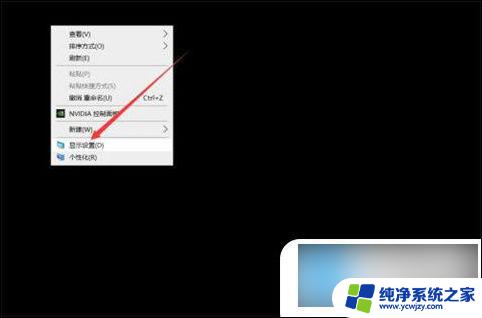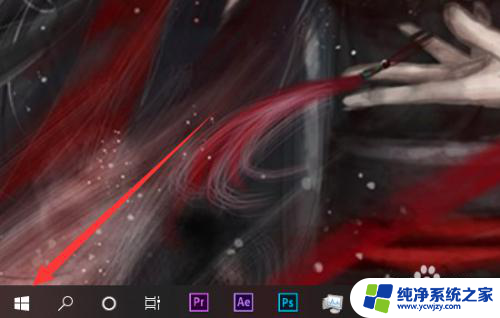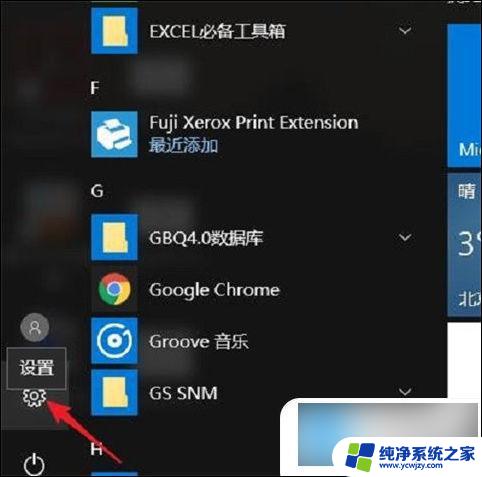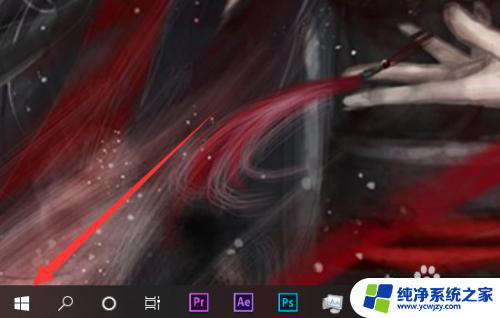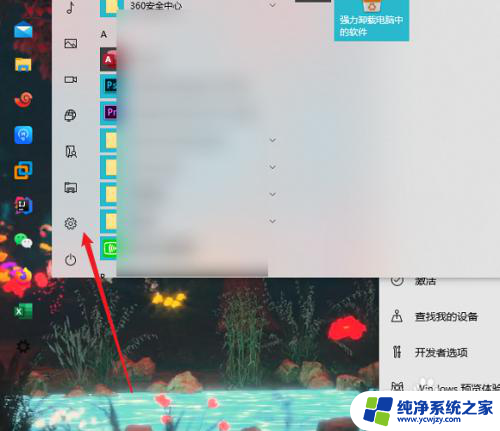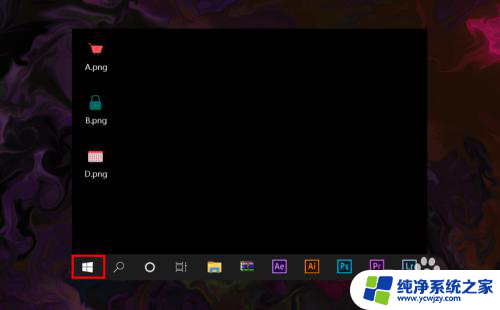怎么关闭电脑的病毒和威胁防护 win10关闭病毒和威胁防护的步骤
怎么关闭电脑的病毒和威胁防护,在当今数字化时代,电脑病毒和威胁防护已经成为我们日常生活中不可忽视的问题,特别是在使用Windows 10操作系统的情况下,关闭病毒和威胁防护功能显得尤为重要。为了确保电脑的安全性和稳定性,我们需要了解关闭病毒和威胁防护的步骤,以及如何有效地清除电脑中的病毒和威胁。只有通过正确的方法和措施,我们才能保护个人信息的安全,避免病毒和威胁对电脑系统造成的潜在损害。
方法如下:
1.关闭病毒防护这种小事非常的简单,首先当然是要找到设置啦!点击页面左下角“菜单”(或者按键盘上的也可以),点击菜单选项中的“设置”图标。
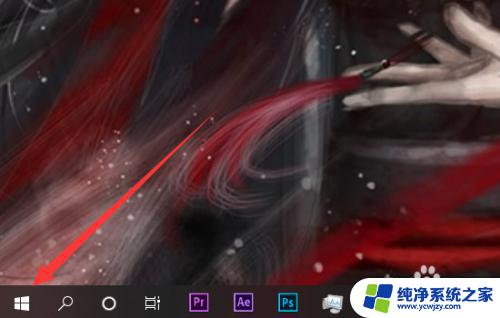
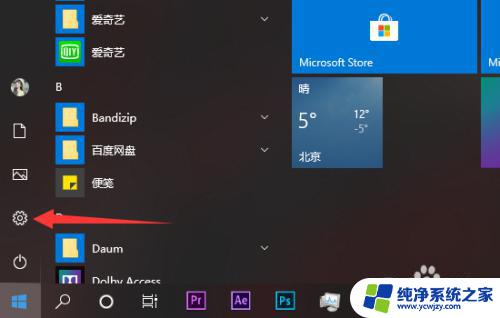
2.在设置的茫茫选项中下拉找到并点击最后的“更新与安全”选项,没错。关闭病毒防护最关键的就是找到这个选项!
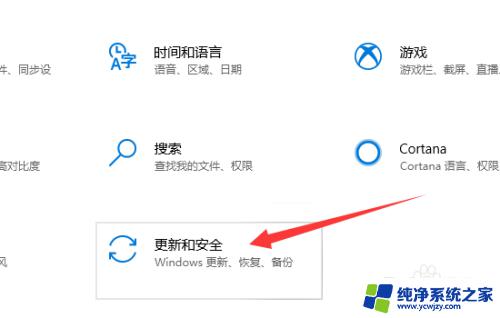
3.进入更新与安全选项中在左侧有选项栏,进入“Windows安全中心”,并选择“病毒和威胁防护”选项。(找了这么久终于找到这个选项了!!)
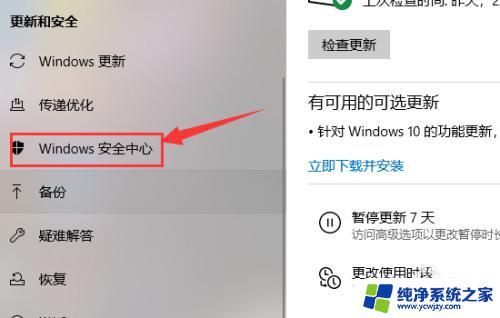
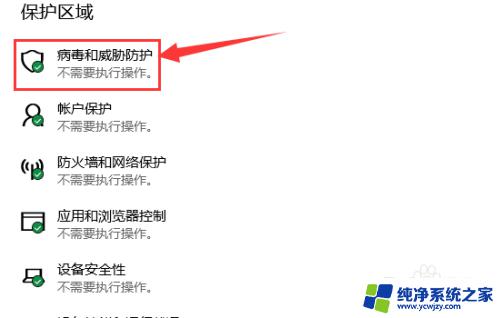
4.进入“病毒和威胁防护”后找到“病毒和威胁防护”设置选项,点击下方的管理设置。把“云保护”和“自动提交样本”等选项全部关闭。
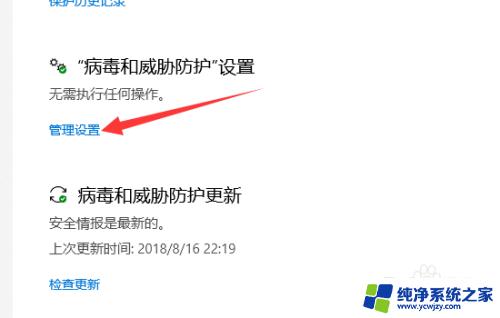
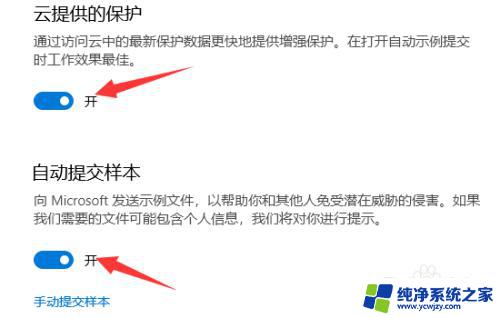
5.返回上一界面,将界面拉到底。找到“Windows Defenfer防病毒软件选项”将下面的定期扫描关闭就完成啦。
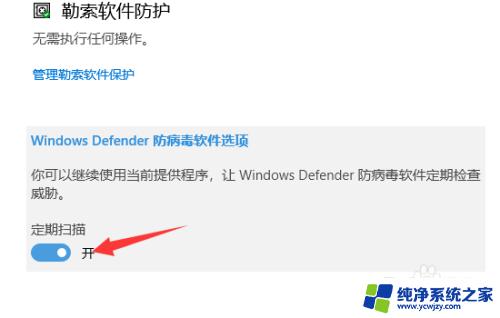
以上就是如何关闭电脑病毒和威胁防护的全部内容,如果您遇到相同的问题,请参考本文中介绍的步骤进行修复,我们希望这些步骤能够对您有所帮助。