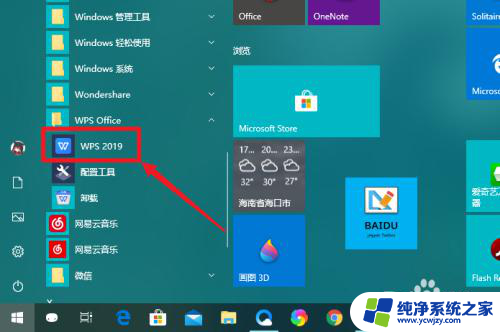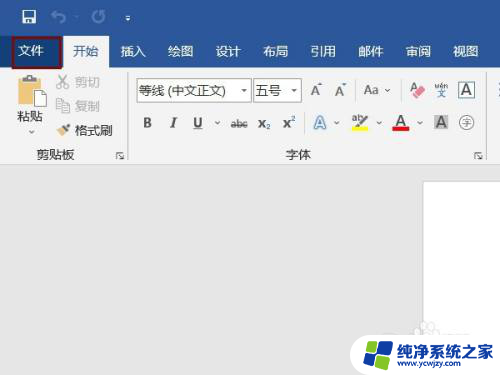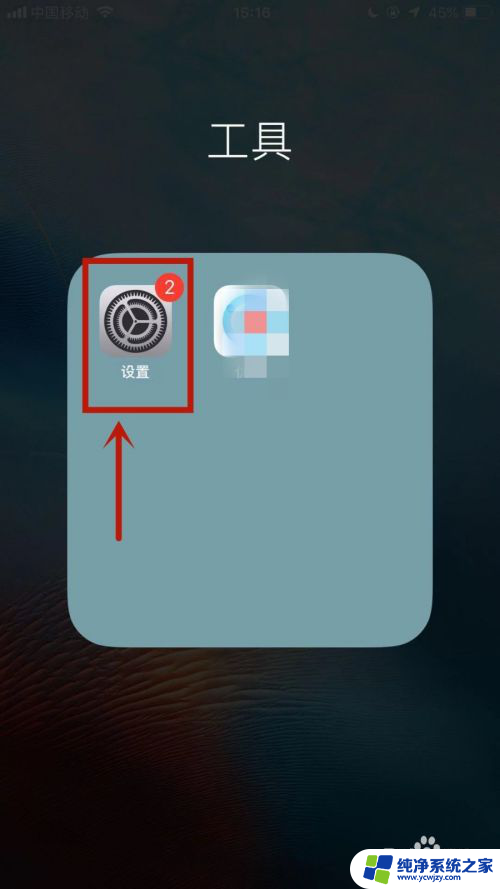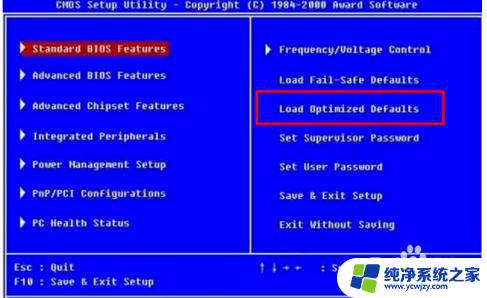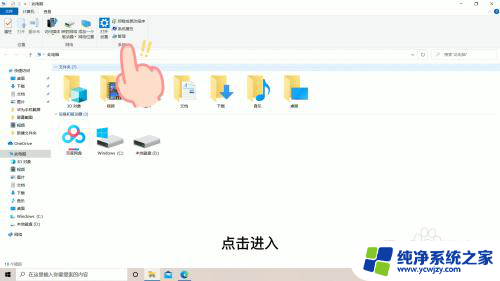怎么恢复键盘 怎样恢复电脑键盘的默认设置
更新时间:2023-11-23 09:01:11作者:jiang
怎么恢复键盘,电脑键盘是我们日常操作电脑不可或缺的工具,然而有时候我们可能会不小心修改了键盘的设置,导致键盘无法正常工作,为了解决这个问题,我们需要知道如何恢复电脑键盘的默认设置。恢复键盘默认设置的方法有很多种,可以通过调整设置、重新安装驱动程序或者重启电脑等方式来实现。在本文中我们将介绍几种常见的方法,帮助大家解决键盘设置错误的问题,让键盘恢复正常工作。
具体步骤:
1.首先在桌面点击右键,找到个性化。
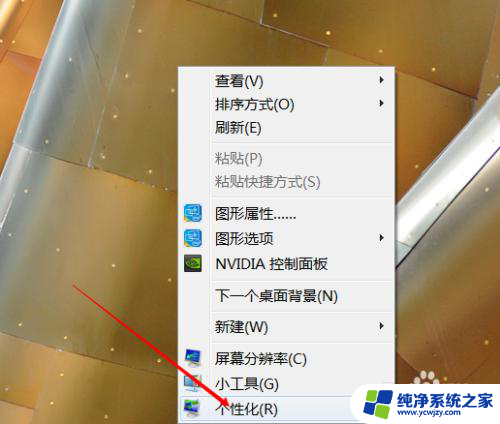
2.点击进入,找到控制面板。
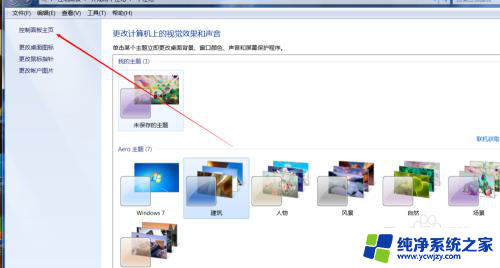
3.点击进入,找到更改键盘或其他输入法。
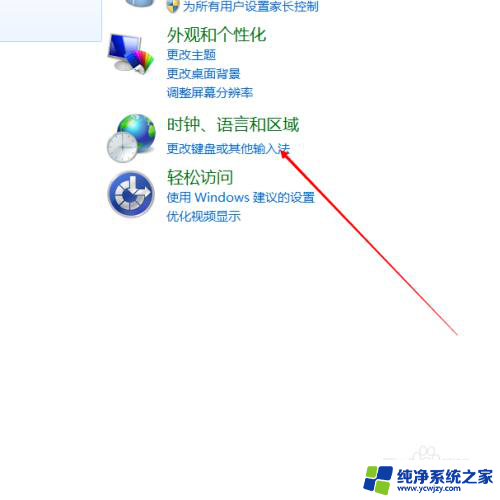
4.进入,找到更改键盘 。
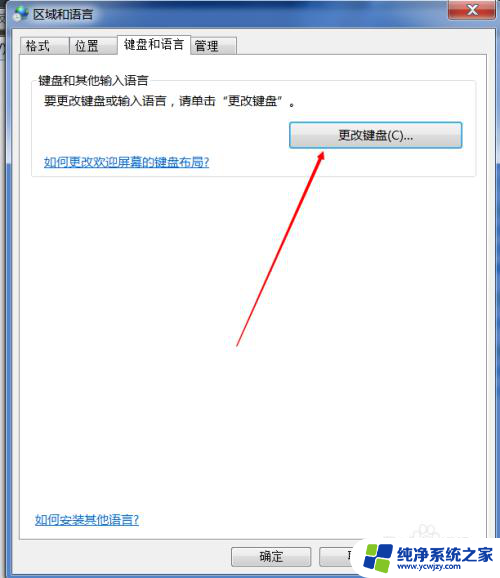
5.点击进入,如果想要美式键盘。则点击添加。
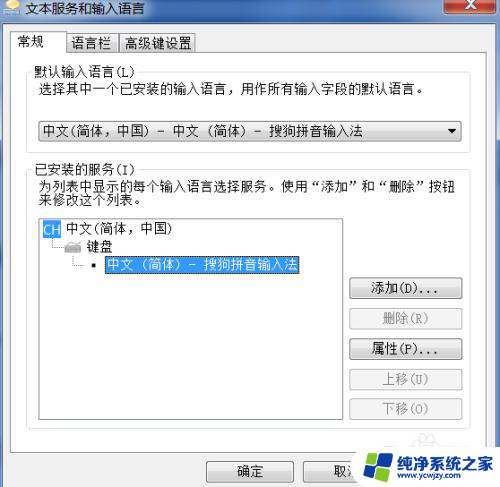
6.找到英语(美国),点击。
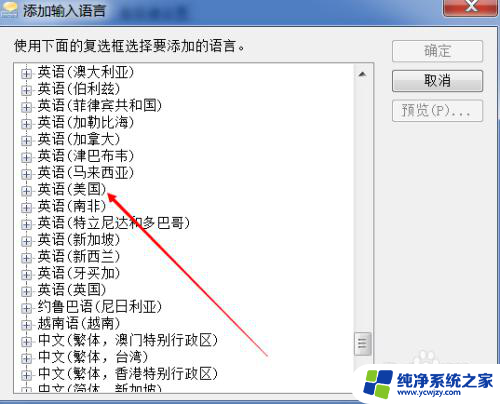
7.点击进入,键盘。
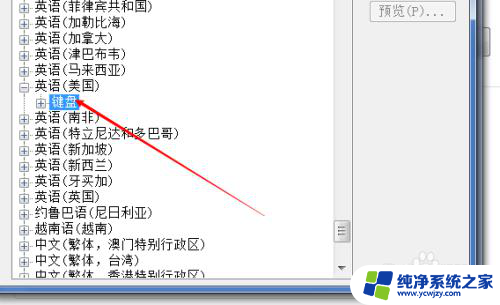
8.找到美式键盘。
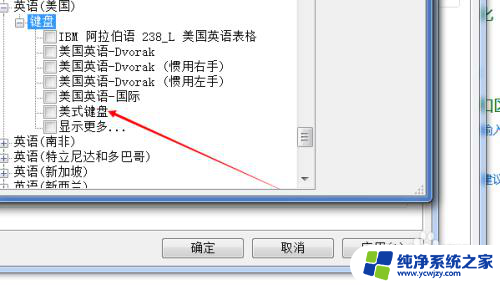
9.选中,添加,即可。
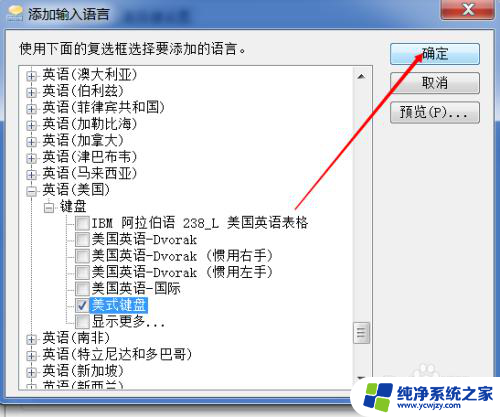
10.在语言栏中,可以选择停靠位置。或者如何显示。
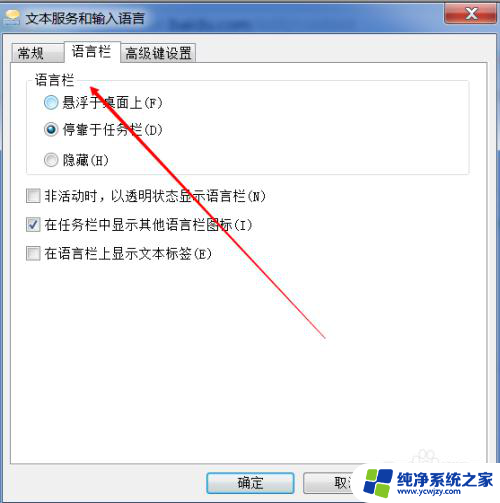
11.在高级键设置中,可以选择设置切换键。快捷键。
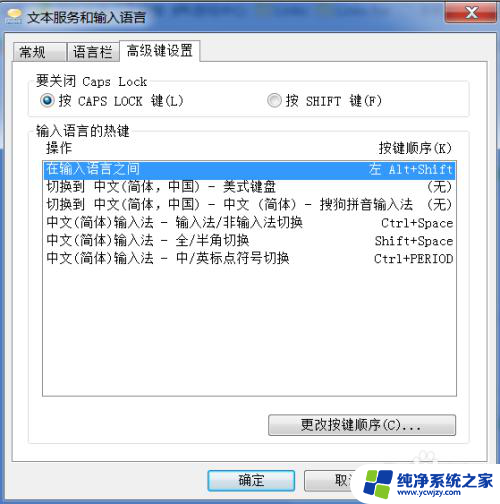
以上就是如何恢复键盘的全部内容,如果您遇到类似情况,请参照我的方法进行处理,希望对大家有所帮助。