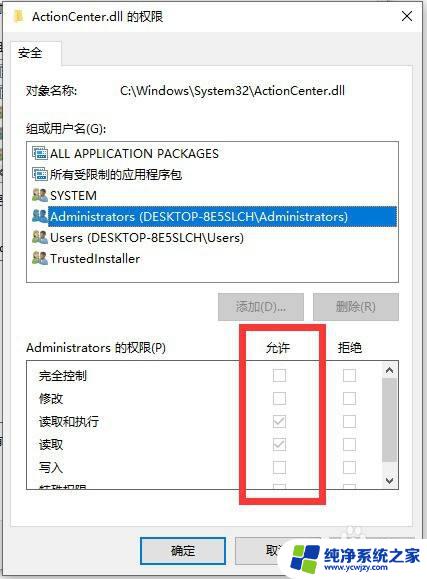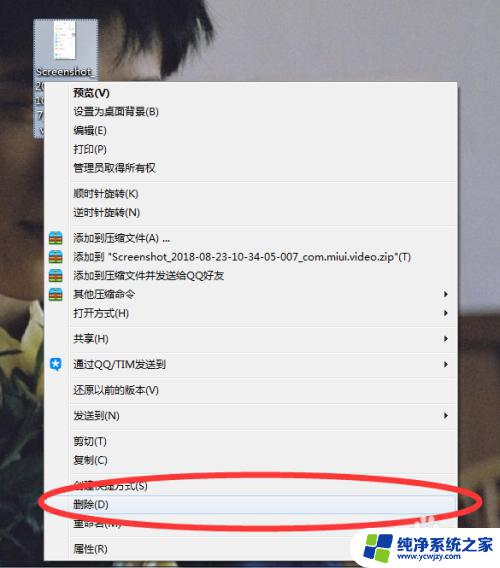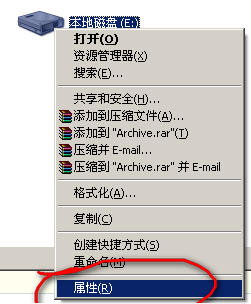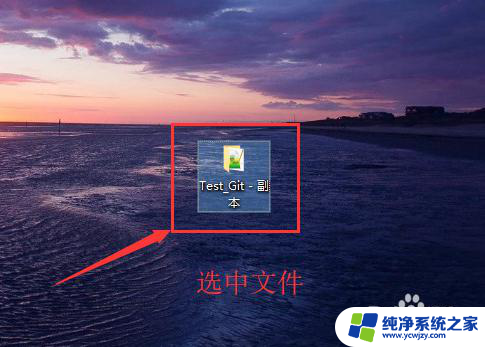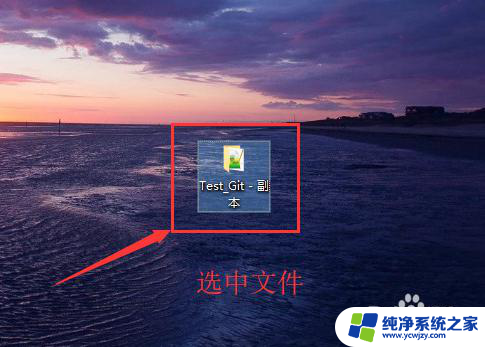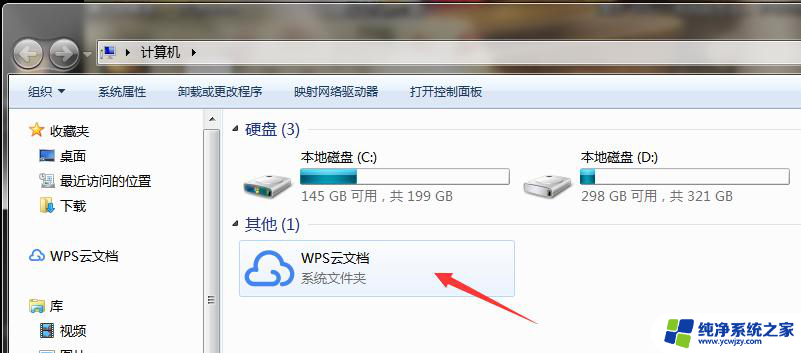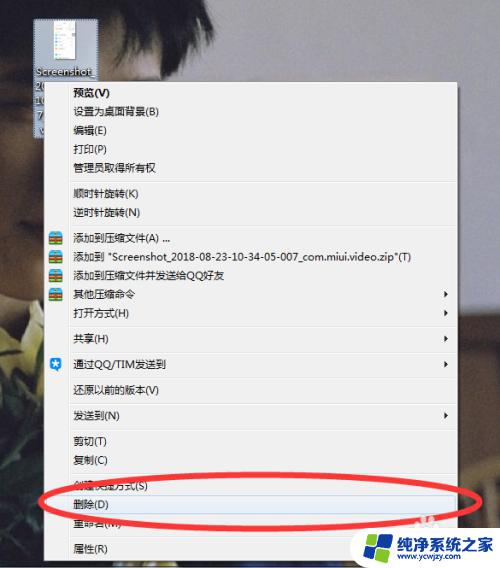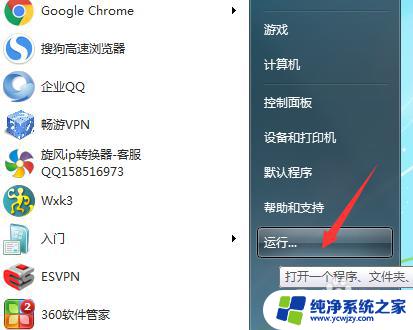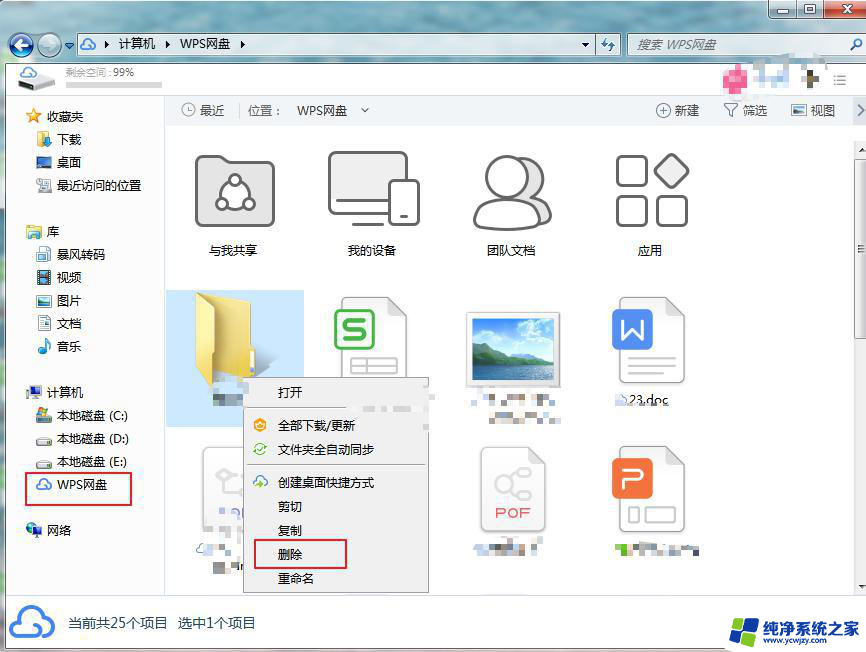qm文件怎么删除 docqm文件删除步骤
qm文件怎么删除,在日常工作中,我们经常会遇到需要删除一些文件的情况,而针对一些特定格式的文件,如.qm和.docqm文件,一些人可能会感到困惑,不知道应该如何删除。那么针对这种情况,下面就为大家介绍一下.qm文件和.docqm文件的删除步骤。
具体方法:
1.我们电脑都有安全保护软件,都是自动打开的。我们点击任务栏将其打开主界面,如图所示。

2.之后我们在安全保护中点击工具箱,里面可以将docqm文件删除,如图所示。
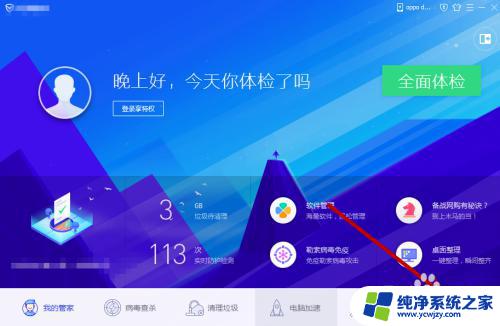
3.之后我们在里面可以找到一个文件粉碎的功能,我们点击一下。并初始化成功即可,如图所示。
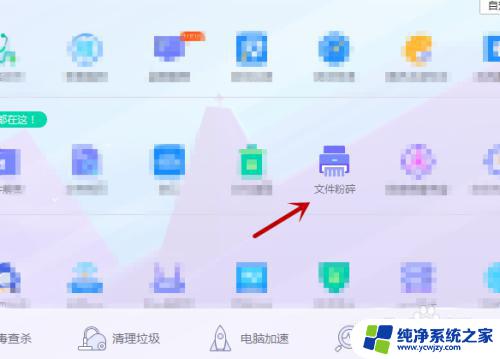
4.之后我们在打开的界面,点击左下角的添加文件,如图所示。
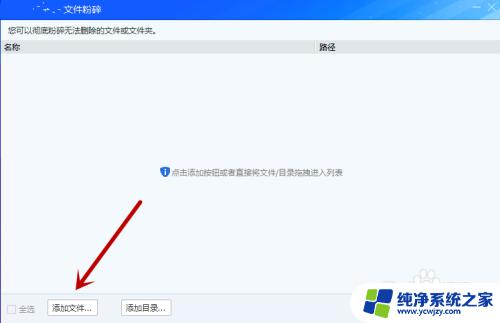
5.之后我们即可打开文件选择窗口,我们找到docqm文件选中,点击打开,如图所示。
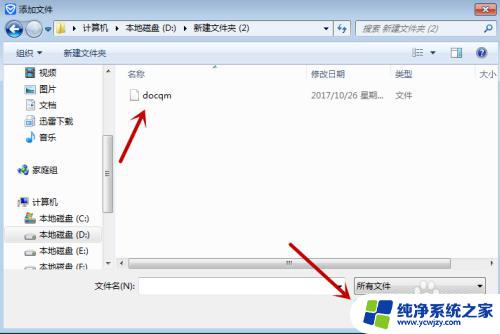
6.之后我们回到文件粉碎界面,我们将docqm文件勾勾打开。点击右下角的粉碎,如图所示。
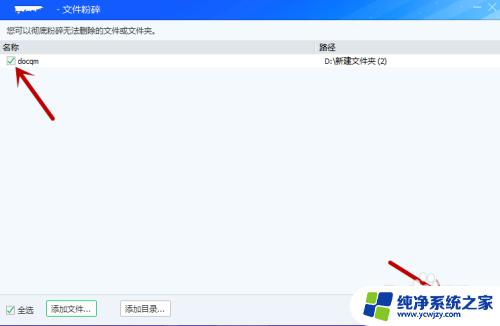
7.之后会弹出文件粉碎的提示,“选中的文件或者文件夹将彻底删除,并不可恢复。确定要进行粉碎吗”的提示。我们点击是,如图所示。
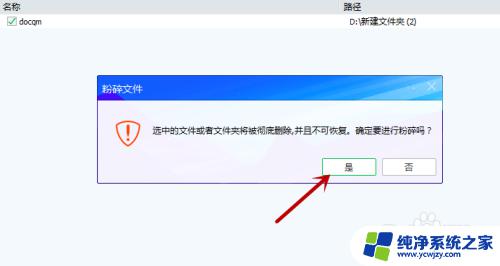
8.之后即可填出docqm文件粉碎成功的提示,我们就将docqm文件删除啦,如图所示。
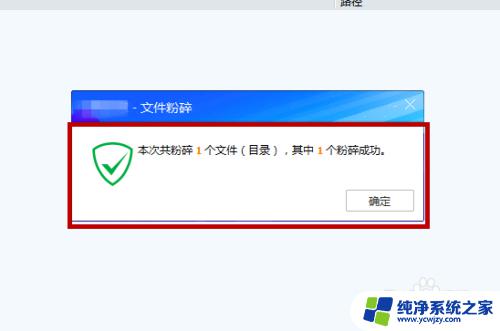
以上是有关如何删除qm文件的全部内容,如果您遇到相同的问题,可以按照本文的方法来解决。