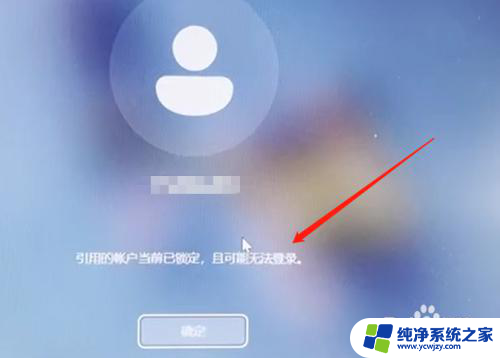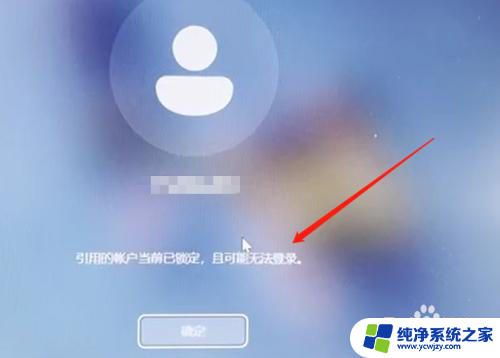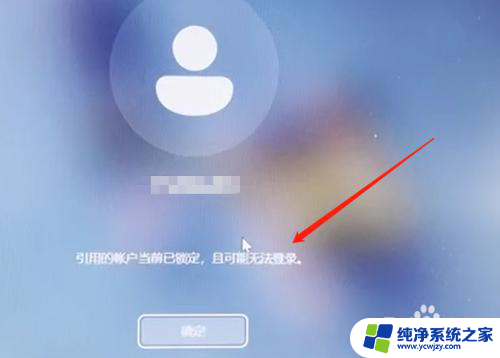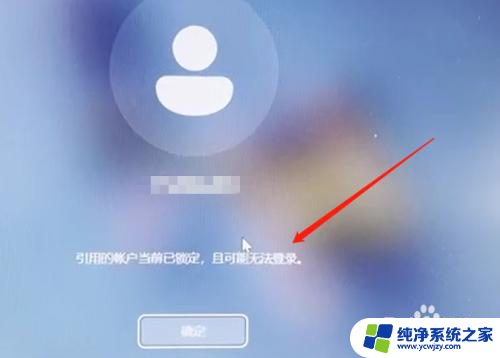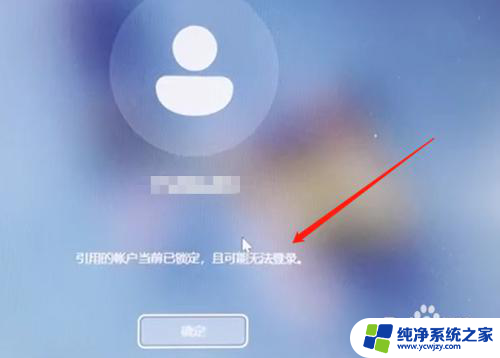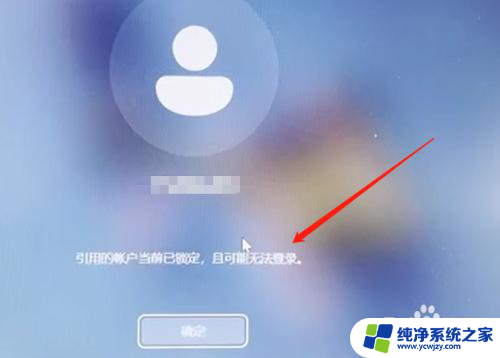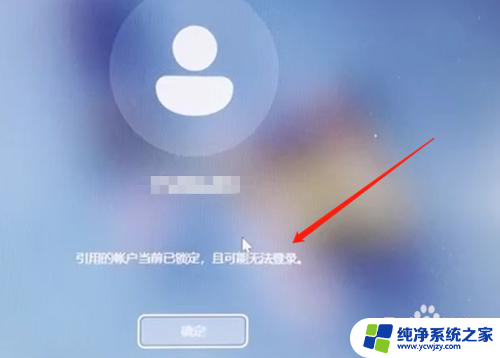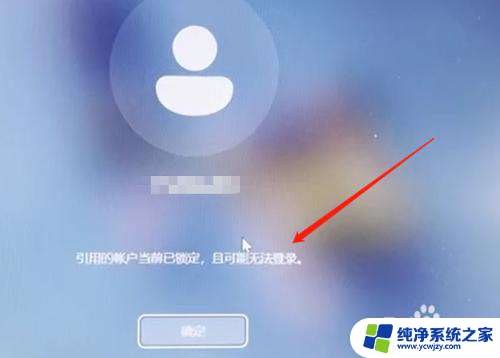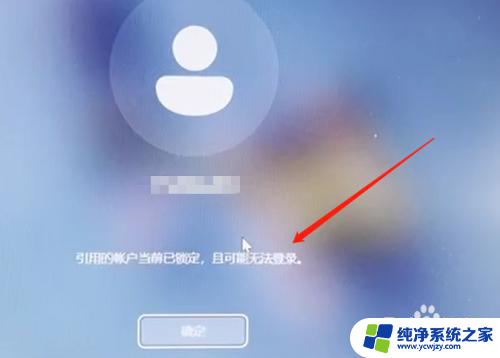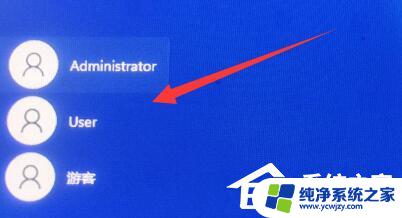win11开机引用的账户当前已被锁定 W11引用账户当前已锁定怎么解锁
许多用户在使用Windows 11操作系统时遇到了一个令人困扰的问题——开机引用的账户当前已被锁定,这个问题让很多人感到困惑和不知所措,因为锁定的账户会导致用户无法正常登录和使用电脑。幸运的是解锁这个问题并不是一件难事。在本文中我们将探讨一些解锁账户的方法,帮助那些遇到这个问题的用户重新恢复对Windows 11操作系统的正常使用。
具体步骤:
1.当我们输错几次密码后,系统会显示引用账户当前已锁定,且可能无法登录。这是因为多次输错密码导致被账户锁定;
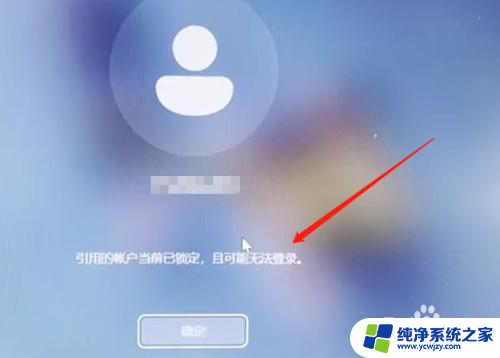
2.首先系统是进不了的,我们可以使用安全模式进入。先把电脑关机再开机然后等开机界面出现时马上按住开机键强制关机,重复两三次后,进入以下页面点击"疑难解答"(此方法W10 W11通用);
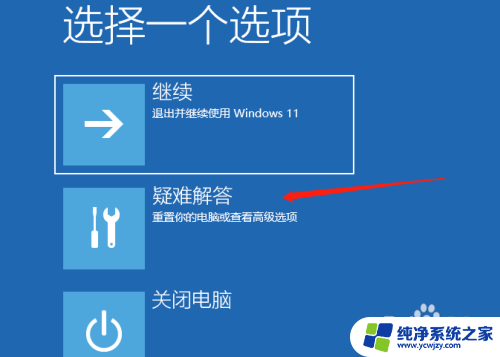
3.进入疑难解答后,点击高级设置,如下图所示;
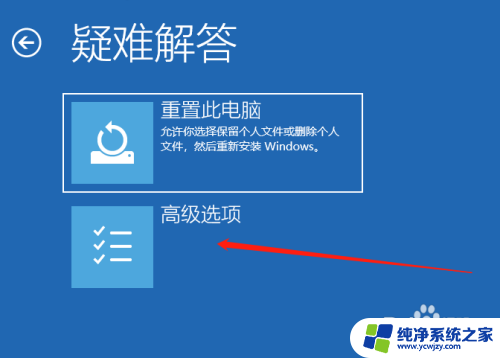
4.接下来进入高级设置后,点击启动设置,如下图所示;
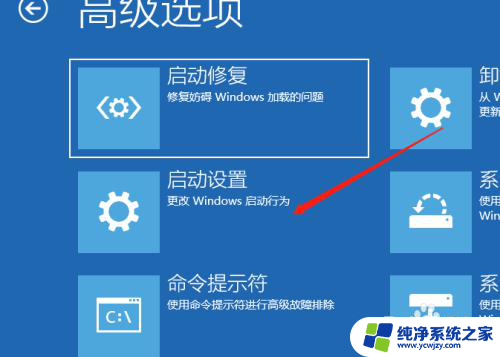
5.然后进入启动设置,点击重启,如下图所示;

6.点击重启后,按一个数字选择需要启动的选项,选择4启用安全模式;

7.进入桌面后,使用组合键WIN + R调出运行输入"gpedit.msc"打开本地组策略编辑;
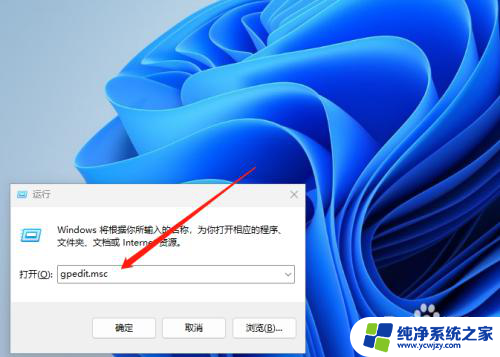
8.打开本地组策略编辑后,找到windows设置点开,找到安全设置;
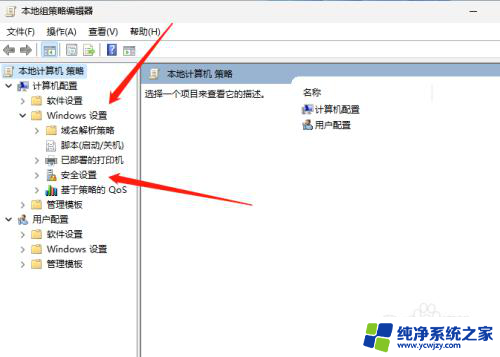
9.打开安全设置后,点击帐户策略,然后在右侧打开帐户锁定策略;

10.打开帐户锁定策略后,点击帐户锁定阈值;

11.之所以会提示锁定就是系统默认锁定阈值为10分钟,我修改为0分钟后。重启即可登录系统。
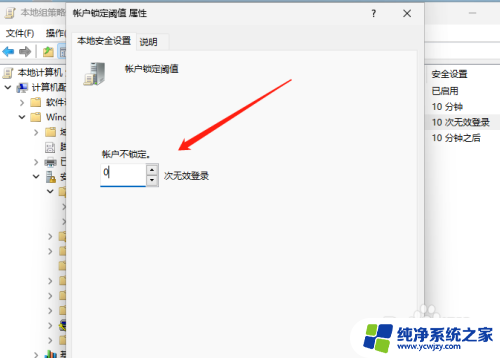
以上是win11开机引用的账户当前已被锁定的全部内容,如果有需要的用户,可以根据小编提供的步骤进行操作,希望能够对大家有所帮助。