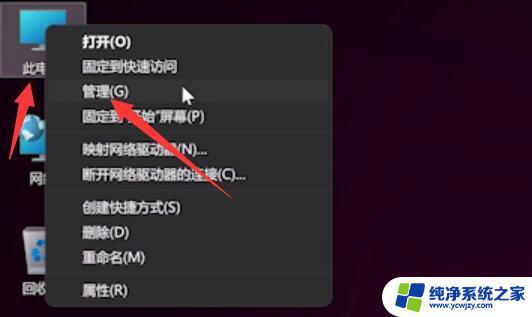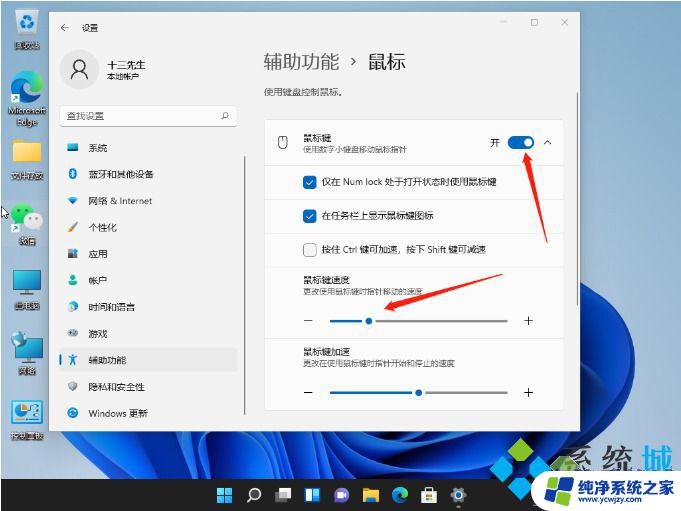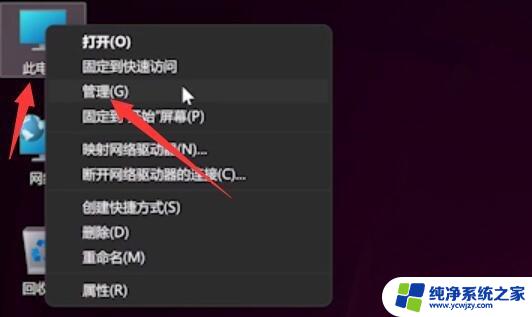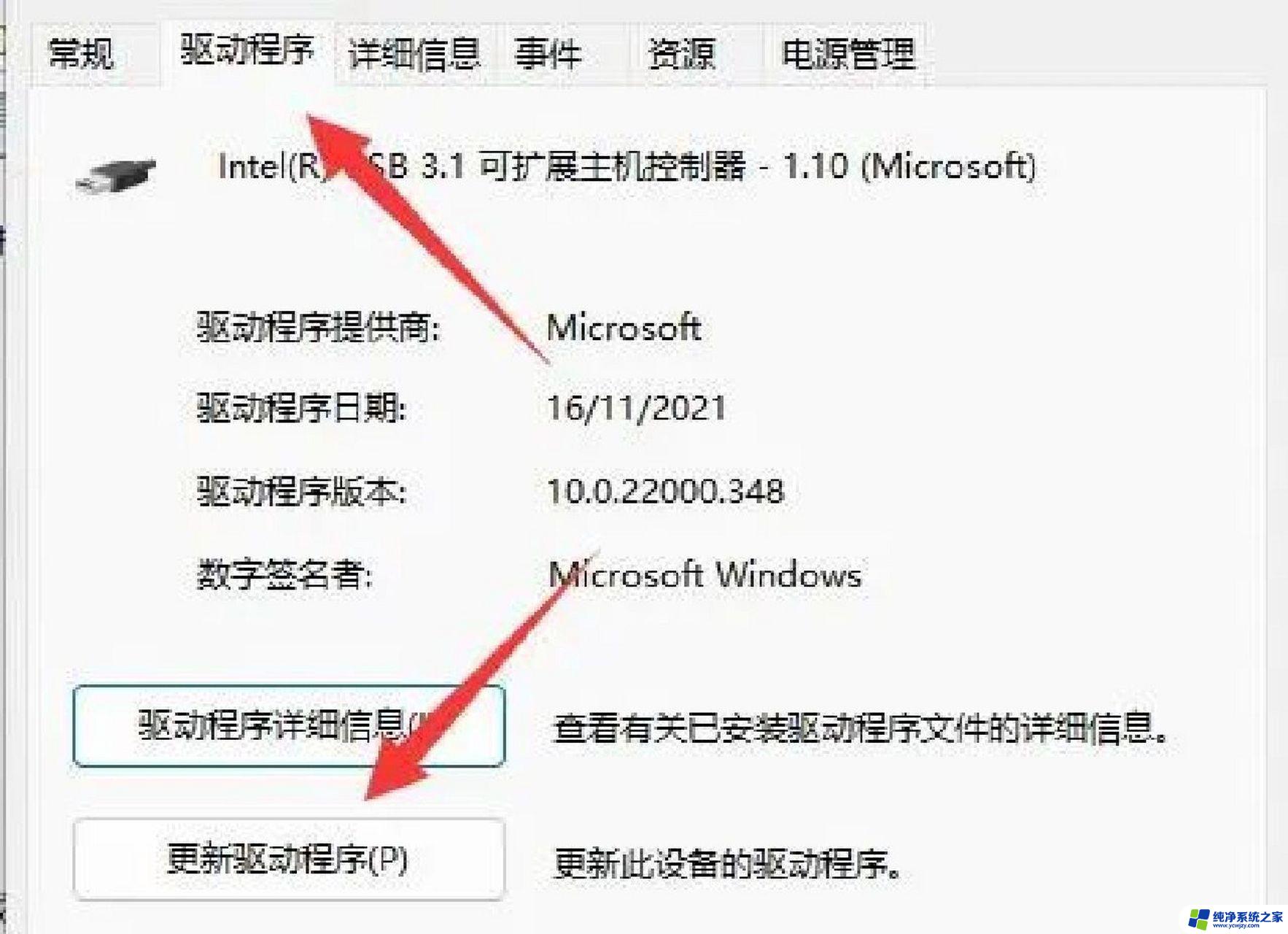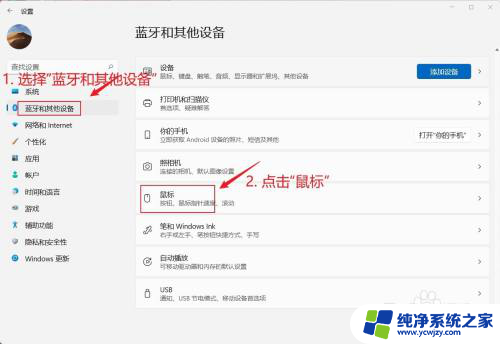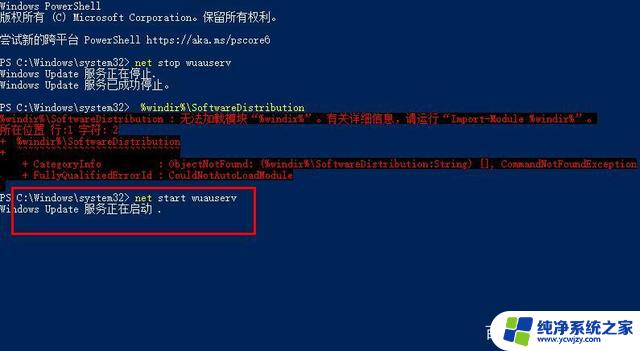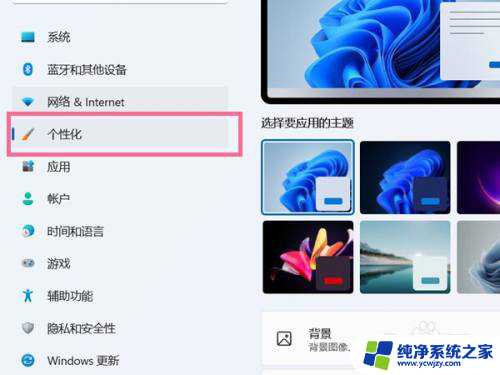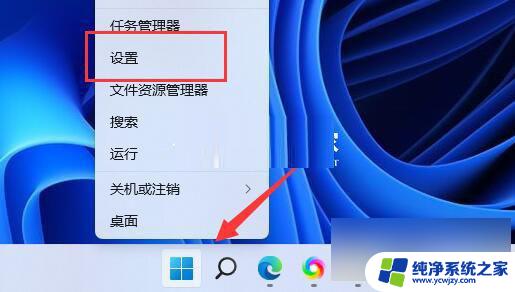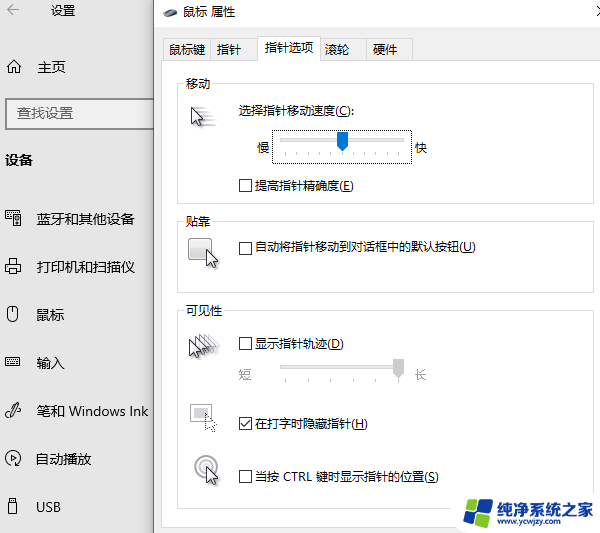win11更新后外置鼠标失灵 Win11补丁更新导致鼠标失灵怎么办
近日许多Win11系统用户在更新系统补丁后发现外置鼠标失灵的问题愈发严重,这一情况引起了广泛关注,许多用户开始寻找解决方法。面对这一困扰,用户们纷纷表示不知所措,不知道应该如何处理这一突发情况。对于Win11补丁更新导致鼠标失灵的问题,究竟应该如何解决呢?接下来我们将为您详细介绍解决方法。
方法一:1. 右键点击“开始”,选择打开“设备管理器”。

2. 找到“鼠标和其他指针设备”并展开,右键选择鼠标选项,“卸载设备”。
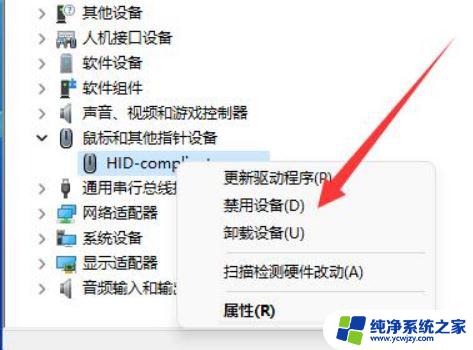
3. 卸载完成后,重启电脑并重新连接一下鼠标看看能不能用。
方法二:卸载鼠标驱动并自动安装后,如果鼠标依然不能用。可能是WWin11官版驱动不兼容。
1. 需要打开鼠标品牌的官网,在对应的官网中下载驱动。
2. 例如,罗技鼠标,打开罗技官网,点击“支持”—“下载”。
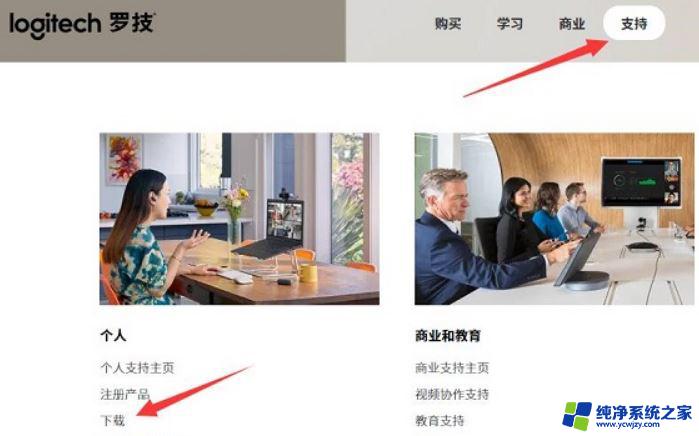
3. 在鼠标与指针里找到我们的鼠标设备。

4. 进入“下载”,选择“win11”。
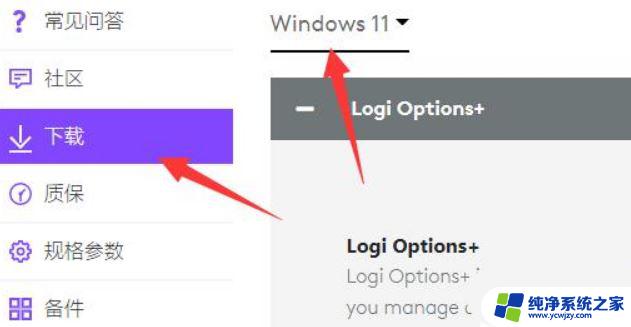
5. 最后点击“download now”下载并安装就可以解决了。
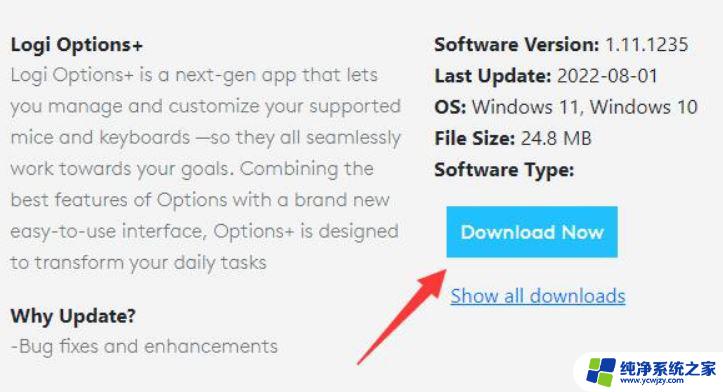
1. 点击开始菜单,打开设置,点击Windows 更新。
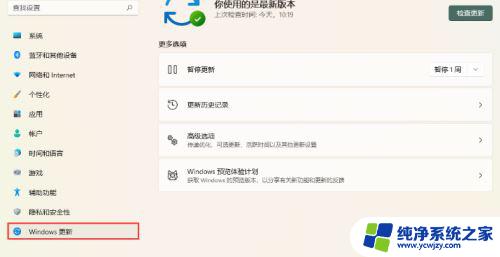
2. 单击更新历史记录。
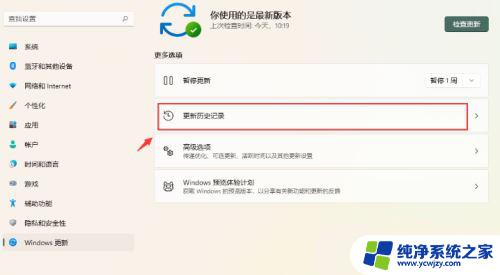
3. 点击卸载更新。
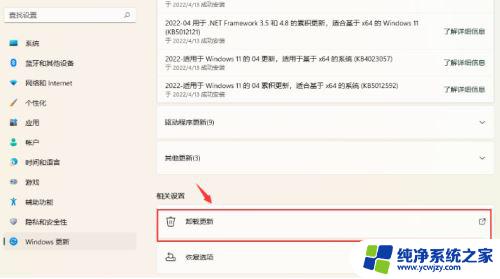
4. 选择想要卸载的更新补丁,右键点击它然后卸载就可以了。
win11怎么查看鼠标型号? win11查看没有标识鼠标型号的技巧
win11怎么连接蓝牙鼠标? 蓝牙鼠标第一次连接电脑的操作方法
以上就是win11更新后外置鼠标失灵的全部内容,如果遇到这种情况,可以按照以上步骤解决,非常简单快速。